Бывают случаи, когда вы просто забываете свой пароль для входа в Windows. Для этого может быть несколько причин, например, слишком сложный пароль, слишком много времени прошло с момента входа в систему и т. д. Независимо от причины, вот несколько способов сбросить пароль Windows, если вы когда-нибудь хочу.
1. Использование диска для сброса пароля
Использование диска для сброса пароля — один из самых простых способов сброса забытого пароля Windows. Единственным недостатком этой процедуры является то, что вам необходимо заранее
Contents
1. Использование диска для сброса пароля
написал отличное руководство о том, как создать диск для сброса пароляи как с его помощью сбросить пароль Windows. Итак, следуйте инструкциям.При этом, если вы используете Windows 10, вам необходимо использовать локальную учетную запись, чтобы создать диск для сброса пароля. Если вы используете учетную запись Microsoft для управления своей системой Windows, вы не сможете создать диск для сброса пароля. Вместо этого нажмите следуйте подсказкам на этой официальной странице , чтобы сбросить пароль.
Примечание. Диск для сброса пароля, созданный в одной системе Windows, не будет работать в другой системе.
2. Взлом кнопки быстрого доступа
Кнопка «Взлом легкого доступа» на экране входа в Windows для сброса пароля Windows — еще один популярный метод. Этот метод особенно полезен, если вы не хотите использовать стороннее программное обеспечение и/или у вас нет диска для сброса пароля.
Чтобы сбросить пароль этим методом, вставьте установочный диск Windows и загрузитесь с него. На экране настройки нажмите сочетание клавиш «Shift + F10», чтобы запустить командную строку.
После открытия командной строки скопируйте приведенные ниже команды и выполните их одну за другой. Все, что мы делаем, это заменяем «utilman.exe» на «cmd.exe».
move c:\Windows\System32\Utilman.exe c:\Windows\System32\Utilman.exe.bak copy c:\Windows\System32\cmd.exe c:\Windows\System32\Utilman.exe
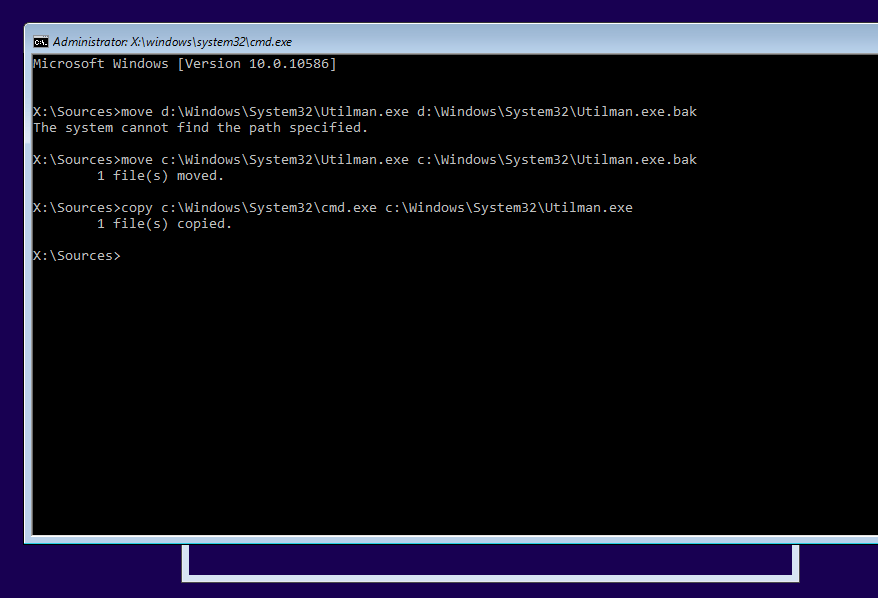
После э
2. Взлом кнопки быстрого доступа
ыйдя из экрана установки. Когда вы окажетесь на экране входа в Windows, нажмите кнопку «Простота доступа», которая появляется в нижнем углу. Это действие запустит командную строку.В командной строке используйте приведенные ниже команды одну за другой, заменяя их новым именем пользователя. В моем случае я использую «Кришна» в качестве нового имени пользователя.
net user <username> /add net localgroup administrators <username> /add
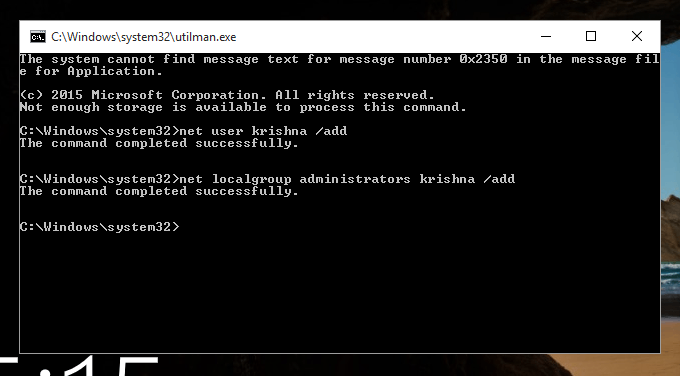
Вышеуказанное действие приведет к созданию новой учетной записи пользователя с новым именем пользователя. Просто перезагрузите систему, выберите новую учетную запись на экране входа и войдите в свою систему Windows.
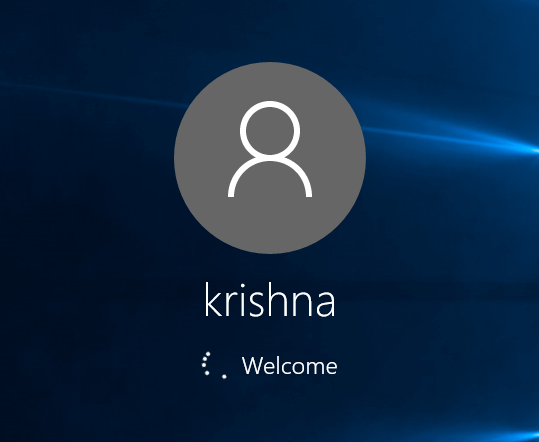
После входа в систему вы можете сбросить пароль другой учетной записи в окне «Локальные пользователи и группы». Вы можете получить к нему доступ, введя «lusrmgr.msc» в диалоговом окне запуска (Win + R).
3. Использование ntpasswd
Если у вас нет диска для сброса пароля и/или вы не хотите возиться с собственными системными файлами, то лучше всего использовать такое программное обеспечение, как « ntpasswd ».
4. Использование Trinity Rescue Kit
В качестве альтернативы вы также можете использовать действующие дистрибутивы Linux, такие как Спасательный комплект Тринити , которые специально разработаны для восстановления и исправления данных. Чтобы использовать Trinity Rescue Kit, загрузите ISO с официального сайта, запишите его на диск или создайте загрузочный флэш-накопитель и загрузитесь с него.
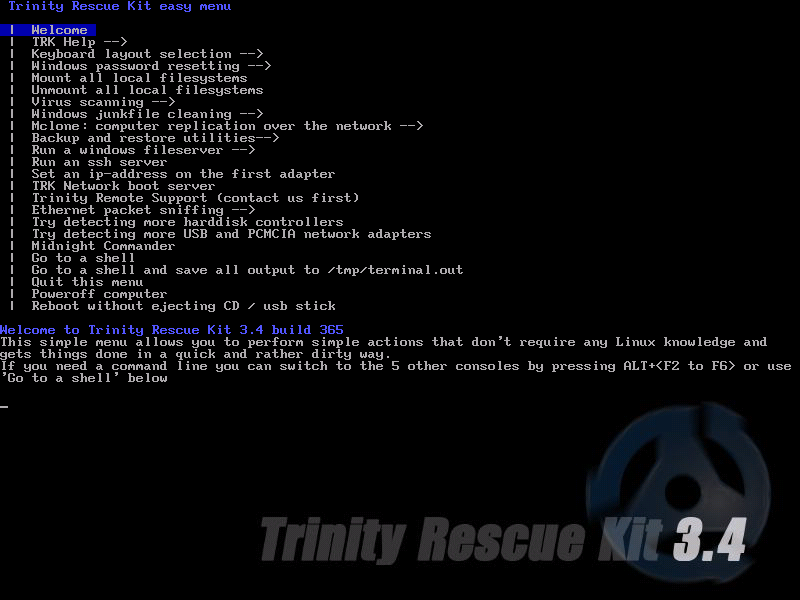
Если вы считаете, что я пропустил какой-либо из ваших любимых способов сброса пароля Windows, поделитесь им в форме комментариев ниже.


