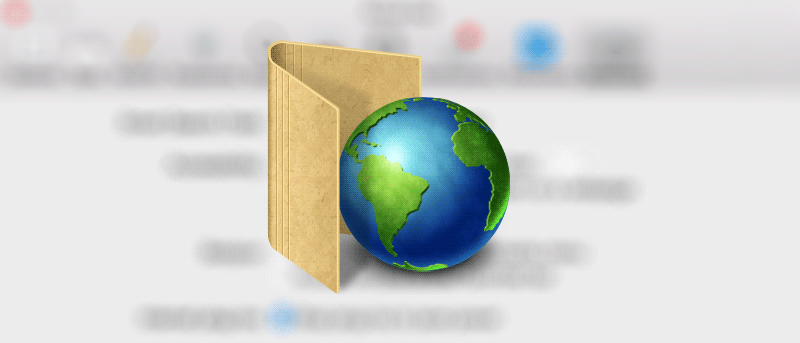Последняя версия Safari на вашем Mac позволяет очищать файлы кэша по отдельности вместо удаления всех данных просмотра, таких как история посещений, файлы cookie и другие данные. Хотя в Safari уже предустановлена опция очистки кеша, она не позволяет легко получить к ней доступ. Как бы вы ни старались найти его в меню браузера, вы не сможете его найти, поскольку он скрыт внутри меню. Следующее руководство научит вас, как включить это скрытое меню для доступа и использования функции очистки кэша Safari.
Очистка кэша в Safari на Mac
1. Запустите Safari на своем Mac, щелкнув значок Safari на панели запуска.
2. При запуске Safari нажмите меню «Safari» в верхнем левом углу и выберите «Настройки…», чтобы перейти на панель настроек браузера.
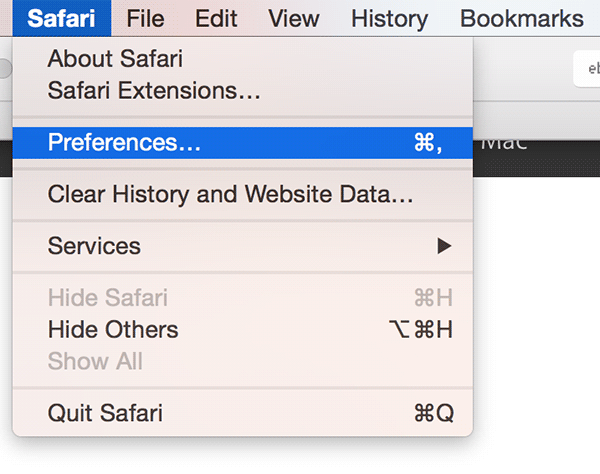
3. Когда откроется панель настроек, нажмите вкладку «Дополнительно».
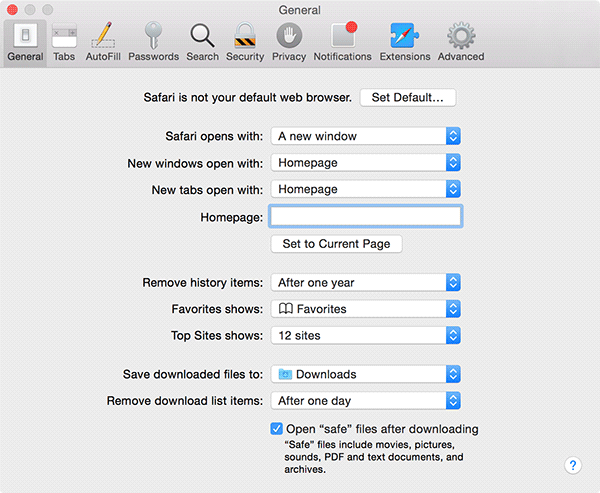
4. Перейдя на вкладку «Дополнительно», вы должны увидеть опцию «Показать меню «Разработка» в строке меню». Отметьте его галочкой, чтобы отобразить меню разработчика в Safari. В этом меню находится опция очистки кэша.
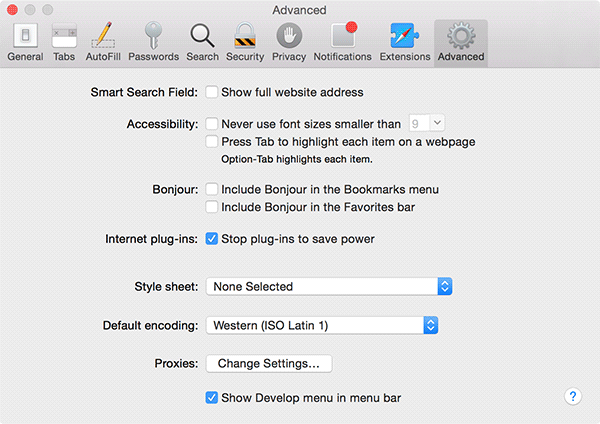
5. Теперь откройте новое разблокированное меню, нажав «Разработка» вверху, и выберите параметр «Очистить кеши», чтобы очистить кеши в вашем браузере.
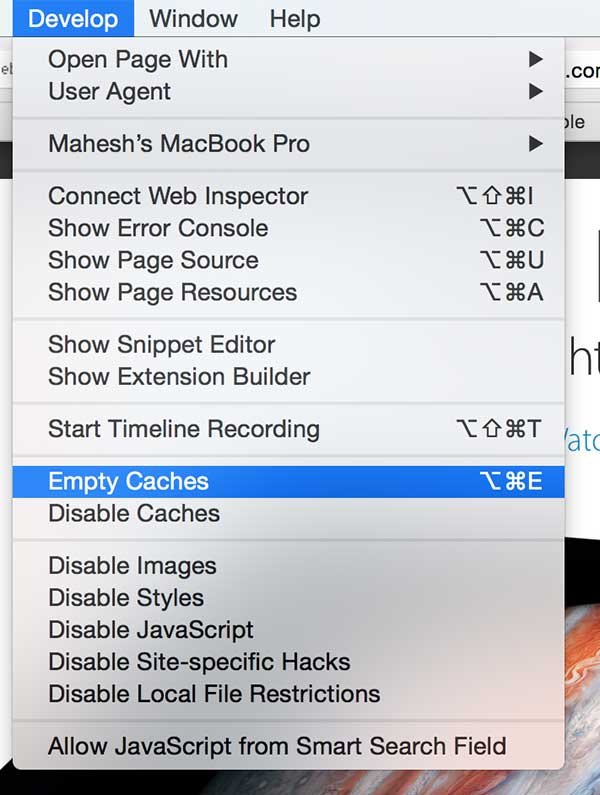
6. Как только вы выберете эту опцию, Safari должен начать очистку кеша. Вы можете ожидать появления подтверждающего сообщения после очистки кеша, но вы этого не получите, поскольку все работает в фоновом режиме.
7. Если вы используете эту функцию чаще, вы можете использовать сочетание клавиш «Command + Option + E», чтобы быстро очистить кеш в браузере.
Если вы больше не хотите использовать эту функцию, вы можете скрыть меню «Разработка», перейдя на панель «Настройки», щелкнув вкладку «Дополнительно» и сняв флажок с опции, выбранной выше. Это должно убрать меню «Разработка» из строки меню вашего браузера.
Заключение
Если у вас возникли какие-либо проблемы с Safari на вашем Mac и вы считаете, что это связано со старыми файлами кэша, хранящимися в вашем браузере, вы можете очистить их все, используя описанный выше метод.
Дайте нам знать, если это вам помогло!