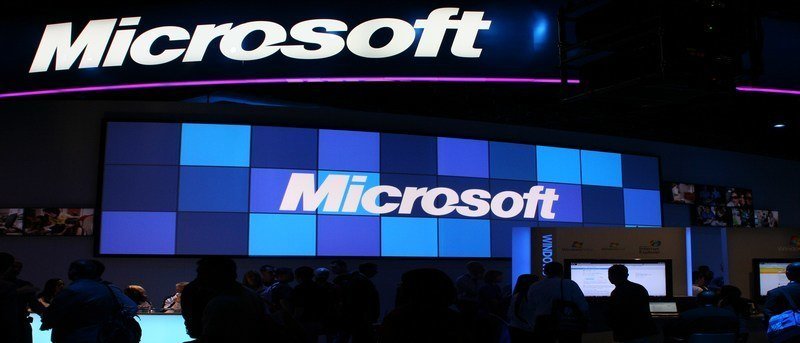Импортировать избранное в Edge
ммирование различных домашних страниц в Microsoft Edgews 10 благодаря своим легким, быстро загружающимся сайтам и ненавязчивому интерфейсу. Он имеет такие интересные функции, как режим чтения и веб-заметки. Это то, что уже доступно в других браузерах напрямую или через плагины, но Edge включает его по умолчанию.Edge еще предстоит пройти долгий путь, чтобы стать привлекательным браузером, например, иметь возможность восстанавливать закрытые вкладки, плагины или сохранять сайт. Microsoft работает над этим, и, надеюсь, нам не придется ждать слишком долго. Между тем, Edge — удобный браузер, если вы посещаете сайты с большим количеством текста из-за режима чтения, поскольку он может исключить все, что может вас отвлекать.
Отключить Microsoft Edge в качестве браузера по умолчанию в Windows 10
Microsoft Edge — браузер по умолчанию для Windows 10, нравится нам это или нет. Если вы не хотите, чтобы этот браузер был вашим браузером по умолчанию, и хотите изменить его на другой, вот как это сделать:
1. Нажмите кнопку «Пуск» и выберите «Настройки».
2. Нажмите «Предопределенное приложение» и найдите веб-браузер.
3. Выберите браузер, который вам нужен по умолчанию (при условии, что вы уже установили другой браузер, например Firefox или Chrome).
ПрограмContents
- 1 Отключить Microsoft Edge в качестве браузера по умолчанию в Windows 10
- 2 Программирование различных домашних страниц в Microsoft Edge
- 3 Защитите свою конфиденциальность в Edge
- 4 Активировать кнопку «Главная» Microsoft Edge
- 5 Импортировать избранное в Edge
- 6 Сочетания клавиш для Edge
- 7 Что делать, если страница выглядит не очень хорошо на Edge
- 8 Заключение
Отключить Microsoft Edge в качестве браузера по умолчанию в Windows 10
тобы определенные страницы открывались при каждом запуске Edge, вы можете настроить столько страниц, сколько захотите:
Contents
- 1 Отключить Microsoft Edge в качестве браузера по умолчанию в Windows 10
- 2 Программирование различных домашних страниц в Microsoft Edge
- 3 Защитите свою конфиденциальность в Edge
- 4 Активировать кнопку «Главная» Microsoft Edge
- 5 Импортировать избранное в Edge
- 6 Сочетания клавиш для Edge
- 7 Что делать, если страница выглядит не очень хорошо на Edge
- 8 Заключение
1. Сначала откройте Microsoft Edge и перейдите в «Настройки».
2. В разделе «Открыть с помощью» выберите «Конкретная страница или страницы». Нажмите «Пользовательский» и введите URL-адрес сайта, который вы хотите видеть каждый раз при запуске Edge. Если вы хотите ввести еще один, просто нажмите на значок плюса, и все готово.
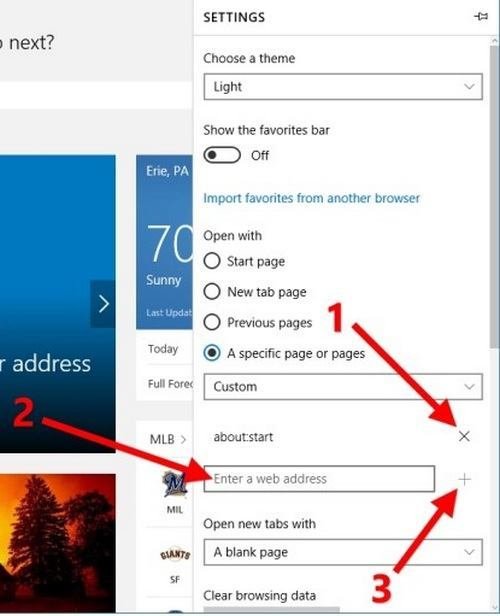
Защитите свою конфиденциальность в Edge
Мы не хотим, чтобы какой-либо браузер собирал некоторые вещи, и если это так, вы можете решить, что Edge может, а что нет, в «Расширенных настройках». Там можно деактивировать Adobe Flash Player, сохранять пароли или нет, отправлять «не отслеживать приложения» и активировать прогнозирование страниц. Благодаря этой последней функции страницы будут предварительно загружаться, чтобы быть готовыми к переходу на другие связанные сайты.
Если вы активируете «Защитить мой компьютер от загрузок и вредоносных сайтов» с помощью SmartScreen, Edge защитит вас от фишинга. Вам нужно будет отправить им сайты, которые вы посещаете, чтобы они могли связать их. Возможно, вы захотите отключить параметр «Показать поисковые предложения» при вводе текста, поскольку им придется анализировать ваши данные, чтобы выбрать эти предложения.
Активировать кнопку «Главная» Microsoft Edge
В дополнительных настройках вы также найдете возможность включить кнопку «Главная», которая по умолчанию не включена. Вы также можете выбрать, что видеть при открытии новой вкладки: стартовую страницу браузера, пустую страницу, самые последние сайты или те, которые вы выберете.
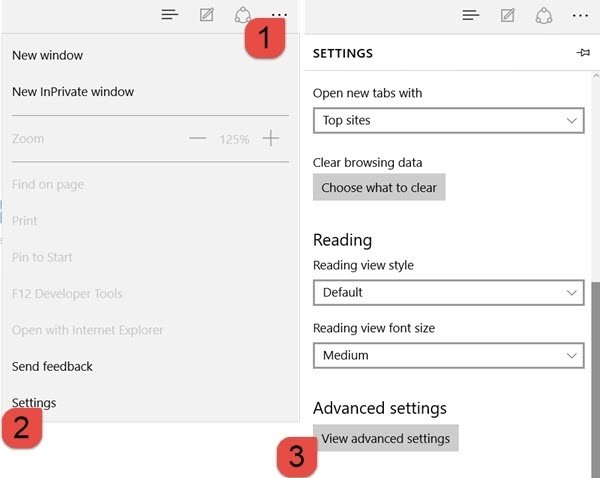
Если вы видите понравившуюся страницу, вам просто нужно нажать на значок «Пуск», чтобы добавить ее в избранное. Чтобы прочитать его позже, но не добавляя в избранное, нажмите на зна
Защитите свою конфиденциальность в Edge
ать избранное в EdgeИмпортировать избранное из другого браузера очень просто. Все, что вам нужно сделать, это:
- Нажмите на три горизонтальные точки.
- Нажмите «Настройки».
- Нажмите «Импортировать избранное из другого браузера».
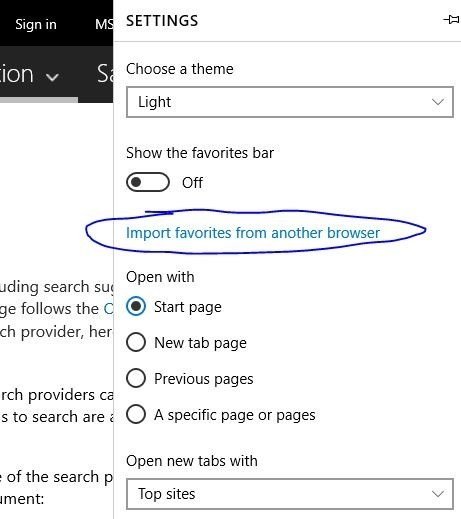
Сочетания клавиш для Edge
Вот несколько полезных сочетаний клавиш для Microsoft Edge:
- CTRL + D – для сохранения сайтов в избранное или список чтения
- CTRL + T – открыть новую вкладку
- CTRL + Enter – когда вы вводите URL-адрес сайта, добавляется расширение.com и осуществляется переход на сайты.
- CTRL + I – открыть избранное сбоку экрана.
- CTRL и знак «+» – увеличивает размер шрифта.
- CTRL и знак «-» – уменьшает размер шрифта.
- CTRL + O – размер шрифта по умолчанию
Что делать, если страница выглядит не очень хорошо на Edge
Некоторые сайты пока выглядят не так хорошо на Edge. Microsoft посоветовала пользователям использовать Internet Explorer для посещения сайтов, использующих Silverlight. Если вы встретите один из этих сайтов, вы можете получить доступ к нему через Internet Explorer, щелкнув многоточие (3 горизонтальные точки) и выбрав «Открыть с п
Активировать кнопку «Главная» Microsoft Edge
ьзуете Internet Explorer, убедитесь, что это Internet Explorer 11, поскольку все предыдущие версии теперь не поддерживаются Microsoft.)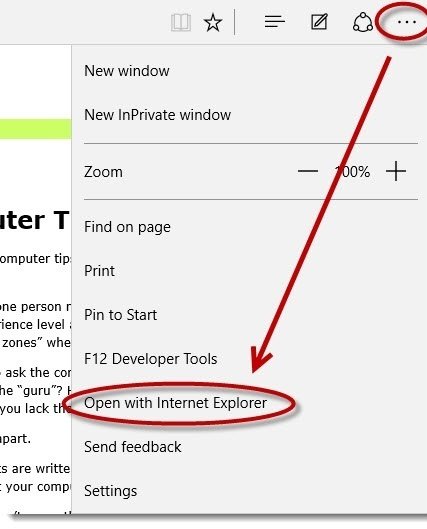
Заключение
С помощью этих полезных советов вы почувствуете себя профессионалом Edge и сможете использовать его в полной мере. Какие советы по Microsoft Edge вы знаете? Дайте мне знать в комментариях.