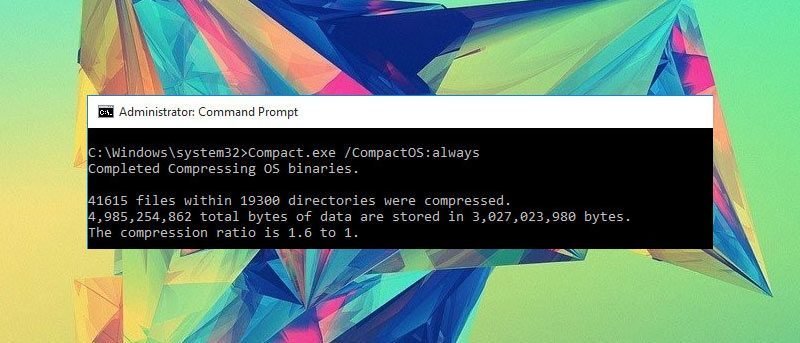В Windows 10 есть множество улучшений как с точки зрения видимых функций, так и с точки зрения внутренних изменений. Хотя мы в основном говорим о видимых функциях, таких как Cortana, обновленном меню «Пуск», новых значках и т. д., есть и другие функции, такие как Compact OS, которые не менее важны. Как многие из вас знают, по сравнению с Windows 7 и 8, Windows 10 занимает меньше места на диске, когда дело касается файлов операционной системы. Фактически, в отличие от более старых версий, Windows 10 даже не требует образа восстановления для перезагрузки или обновления вашего компьютера, что, в свою очередь, дает вам почти 4+ ГБ дискового пространства. Это необходимый шаг, если Microsoft хочет, чтобы Windows 10 была установлена на таких устройствах, как планшеты и ультрабуки, у которых обычно мало места на диске.
Что такое компактная ОС
Microsoft начала реализовывать этот процесс уменьшения занимаемой ОС еще в Windows 8 с помощью WIMBoot (загрузка образа Windows). Работа WIMBoot довольно проста: Windows сжимает все файлы операционной системы в один файл под названием «Install.WIM» и распаковывает его при необходимости. Однако WIMBoot создает некоторые проблемы, когда дело касается образа восстановления, и он оказывается все менее и менее жизнеспособным при использовании реальных обновлений Windows и другого программного обеспечения, добавляемого OEM-производителями. В Windows 10 Microsoft улучшила существующую функцию и полностью избавилась от необходимости использования образа для восстановления. Поскольку образа для восстановления нет, в случае сброса или обновления системы Windows восстанавливает себя с использованием системных файлов среды выполнения (находящихся в папке «/windows/winsxs/»). Наряду с этим Microsoft также представила новый инструмент или функцию под названием Compact OS, которая может эффективно хранить и сжимать все файлы Windows 10 в специальном контейнере. Плюс Compact OS в том, что она поддерживается устройствами как на базе UEFI, так и на базе BIOS. Более того, чтобы сохранить объем диска с течением времени, обновление Windows может заменять или удалять файлы по мере необходимости. Поскольку и WIMBoot, и Compact OS могут значительно уменьшить занимаемое операционной системой пространство, это упрощает установку и оставляет место для другого программного обеспечения на устройствах с небольшим дисковым пространством. При этом, в отличие от WIMBoot, вы можете включать или отключать функцию Compact OS «на лету», что упрощает ее настройку и развертывание. Обратите внимание, что эта функция отключена по умолчанию. Если у вас мало места на диске, вот как включить Compact OS, чтобы вернуть часть дискового пространства.
Включить функцию Compact OS в Windows 10
Включить функцию Compact OS в Windows 10 довольно просто и понятно. Для начала нажмите «Win + X» и выберите опцию «Командная строка (Администратор)».
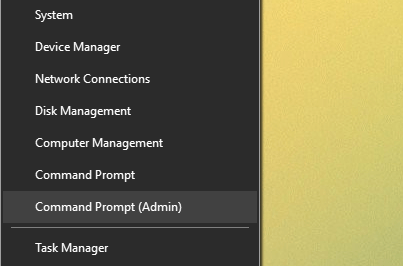
Вышеуказанное действие откроет командную строку с правами администратора. Здесь скопируйте приведенную ниже команду и нажмите кнопку Enter. Это действие запустит процесс сжатия.
Compact.exe /CompactOS:always
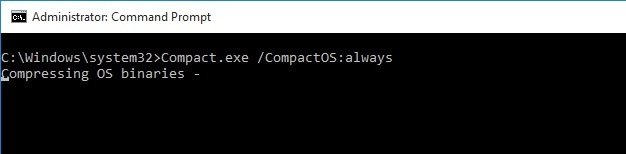
Как только операционная система выполнит сжатие, она сообщит вам, сколько места вы сэкономили, включив функцию Compact OS в Windows 10.
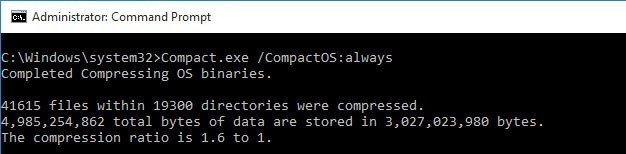
Если вы хотите узнать, включили или отключили вы функцию Compact OS, используйте команду ниже. Он сообщит вам текущий статус функции.
Compact.exe /CompactOS:query
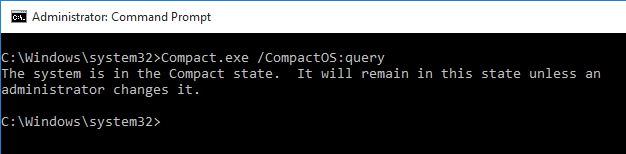
Если вы когда-нибудь захотите отключить Compact OS, просто скопируйте и вставьте приведенную ниже команду в командную строку, и все готово.
Compact.exe /CompactOS:never
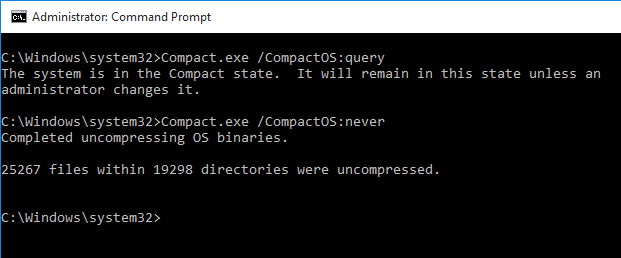
Оставьте комментарий ниже и поделитесь своими мыслями и опытом использования этой новой функции Compact OS в Windows 10.