В Windows 10 Microsoft представила новую встроенную функцию под названием Microsoft Family, которую можно использовать для создания дочерних учетных записей для ваших детей или всех, кто нуждается в присмотре взрослых за своими действиями на компьютере. С помощью дочерних учетных записей вы можете контролировать, когда пользователь может использовать компьютер, его действия в Интернете, приложения, игры, внутриигровые покупки, покупки в магазинах и т. д. В этом виде семейной безопасности нет ничего нового; Фактически, вы можете использовать его в предыдущих версиях, таких как Windows 7, установив Microsoft Windows Essentials.
Однако преимущество функции «Семейная безопасность» в Windows 10 заключается в том, что вы можете удаленно контролировать использование компьютера вашими детьми из любого места, используя свою учетную запись Microsoft. Если у вас дома есть дети и вы хотите ограничить и контролировать их активность за компьютером, вот как вы можете создать и настроить детские учетные записи в Windows 10.
Следует иметь в виду, что вы должны войти в систему под своей учетной записью Microsoft, а у вашего ребенка должна быть учетная запись Microsoft, чтобы присоединиться к семье.
Создание и настройка дочерней учетной записи в Windows 10
Для начала нажмите значок уведомлений и выберите параметр «Все настройки». Альтернативно вы также можете использовать сочетание клавиш «Win + I».
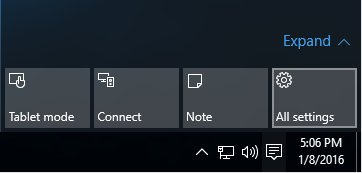
Открыв панель настроек, нажмите «Учетные записи».
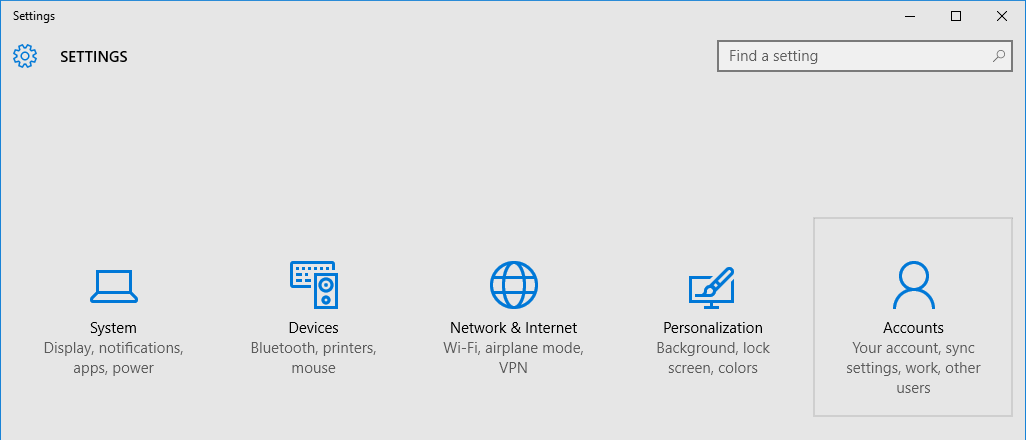
На панели «Учетные записи» выберите параметр «Семья и другие пользователи» на левой панели, а затем выберите «Добавить члена семьи». Как я уже говорил ранее, вам необходимо войти в свою учетную запись Microsoft, иначе у вас не будет этой возможности.
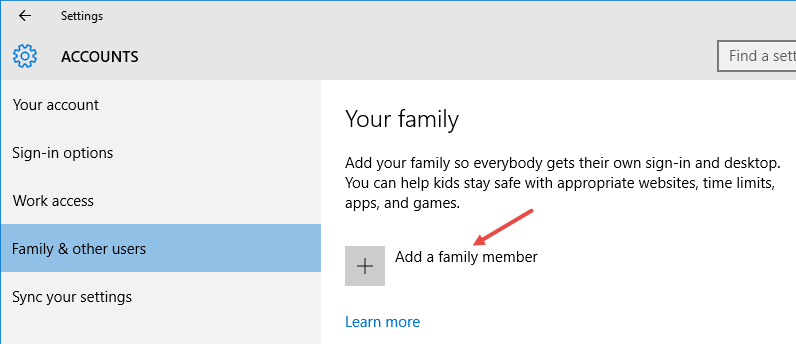
Windows спросит, хотите ли вы добавить ребенка или взрослого. Выберите переключатель «Добавить ребенка», введите адрес электронной почты Microsoft ребенка и нажмите кнопку «Далее», чтобы продолжить.
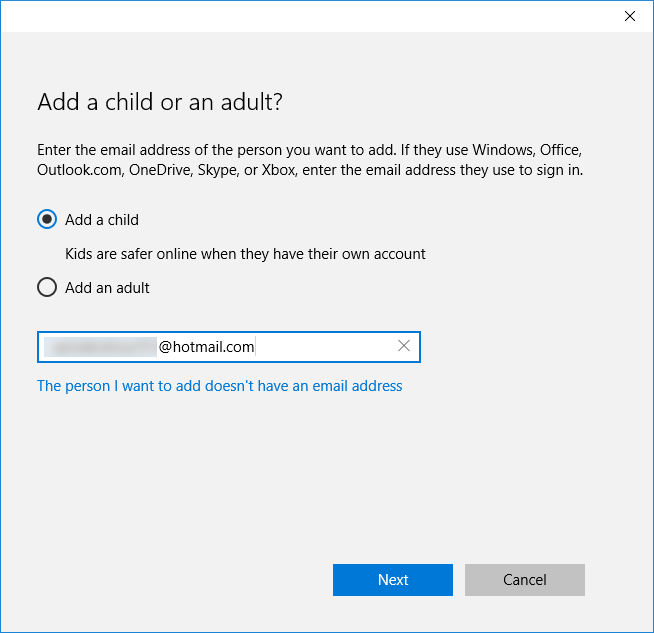
Подтвердите адрес электронной почты, нажав кнопку «Подтвердить».
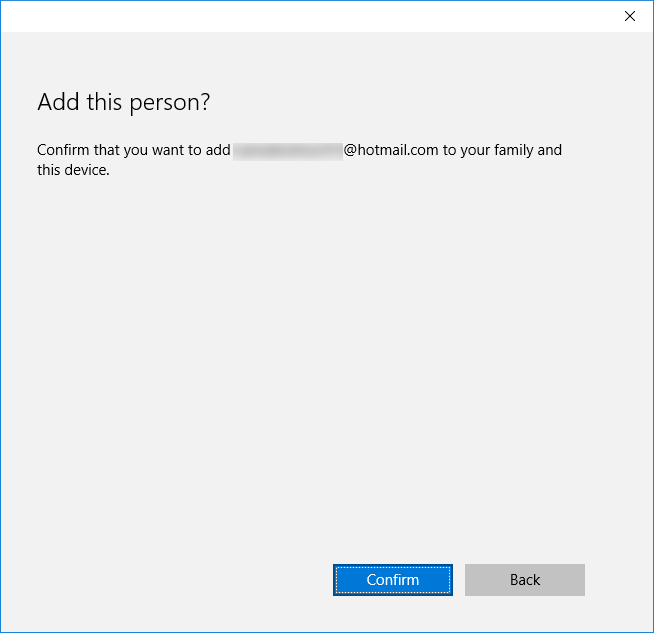
Как только вы подтвердите адрес электронной почты, на адрес электронной почты ребенка будет отправлено приглашение.
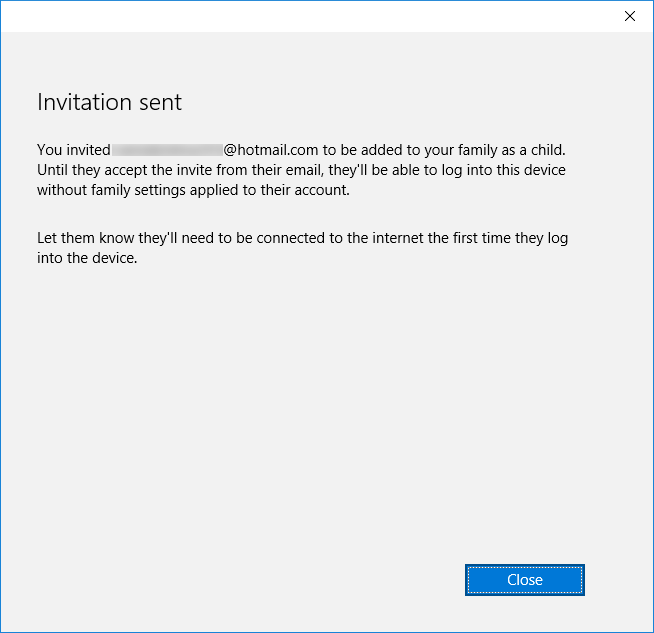
Ваш ребенок должен принять приглашение, отправленное на его адрес электронной почты. Попросите ребенка открыть учетную запись электронной почты и принять приглашение, нажав ссылку «Принять приглашение».
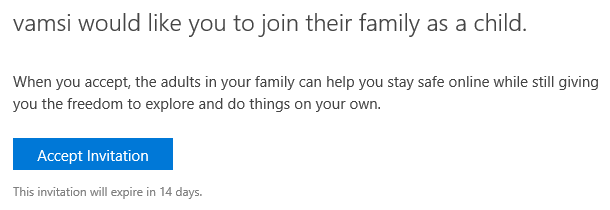
На следующем экране нажмите кнопку «Войти и присоединиться», чтобы завершить добавление учетной записи.
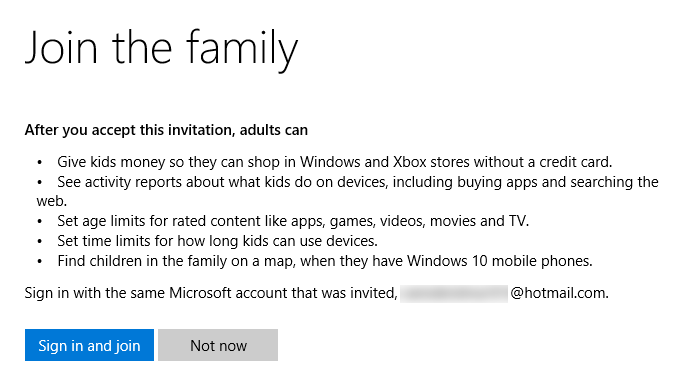
Как только ребенок примет приглашение, учетная запись будет добавлена в Microsoft Family, и он сможет войти в свою учетную запись и использовать компьютер, как любой другой обычный пользователь. Если понадобится, ребенок сможет удалить свою учетную запись.
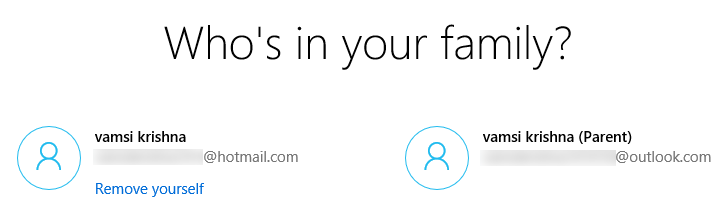
После добавления детской учетной записи вы сможете увидеть отраженные изменения в окне «Семья и другие пользователи». Нажмите ссылку «Управление семейными настройками онлайн», чтобы установить правила для вашего ребенка.
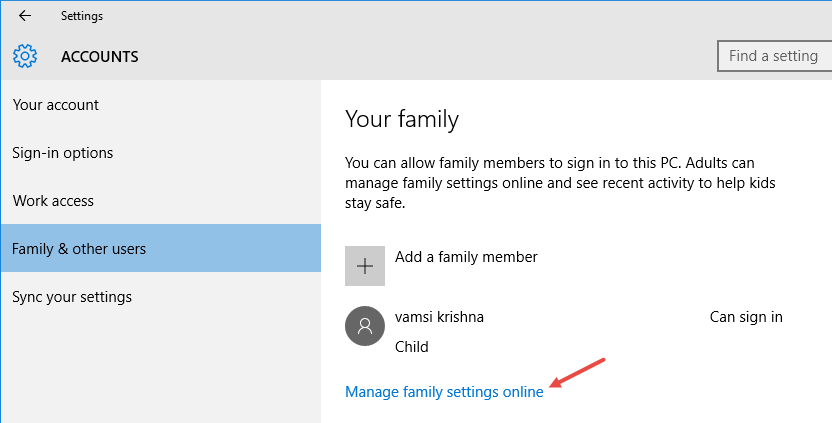
На странице настроек Microsoft Family выберите ребенка-пользователя, для которого вы хотите установить правила.
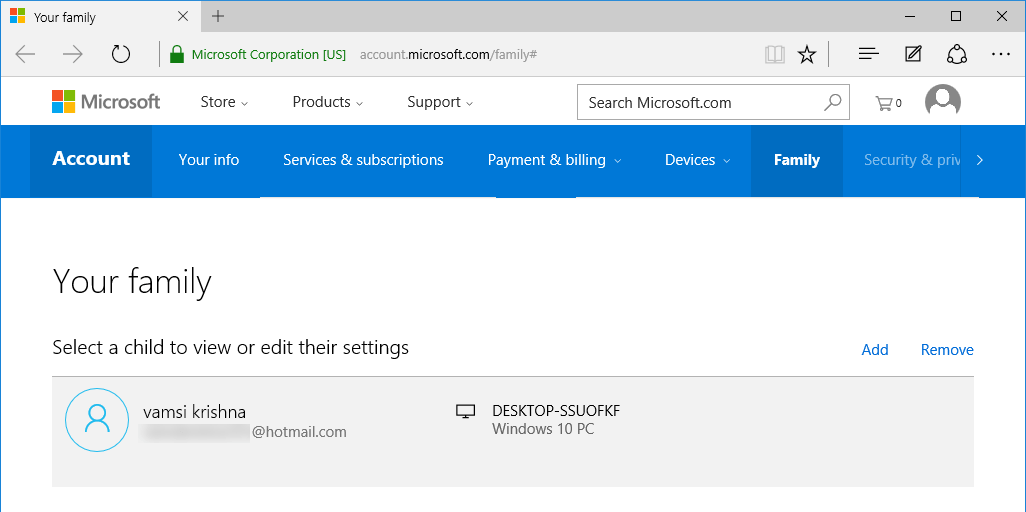
Первое, что вам нужно сделать, это включить отчеты о активности, чтобы вы могли получать информацию о самых разных вещах, таких как время использования экрана, оповещения, покупки и т. д. Чтобы включить отчеты о активности, переключите кнопку в разделе «Отчеты об активности».»
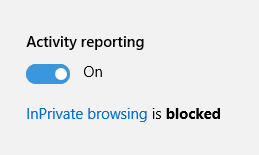
Прямо под ним вы можете включить различные настройки, такие как правила просмотра веб-страниц, какие приложения и игры можно использовать и устанавливать, и даже установить время использования компьютера, чтобы ребенок мог пользоваться компьютером только в этот установленный период времени.
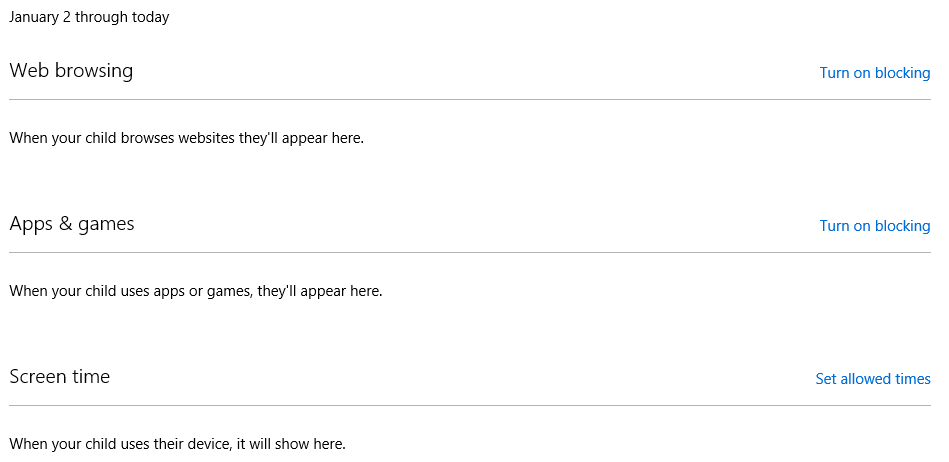
Оставьте комментарий ниже и поделитесь своими мыслями и опытом об использовании новой функции Microsoft Family в Windows 10.


