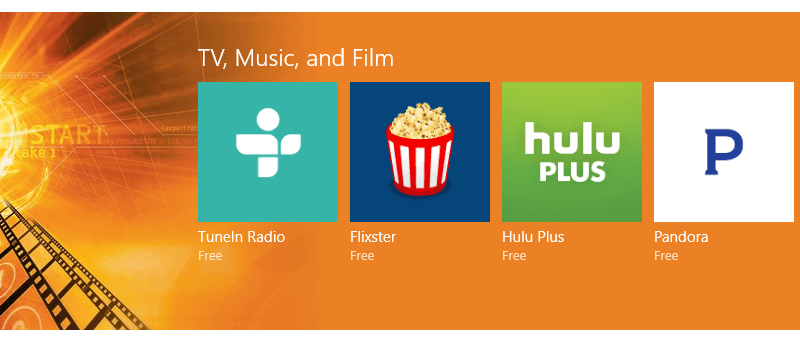По сравнению с Windows 8, Windows 10 имеет множество улучшений с точки зрения функций и удобства использования. Некоторые из этих улучшений включают в себя возможность загружать современные приложения, устанавливать современные приложения в отдельный раздел или другой диск, а также возможность перемещать уже установленные приложения. Установка и перемещение приложений на другой диск особенно полезна, если у вас недостаточно места на диске C или если вы используете жесткий диск небольшой емкости, например в ноутбуках.
Вот как вы можете установить современные приложения на внешний диск и даже переместить уже установленные приложения на выбранный вами диск или раздел.
Установить современные приложения на внешний диск
Установить современные приложения в отдельный раздел или на внешний диск не составит труда. Для начала вставьте внешний диск и убедитесь, что он обнаружен в проводнике. После этого нажмите значок «Уведомления» и выберите опцию «Все настройки». Альтернативно вы также можете использовать Сочетание клавиш Windows 10 «Win + I».
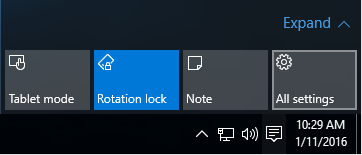
Открыв панель настроек, выберите опцию «Система». Здесь вы можете редактировать большинство системных настроек.
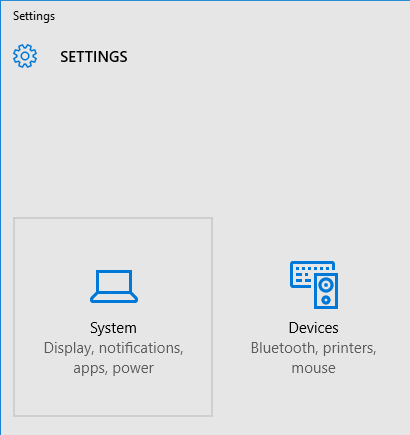
В окне «Система» перейдите на панель «Хранилище». Здесь вы найдете все диски вашей системы, а также места установки и загрузки по умолчанию.
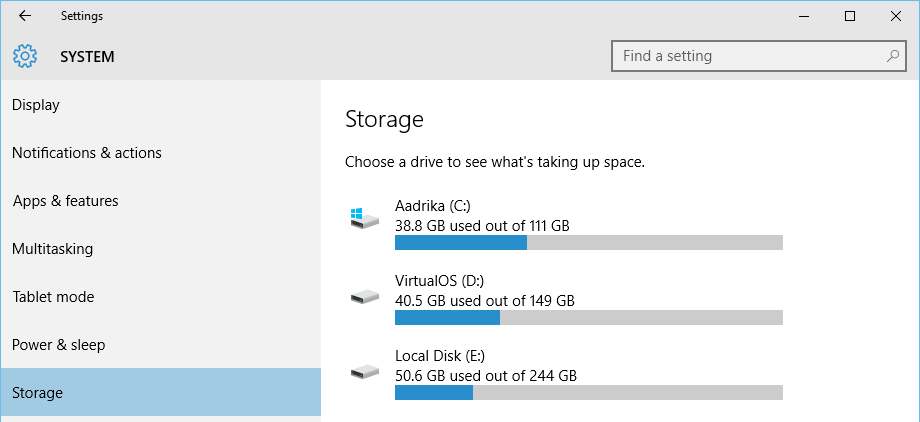
Просто прокрутите вниз и выберите внешний диск в раскрывающемся меню в разделе «Новые приложения будут сохраняться». Как видите, в качестве места назначения я выбираю USB-накопитель.
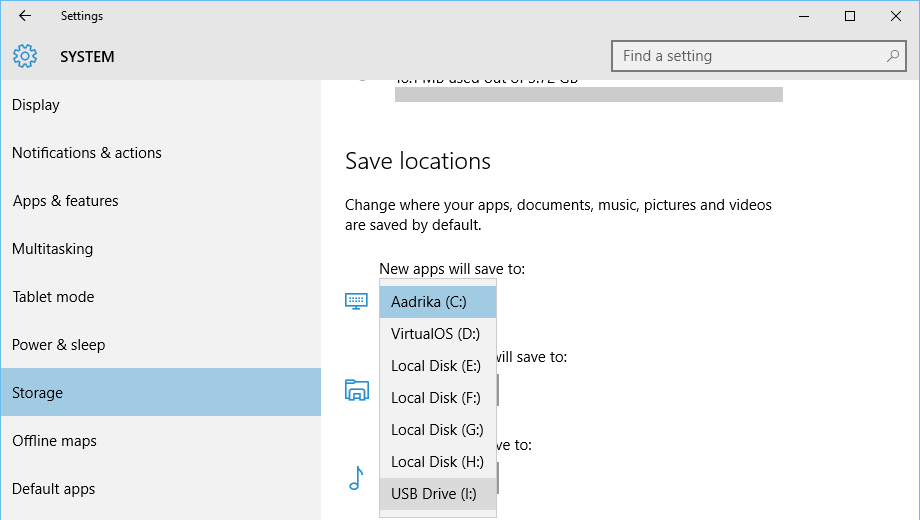
Это все, что нужно сделать. С этого момента всякий раз, когда вы устанавливаете новое приложение, оно будет устанавливаться на внешний диск. Если Windows не сможет найти диск во время установки, вам будет предложено выбрать другое место.
Что произойдет, если вы удалите диск?
Что произойдет, если вы вытащите диск и попытаетесь запустить уже установленное приложение? На самом деле ничего не происходит. Все, что делает Windows, — это сообщает вам, что приложение находится в автономном режиме, поскольку внешний диск не подключен.
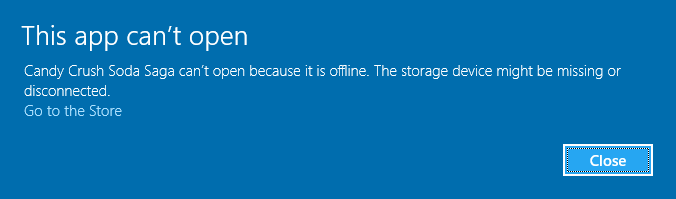
Как только вы подключите накопитель, вы сможете использовать приложение, как и любое другое установленное приложение.
Переместить уже установленные приложения на другой диск
Теперь, если у вас уже есть масса приложений, которые занимают все ваше хранилище, вы также можете переместить их на внешний диск. К счастью, в Windows 10 есть простое решение.
Для начала откройте окно «Настройки» и затем перейдите на панель «Система». Здесь выберите параметр «Приложения и функции» на левой панели.
Оказавшись здесь, найдите приложение, которое хотите переместить, выберите его и нажмите кнопку «Переместить».
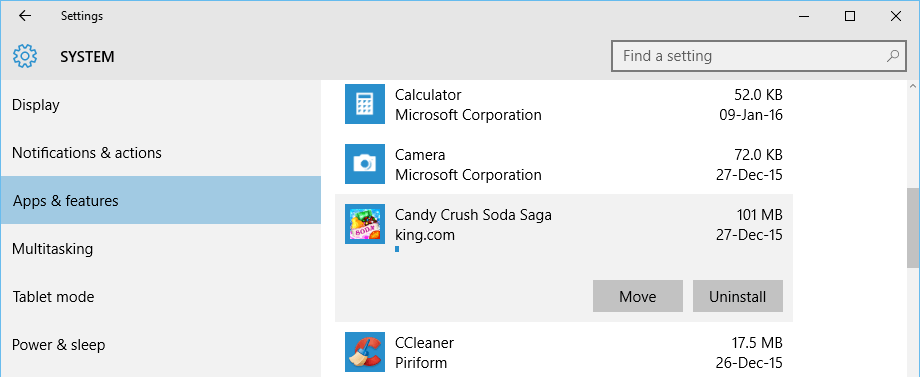
При выполнении вышеуказанного действия вам будет предложено выбрать диск. Просто выберите диск из раскрывающегося меню и нажмите кнопку «Переместить», чтобы завершить процесс. В моем случае я снова выбираю внешний USB-накопитель.
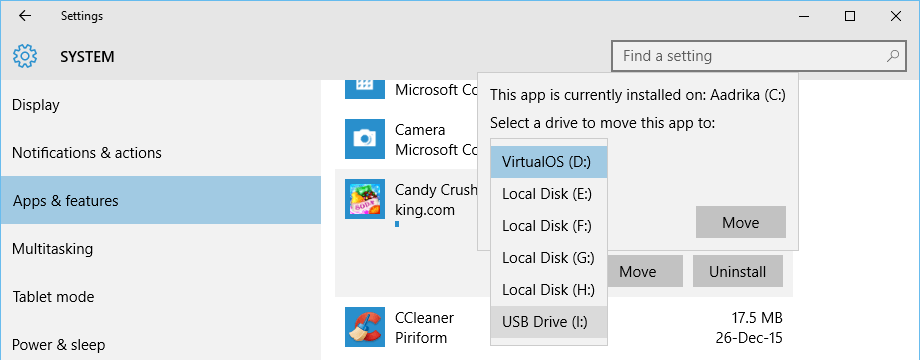
Вы успешно переместили приложение. Фактически, если вы откроете внешний диск, вы увидите папки, связанные с приложениями Windows. Конечно, поскольку это системные папки, у вас не будет доступа к папке «WindowsApps», пока вы не измените владельца.
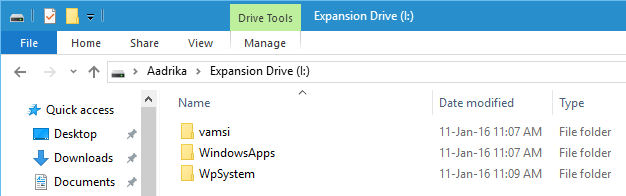
Если вы когда-нибудь захотите вернуться назад, просто выполните ту же процедуру, но выберите диск C и нажмите кнопку «Переместить».
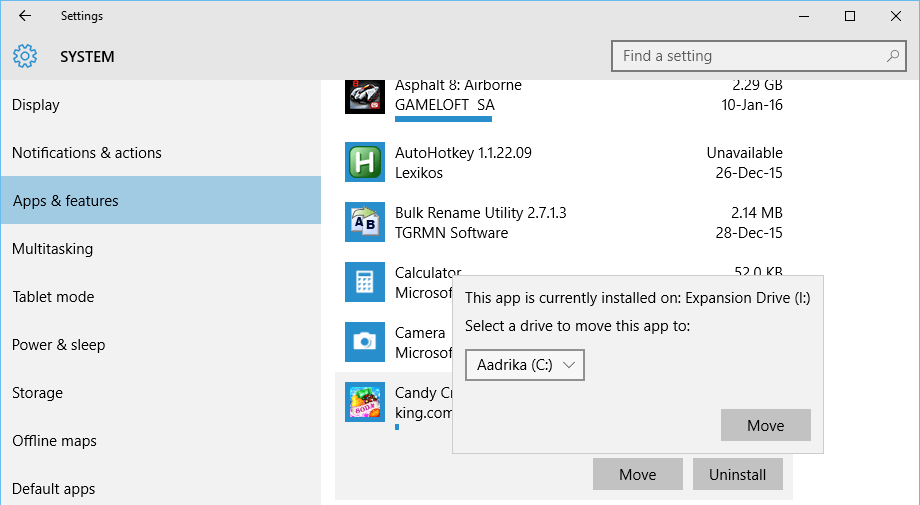
Это так просто. Оставьте комментарий ниже, поделившись своими мыслями и опытом об использовании описанного выше метода для установки и перемещения приложений на внешний диск в Windows 10.