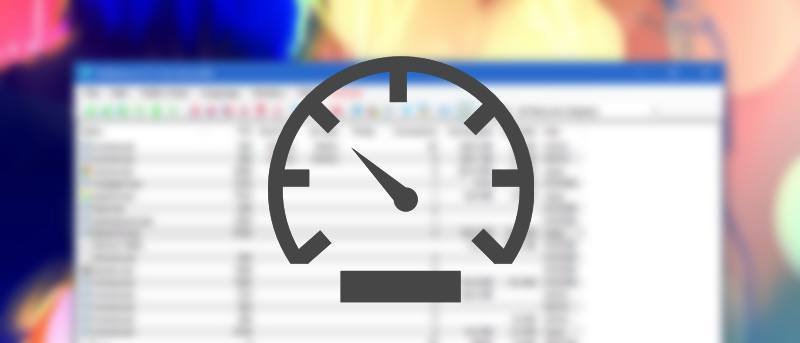Если вы не живете в каком-нибудь красивом городе, большинство интернет-соединений имеют низкую пропускную способность, в среднем пару «Мбит/с». Управлять всеми этими приложениями в вашей системе Windows для использования этой ограниченной пропускной способности — настоящая боль. Хотя в Windows есть все виды функций, нет опции, позволяющей контролировать, какое приложение использует какую полосу пропускания. Конечно, вы можете полностью заблокировать приложение с помощью встроенного брандмауэра Windows или стороннего программного обеспечения, но это работает не для всех, поскольку вы хотите, чтобы эти приложения имели доступ к Интернету.
Вот как вы можете ограничить использование некоторыми приложениями всей вашей пропускной способности.
Ограничить пропускную способность для определенных приложений в Windows 10
Чтобы ограничить пропускную способность для выбора приложений в Windows, мы собираемся использовать стороннее приложение под названием Net Balancer. Бесплатная или незарегистрированная версия этого приложения способна ограничить до трех процессов в любой момент времени, что достаточно для большинства домашних пользователей.
Для начала зайдите на официальный сайт и в приложение скачать NetBalancer . После загрузки установите его, как и любое другое программное обеспечение.
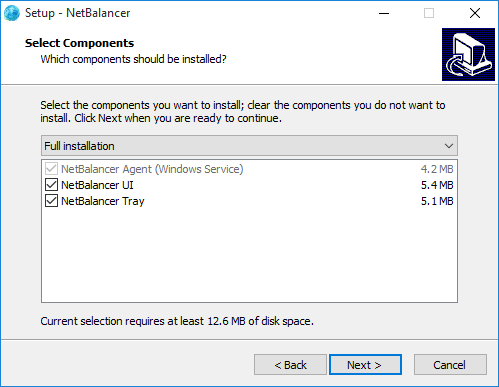
Поскольку приложение устанавливает собственные драйверы, после установки вы потеряете подключение к Интернету, поэтому убедитесь, что вы сохранили всю свою работу перед установкой программы и перезагрузите систему после установки.
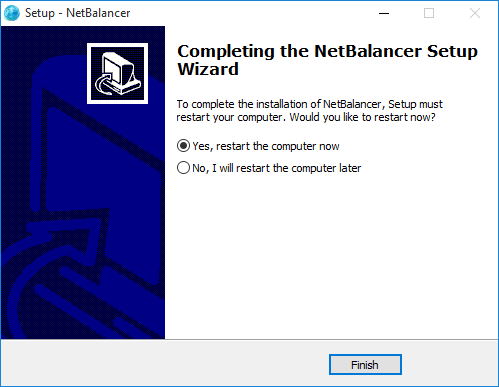
После перезагрузки запустите программу либо с помощью ярлыка на рабочем столе, либо из меню «Пуск». После запуска приложение может спросить, хотите ли вы установить некоторые предопределенные сетевые приоритеты. Просто нажмите на кнопку «Нет» сейчас. Вы всегда сможете установить предварительно определенные приоритеты позже.
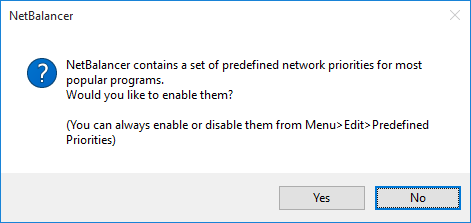
В главном окне первое, что вам нужно сделать, это отфильтровать процессы, подключенные к Интернету. Для этого нажмите значок «Показать только онлайн-процессы» в правом верхнем углу.
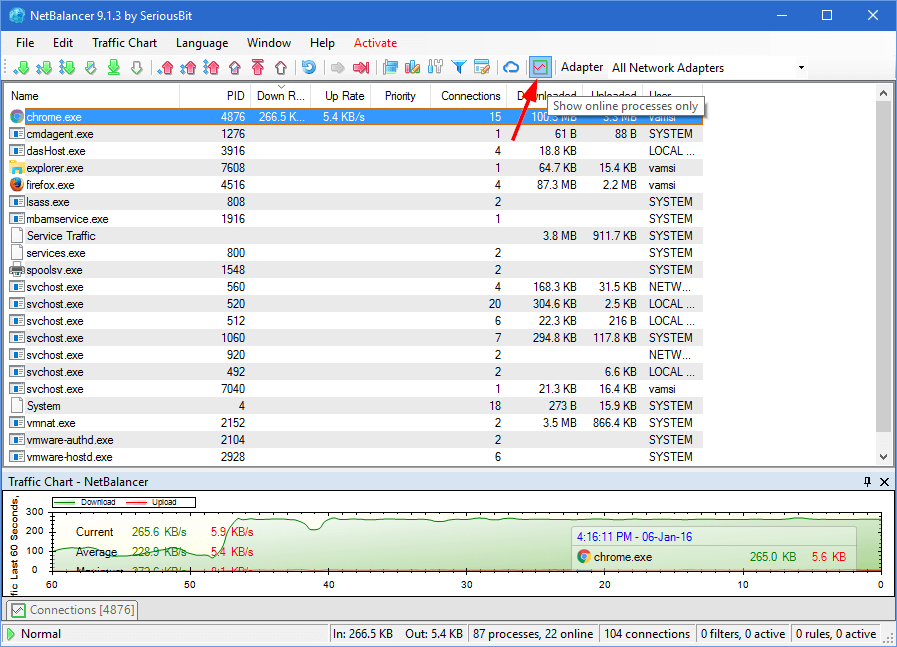
Вы также можете нажать на раздел «Скорость загрузки», чтобы отсортировать все процессы в зависимости от того, какую пропускную способность они используют.
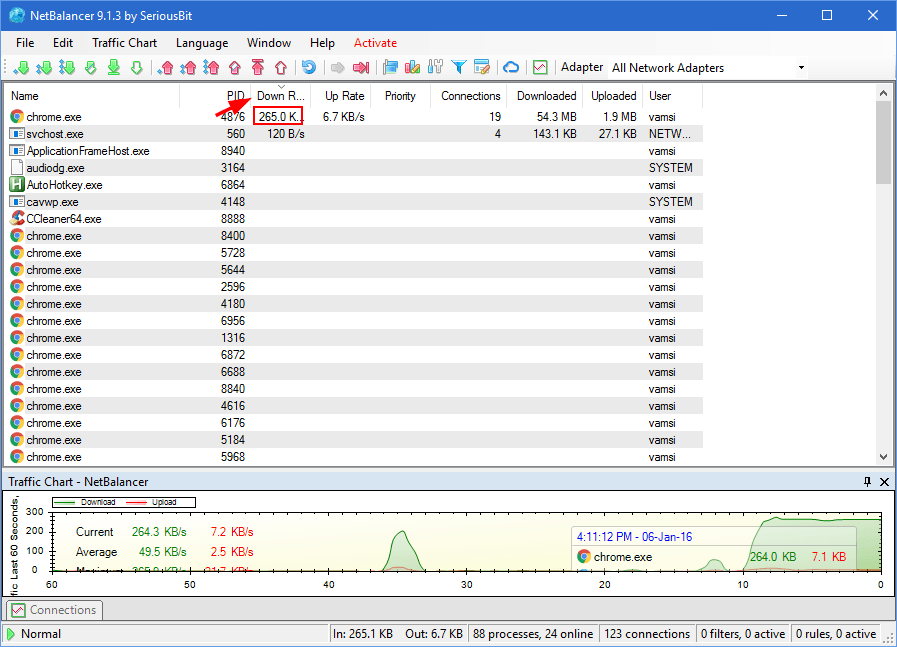
Как только вы найдете целевой процесс, для которого хотите ограничить пропускную способность, щелкните его правой кнопкой мыши и выберите низкий, нормальный или высокий приоритет. Это действие ограничит пропускную способность, которую может использовать процесс.
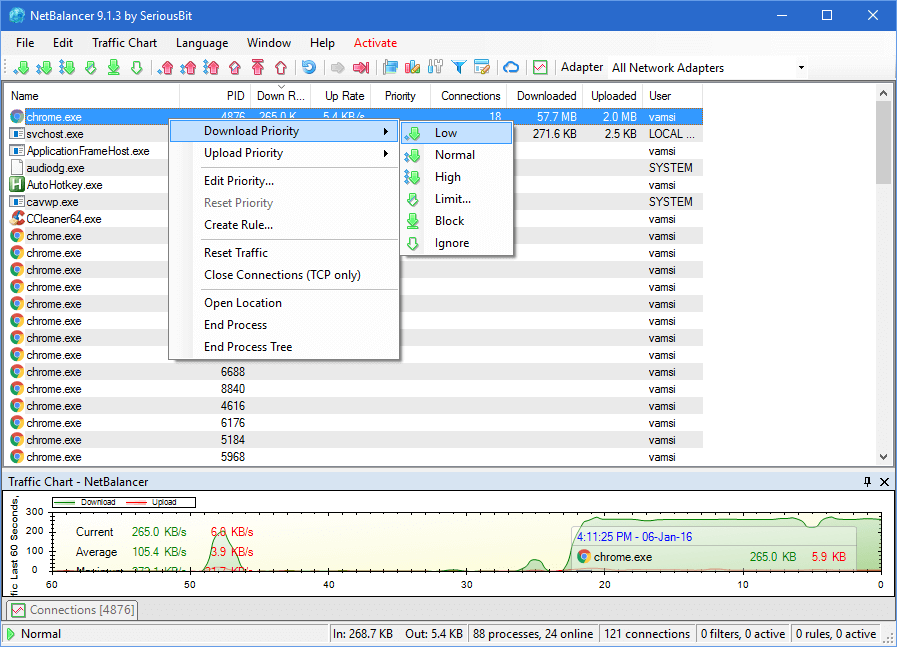
Если вы хотите установить точное ограничение целевого процесса, выберите опцию «Ограничить» в контекстном меню.
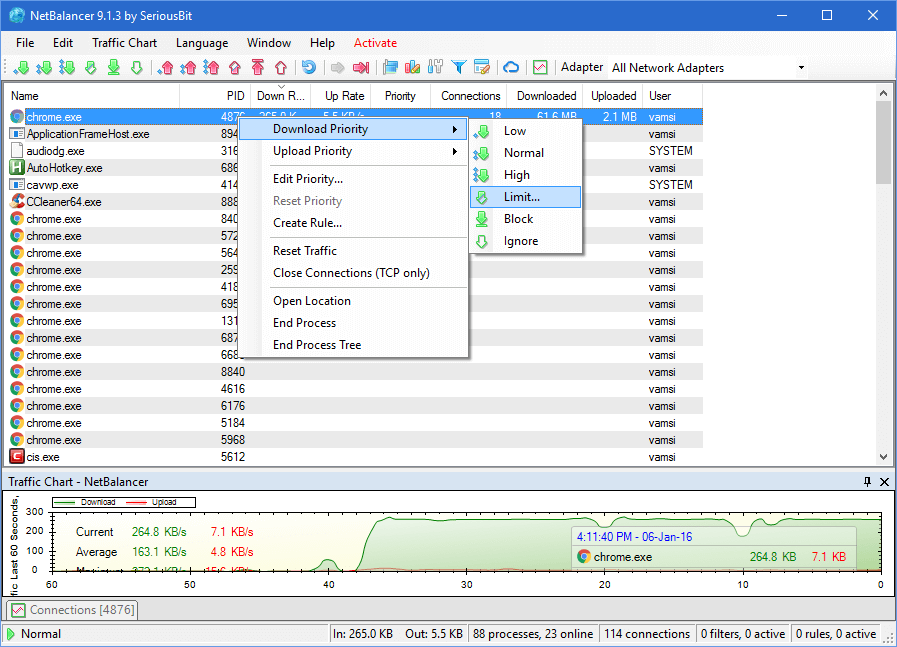
Вышеуказанное действие откроет окно «Изменить приоритет». Здесь введите предельную скорость в КБ/с и нажмите кнопку «ОК», чтобы сохранить изменения. Как вы можете видеть на изображении ниже, я ограничиваю процесс Chrome использованием только 120 КБ/с из доступной пропускной способности.
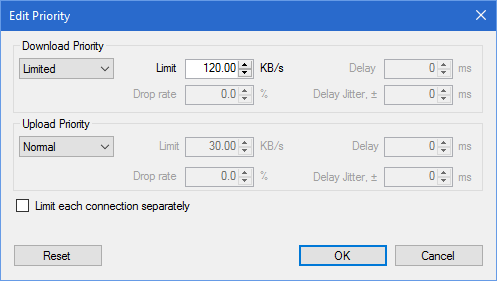
Вы также можете установить приоритет загрузки, изменив статус приоритета загрузки на «Ограниченный».
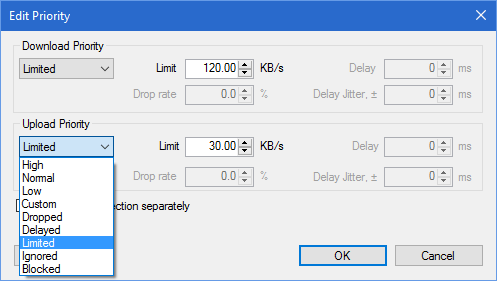
После того как лимит установлен, целевой процесс не может превысить установленный лимит, пока вы не измените или не удалите лимит.
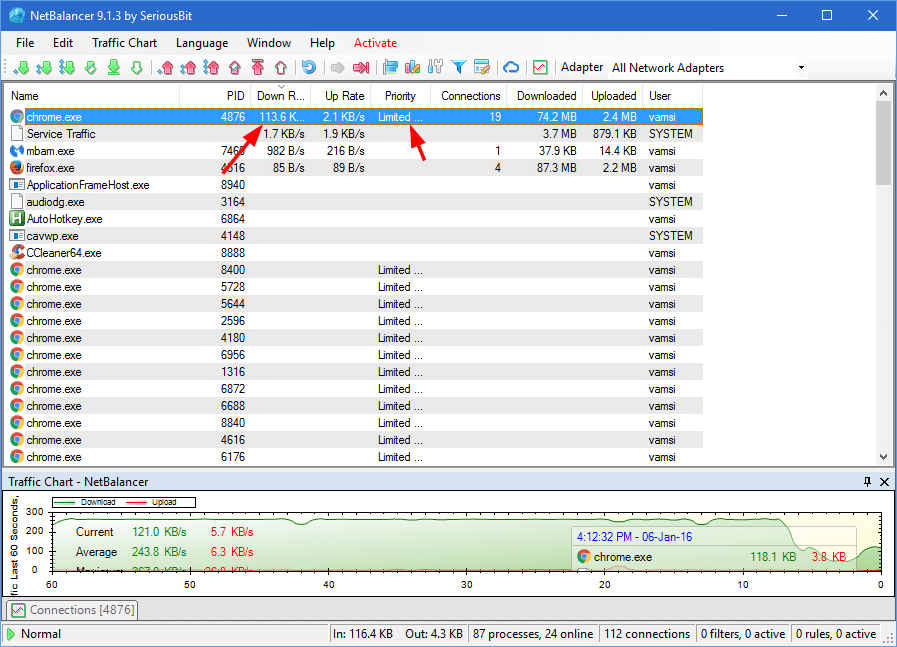
Если вы хотите снять ограничение, просто измените статус приоритета с «Ограничение» на «Нормальный» в окне «Редактировать приоритет».
Если по какой-либо причине приложение не может обнаружить вашу сетевую карту, нажмите кнопку «Изменить», появившуюся на верхней панели навигации, и выберите «Сетевые адаптеры».
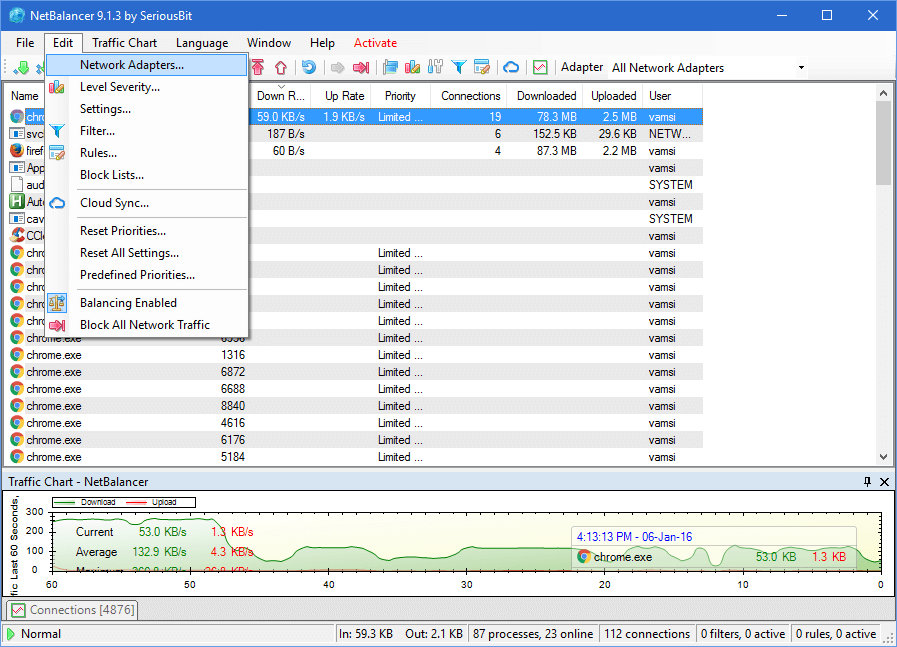
После открытия окна «Сетевые адаптеры» выберите сетевые адаптеры, которые вы хотите отслеживать, и нажмите кнопку «ОК», чтобы сохранить изменения. В моем случае на рабочем столе установлен только один сетевой адаптер, поэтому приложение показывает только его и автоматически выбирает его.
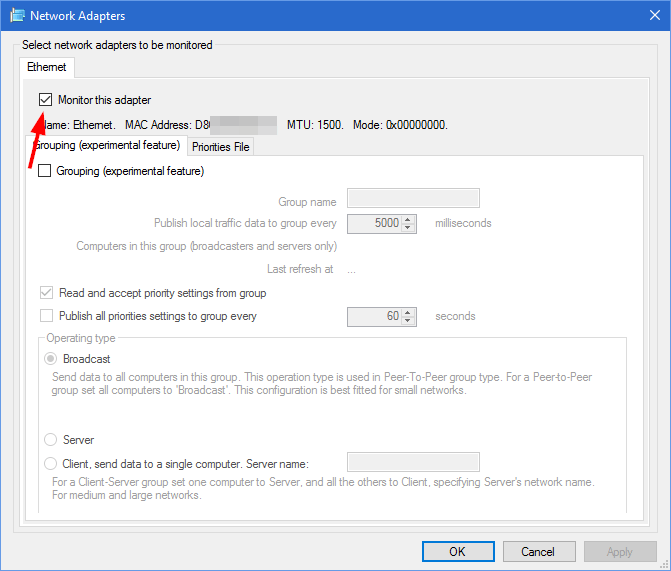
Ограничить использование всей пропускной способности определенными приложениями в Windows очень просто. Оставьте комментарий ниже, поделившись своими мыслями и опытом использования вышеуказанного приложения для ограничения использования полосы пропускания приложений в Windows.