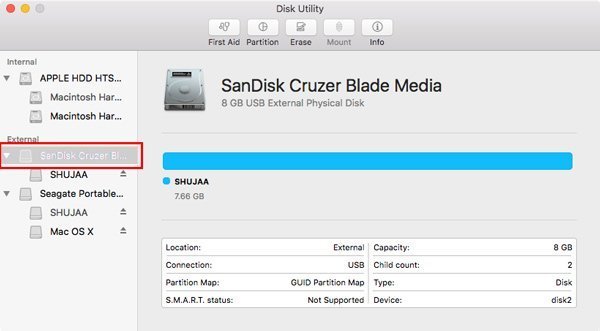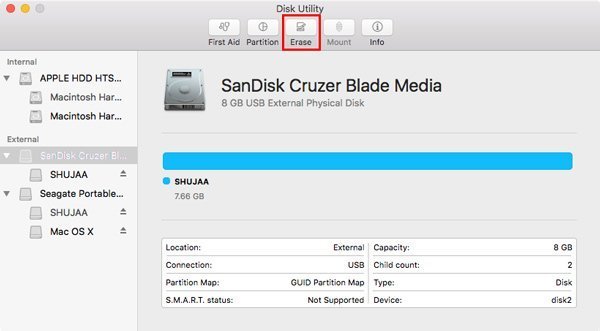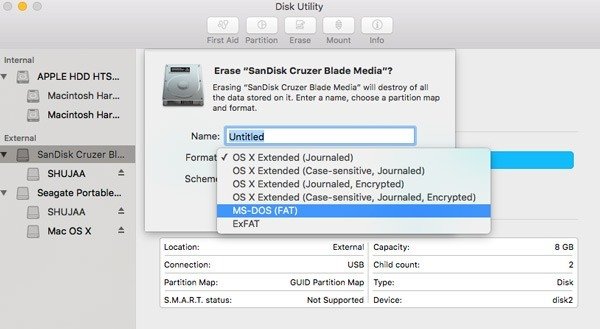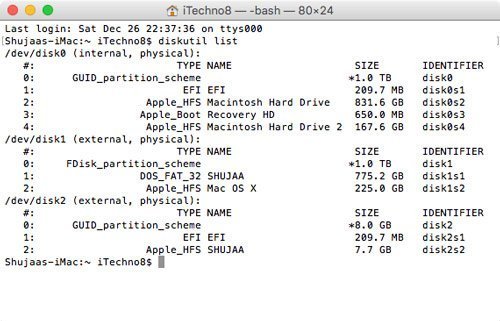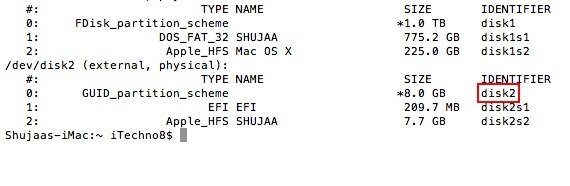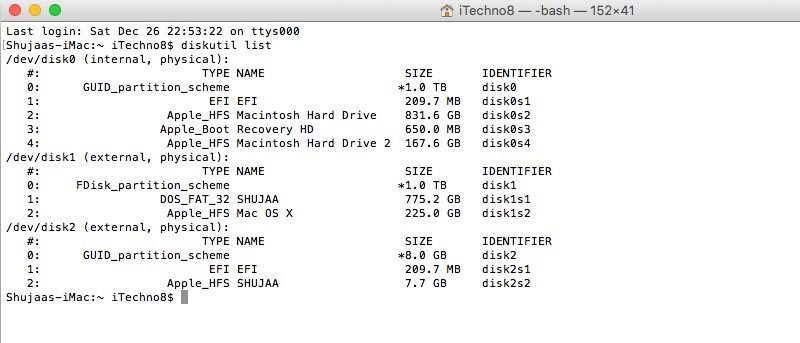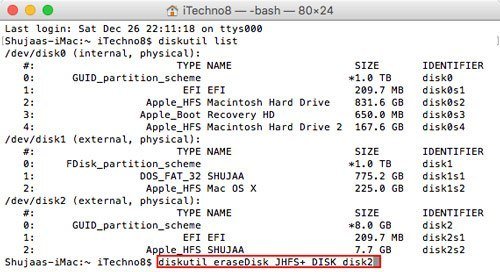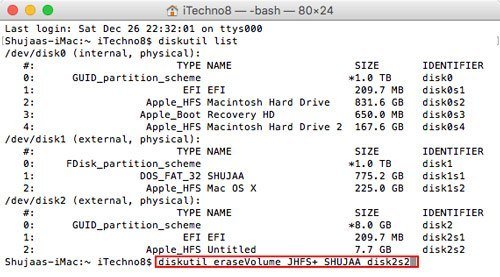Как отформатировать внешний диск в OS X
Большинство внешних накопителей поставляются в форматах, которые повсеместно распознаются почти всеми операционными системами (FAT, я смотрю на вас), но могут быть случаи, когда вам может потребоваться полностью стереть диск и/или настроить его на быть совместимым только с линейкой Apple Mac. В любом случае вам потребуется отформатировать диск соответствующим образом.
Отформатировать внешний диск на Mac довольно просто, хотя это не так очевидно и очевидно, как на ПК. Вы можете отформатировать диск в OS X с помощью двух приложений: Дисковой утилиты и Терминала
Ниже мы подробно опишем оба этих метода.
Форматирование диска с помощью Дисковой утилиты
Форматирование диска с помощью Дисковой утилиты Apple — самый простой и понятный метод из двух. Чтобы отформатировать диск с помощью Дисковой утилиты Apple, просто выполните следующие действия.
1. Откройте Дисковую утилиту на вашем Mac. Вы можете сделать это, выполнив поиск в Spotlight или перейдя в «Приложения ->Утилиты» и открыв Дисковую утилиту.

Contents
Форматирование диска с помощью Дисковой утилиты
а">
2. На левой панели выберите диск, который хотите отформатировать.
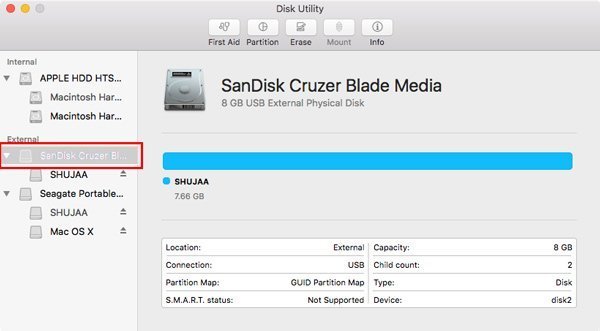
3. В центре верхней части окна вы увидите опцию «Стереть» диск.
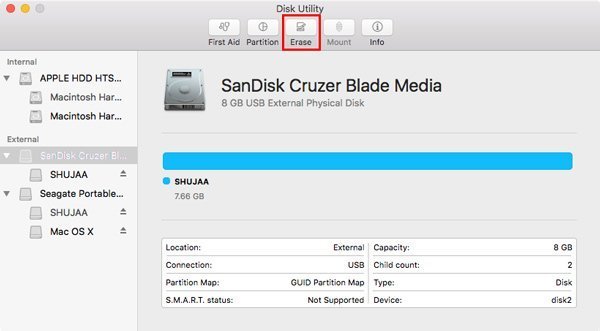
4. Нажав на нее, вы сможете переименовать диск, выбрать нужный формат диска (подробнее об этом позже) и выбрать схему диска.
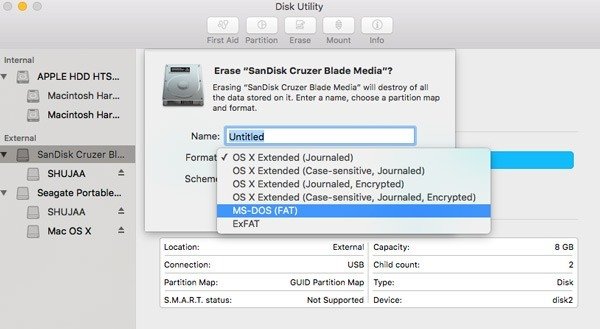
5. После того, как вы все выбрали, просто нажмите «Стереть», и вы получите заново отформатированный диск.
Форматирование диска с помощью терминала
Этот метод предназначен для опытных пользователей, которые любят использовать Терминал для работы на своем Mac. Это немного дольше, но часто бывает полезно, когда Дисковая утилита по какой-то причине отказывается выполнить желаемое действие.
Чтобы отформатировать внешний диск с помощью Терминала, просто выполните следующие действия:
1. Откройте терминал либо с помощью Spotlight, либо открыв приложение из «Приложения ->Утилиты».
2. Введите следующую команду в терминал:
3. После ввода команды вы получите список внешних жестких дисков, подключенных к вашему Mac.
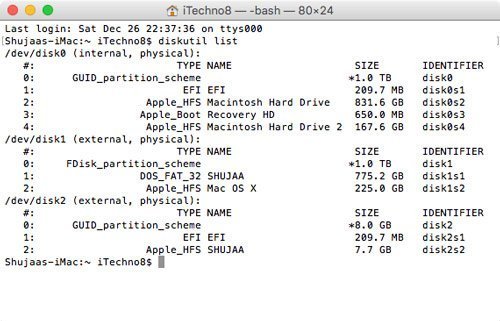
4. Вам нужно записать конкретный идентификатор внешнего диска, который вы будете форматировать: его можно найти перед конкретным диском. Например, идентификатор основного внешнего диска — «disk2».
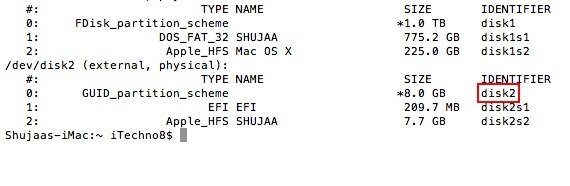
5. Записав идентификатор диска, вам нужно ввести следующую команду в Терминал и заменить каждый термин следующим образом:
Форматирование диска с помощью терминалаntifier
В приведенной выше команде измените «JHFS+» на «HFS+», если вам нужен том, который не ведётся в журнале. Измените «diskname» на новое имя, которое вы хотите для диска, и замените «diskidentifier» на идентификатор диска, полученный с помощью Дисковой утилиты. Если вы хотите переформатировать, замените eraseDiskна reformatи удалите части команды «JHFS+» и «diskname».
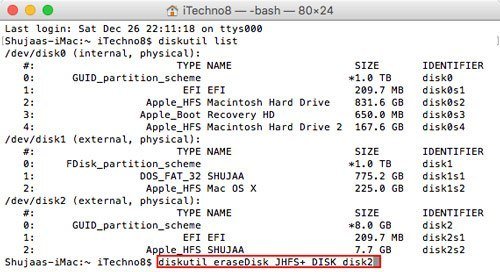
Используйте eraseDisk, чтобы стереть весь внешний диск, или eraseVolume, если вы хотите стереть только определенный раздел. Например, я бы использовал «disk2s2», если бы хотел стереть «Без названия» только в приведенном ниже примере:
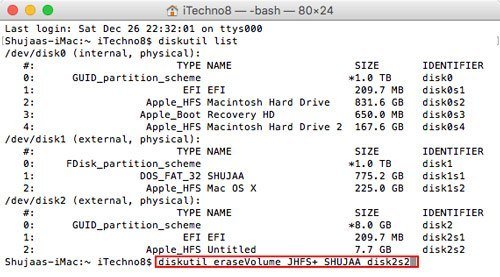
После этого нажмите Enter, и ваш диск должен быть полностью стерт и отформатирован.
Форматы дисков
С помощью Дисковой утилиты у вас есть три основных формата, в которые вы можете стереть данные с диска.
MS – DOS (FAT)
MS-DOS (FAT) — самый популярный формат среди внешних жестких дисков, поскольку он доступен для чтения и записи практически во всех операционных системах, включая Windows и OS X. Одним из основных ограничений этого формата является то, что он не может записывать файлы размером более 4 ГБ, что может стать серьезной проблемой. Но помимо этого, вы захотите использовать этот формат, если вам нужен диск с перекрестной совместимостью для быстрой передачи или временного хранения. Большинство накопителей изначально форматируются в MS – DOS (FAT).
ExFAT
ExFAT предназначен для тех из вас, кому сложно использовать FAT со всеми ограничениями, особенно при передаче больших файлов. ExFAT — это, по сути, расширение FAT, которое позволяет записывать файлы большего размера и многое другое. Обратите внимание, что ExFAT совместим только с версиями Windows старше Vista.
Расширенная версия OS X
OS X Extended — это собственный формат дисков Mac. Ваш внутренний диск Macintosh также отформатирован в этом формате. Рекомендуется использовать этот формат всякий раз, когда вам нужно использовать внешний диск только с OS X.
Одной интересной особенностью OS X Extended является то, что она чувствительна к регистру, то есть, если вы специально назовете файл «BeachShot1», OS X увидит, что этот файл отличается от аналогичного файла с именем «beachshot1».
При форматировании диска в OS X Extended у вас есть четыре основных варианта:
- OS X Extended (журналируемый)
- OS X Extended (с учетом регистра, с журналированием)
- OS X Extended (журналируемый, зашифрованный)
- OS X Extended (с учетом регистра, с журналированием, с шифрованием)
Журнал — это, по сути, функция расширения формата, которая гарантирует, что файлы полностью записываются на диск в место, называемое журналом, прежде чем они будут зафиксированы в качестве сохраненных данных, что помогает гарантировать целостность файлов в случае сбоя, такого как отключение питания., сбой диска и т. д.
Шифрование, как следует из названия, обеспечивает шифрование вашего диска и его содержимого.
Если у вас возникнут вопросы или вопросы, сообщите нам об этом в разделе комментариев ниже.
Форматы дисков
MS – DOS (FAT)
ExFAT
Расширенная версия OS X