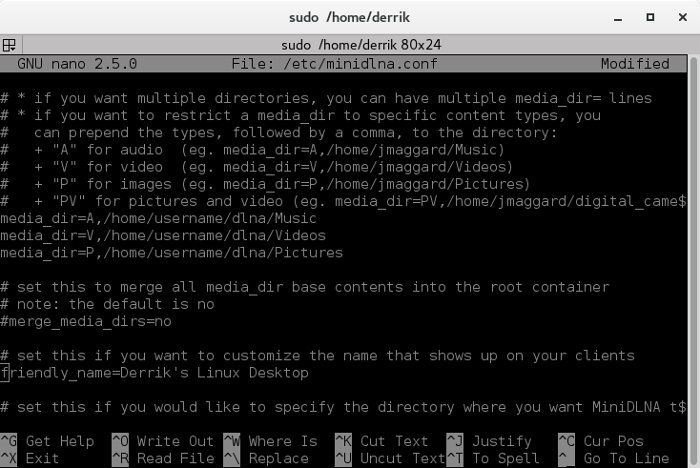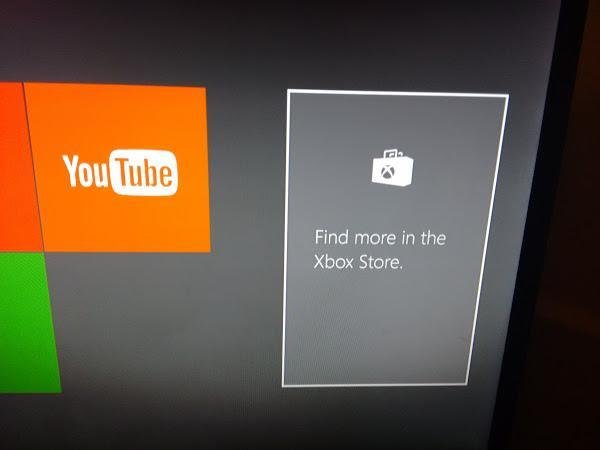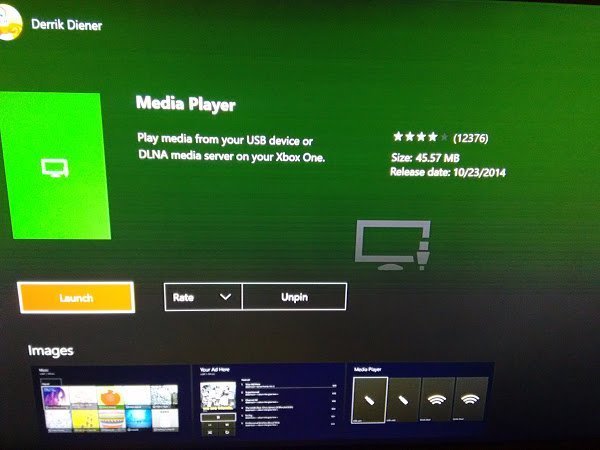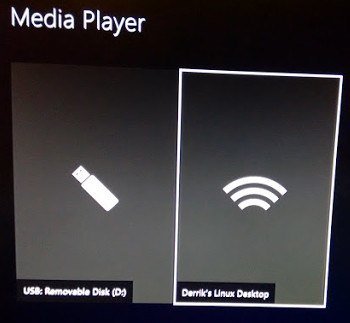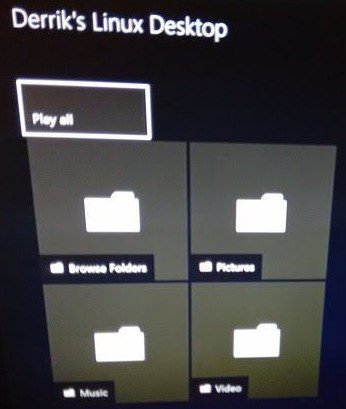Xbox One — третья игровая консоль Microsoft. С этой консолью Microsoft сосредоточилась не только на играх, но и на мультимедиа. Он может работать практически с любым потоковым сервисом, о котором вы только можете подумать. В него можно даже положить кабельное телевидение и смотреть телевизор, играя в видеоигры.
Все это круто, а как насчет местных СМИ? Microsoft поможет вам. Xbox One может поддерживать DLNA с помощью приложения Media Player. Вот как настроить DLNA-сервер для Xbox One и запустить его в Linux.
Примечание. хотя это руководство ориентировано на Xbox One, тот же процесс с Minidlna можно применить к любому устройству с поддержкой DLNA.
Установка Minidlna
Прежде чем вы сможете настроить свой сервер, вам необходимо установить приложение, отвечающее за обработку таких вещей в вашей сети. Откройте терминал и введите следующую команду:
sudo apt-get install minidlna
Следует отметить, что minidlna официально доступна для Ubuntu только начиная с версии 15.10. Если вы используете более позднюю версию, вам нужно буде
Contents
Установка Minidlna
используете Ubuntu? Скорее всего, он находится в официальном репозитории вашего дистрибутива. Если нет, просто посетите pkgs.org, чтобы найти файл пакета, подходящий для вашего дистрибутива.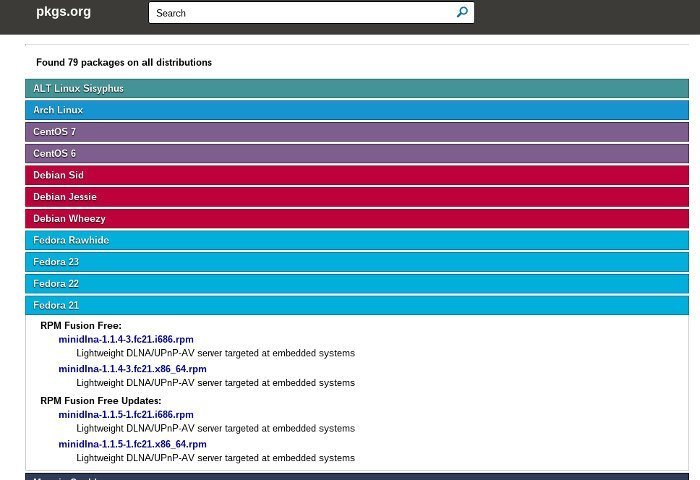
Настройка каталогов
Теперь, когда необходимая программа установлена, пришло время настроить каталоги. При настройке DLNA-сервера большинство просто указывают ему традиционные папки «Музыка», «Изображения» и «Видео», уже находящиеся в домашнем каталоге. Этот подход хорош; однако лучше разделить компьютерные носители и dlna-носители.
В терминале (обратите внимание, что следующие шаги также можно выполнить с помощью файлового менеджера. Просто создайте папку «dlna», а затем папки «Музыка», «Видео» и «Изображения» внутри папки «dlna»), введите:
mkdir dlna
После создания папки dlna в домашнем каталоге войдите в нее с помощью команды cd.
cd dlna
Внутри папки dlna создайте еще три папки: «Музыка», «Видео» и «Изображения».
mkdir Music mkdir Videos mkdir PictНастройка каталогов
оздания каталогов переместите нужные медиафайлы, к которым вы хотите получить доступ по сети, в правильные папки.Настройка Minidlna
Настроить Minidlna довольно просто. Просто откройте терминал и введите следующее:
sudo nano /etc/minidlna.confОткроется файл конфигурации в текстовом редакторе Nano. Первое, что необходимо добавить в «minidlna.conf», — это расположение каталогов.
В Nano перейдите к той части файла конфигурации, в которой есть «# установите это в каталог, который вы хотите сканировать». Непосредственно под всеми # строками введите следующий текст в файл конфигурации.
media_dir=A,/home/username/dlna/Music media_dir=V,/home/username/dlna/Videos media_dir=P,/home/username/dlna/PicturesПосле установки каталогов в файле конфигурации пришло время дать имя вашему серверу. Найдите часть файла конфигурации «# set this, если вы хотите настроить имя». Прямо под ним вы увидите закомментированный «#Friend_name=». Удалите знак # перед ним и введите желаемое имя вашего сервера Minidlna после знака =.
Завершив редактирование, сохраните Nano (нажав «Ctrl + O» на клавиатуре). После этого просто запустите
sudo minidlnaНастройка Minidlna
iv>для обновления базы данных сервера, а затем
sudo minidlnadчтобы начать.
Примечание каждый раз, когда вы хотите использовать Minidlna в своей сети, вам необходимо сначала запустить его. Также можно автоматически запустить демон через systemd, введя
sudo systemctl enable minidlna.serviceв терминал.Доступ к медиафайлам на Xbox One
Доступ к недавно созданному медиасерверу на Xbox довольно прост. Опуститесь в нижнюю часть панели управления и откройте «Мои игры и приложения». Оказавшись там, выберите «Приложения» в столбце слева.
В разделе «Приложения» прокрутите страницу вправо до конца. Вы должны увидеть надпись «Найдите больше в магазине Xbox». Нажмите здесь. Откроется окно поиска.
В поле поиска введите «Медиаплеер». Откроется экран результатов поиска. В результатах нажмите «Медиаплеер».
Нажав на Медиаплеер, вы попадете на экран его установки. Просто нажмите красную кнопку установки, и вскоре приложение будет установлено на ваш Xbox One.
После установки приложения красная кнопка установки превратится в кнопку запуска. Нажмите на нее, чтобы запустить медиаплеер.
Когда приложение откроется, вы сразу увидите свой DLNA-сервер, и он должен выглядеть примерно так, как показано на следующем изображении.
Просто нажмите на свой сервер, который указан в приложении Media Player, и вы сможете получить доступ ко всему, чем вы поделились с приложением Minidlna. В приложении все разделено на разделы «Музыка», «Видео» и «Изображение» соответственно.
Заключение
Ни для кого не секрет, что игровые консоли стали уделять внимание не только играм, но и другим вещам. Приятно видеть, что в последней версии Xbox One консоль поддерживает домотканые медиасерверы. Будем надеяться, что четвертый Xbox будет поддерживать более сложные медиасерверы, а не только DLNA.
Используете ли вы игровую консоль для просмотра мультимедиа? Дайте нам знать ниже!
Доступ к медиафайлам на Xbox One
Заключение