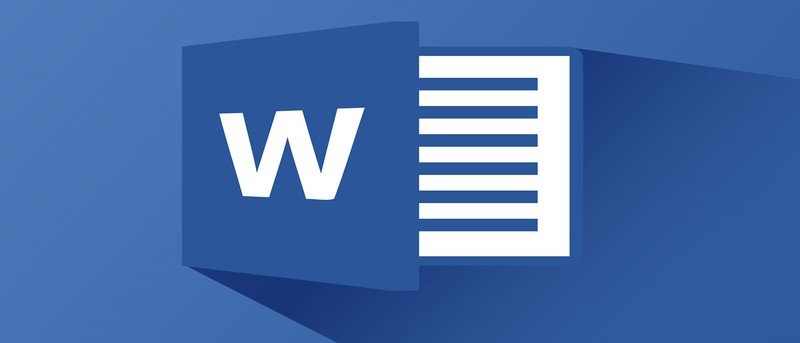Microsoft Word скрывает множество возможностей настройки под своим простым интерфейсом, и вам часто приходится немного покопаться, чтобы использовать его в полной мере. Например, обычно для создания маркированного списка вы видите только несколько стилей маркеров, но знаете ли вы, что вы можете получить доступ к тысячам стилей или даже к создавать интерактивные флажки , чтобы настроить свой маркированный список? Кроме того, вы также можете добавлять собственные изображения из локального хранилища, чтобы сделать свой список еще более привлекательным.
В качестве маркеров можно использовать логотип вашей компании, специальный указатель или даже собственную фотографию. Каковы бы ни были ваши намерения, если вы хотите дополнить свои списки маркеров собственными изображениями, мы здесь, чтобы помочь. Сегодня мы покажем вам два способа добавления изображений в виде маркеров.
1. Определите новый маркер
Вы можете использовать опцию Word «Определить новый маркер», чтобы добавить новый маркер в свою библиотеку маркеров. Вновь созданный маркер будет добавлен в ваш список маркеров, доступ к которому можно получить в любое время с помощью того же раскрывающегося меню списка маркеров. Вот как его добавить.
Нажмите перевернутую стрелку рядом с кнопкой списка маркеров, чтобы открыть «Библиотеку маркеров». Здесь вы увидите все стили маркеров, которые есть в вашей библиотеке. Ниже вы найдете опцию «Определить новый маркер…». Нажмите на нее.
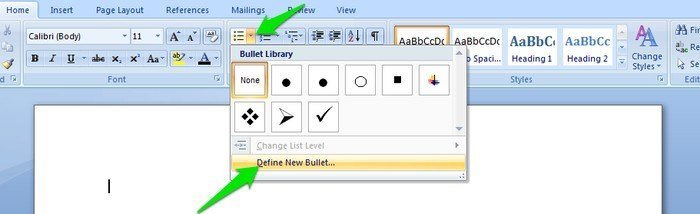
Откроется новое диалоговое окно. Здесь нажмите «Изображение», и вы увидите множество разноцветных маркеров, которые можно использовать бесплатно.
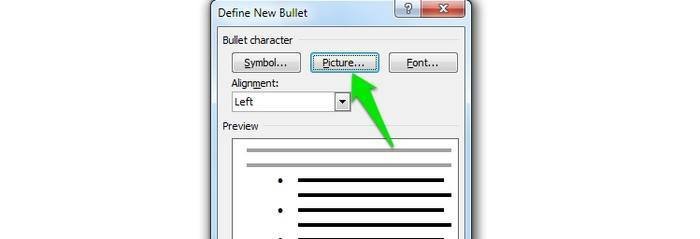
Однако вы хотите добавить собственное изображение, поэтому вам нужно будет нажать кнопку «Импортировать…» в том же диалоговом окне и выбрать любое изображение из локального хранилища, чтобы добавить его в качестве маркера.
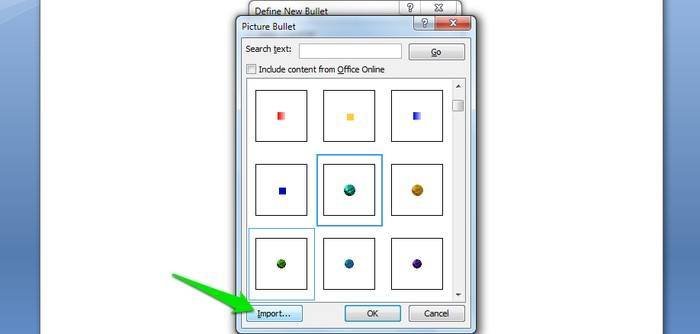
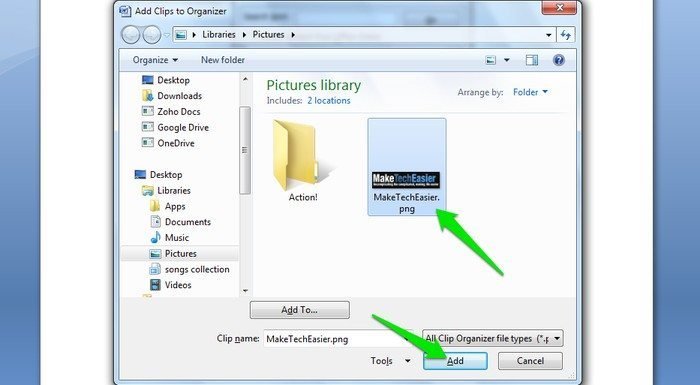
При желании вы можете выбрать несколько изображений, и все они будут добавлены в галерею изображений. Теперь просто выберите тот, который вы хотите использовать, и нажмите «ОК», чтобы «Предварительный просмотр» в диалоговом окне «Определить новый маркер». Когда вы будете уверены в своем выборе, еще раз нажмите «ОК», чтобы применить маркер к документу.
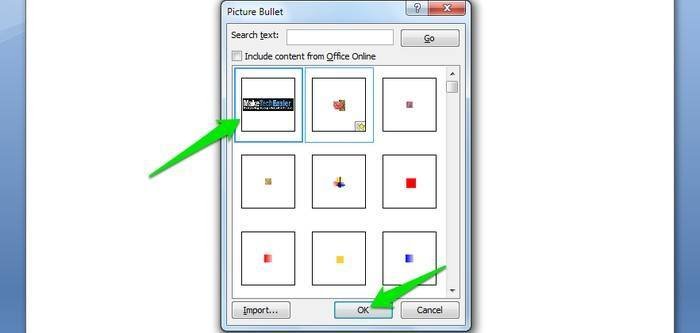
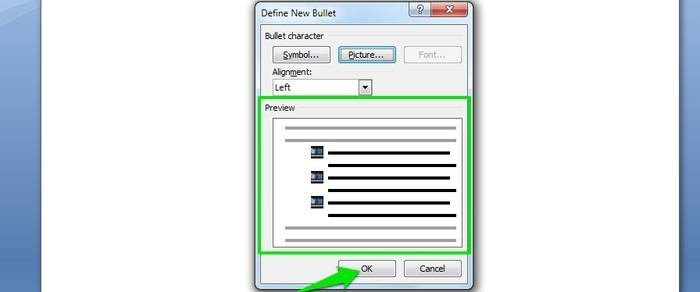
Вы можете начать добавлять текст рядом с маркером и нажать «Ввод», чтобы перейти к следующей строке, и будет применен тот же маркер.
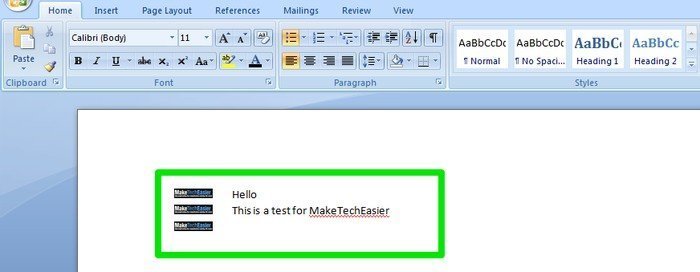
Только что добавленный вами пользовательский маркер также будет добавлен в вашу библиотеку маркеров, к которой вы сможете получить доступ в любое время.
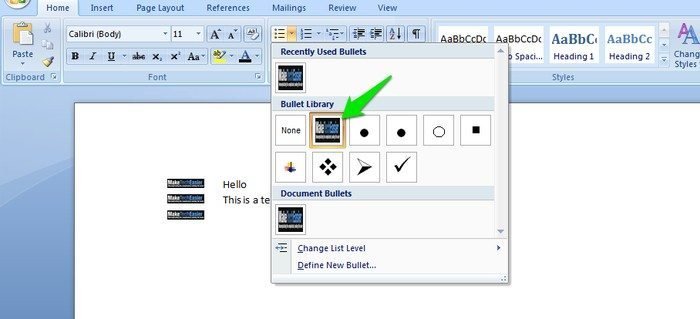
2. Изменение размера изображения
Если описанный выше метод кажется немного сложным или вы хотите быстро добавить изображение в виде маркера, то вам поможет следующий метод. Если вам удастся изменить размер любой картинки в Word до размера маркера, то она автоматически будет считаться маркером. Давайте посмотрим, как мы можем это сделать.
Примечание. Хотя этот метод и быстрее, он не добавит использованное изображение в вашу библиотеку маркеров. Закончив работу с документом, вы не сможете найти этот пользовательский маркер в Word. Этот метод хорош только в том случае, если вы не планируете снова использовать тот же собственный маркер.
Сделайте любое изображение в своем документе или загрузите изображение в свой документ, используя опцию «Изображение» на вкладке «Вставка». Теперь нажмите на изображение, чтобы включить опцию изменения размера, возьмите изображение за любой из четырех углов и перетащите его по диагонали на другую сторону, чтобы уменьшить его размер.
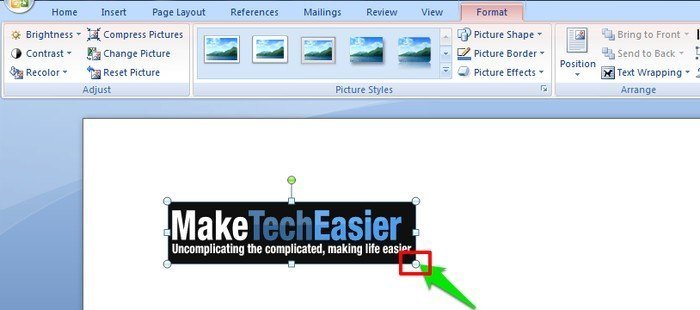
Постарайтесь уменьшить его размер как можно ближе к пуле, но не волнуйтесь; вам не нужно точно указывать размер, поскольку Word автоматически изменит его размер до размера маркера, когда вы нажмете «Ввод».
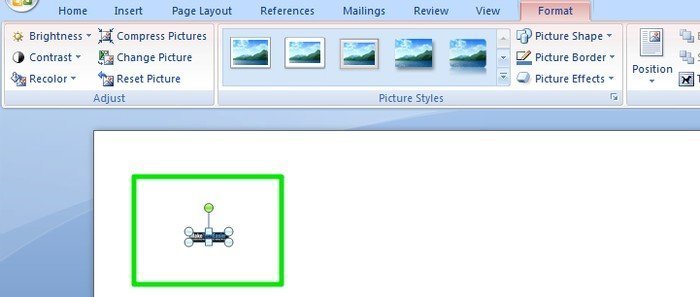
После изменения размера нажмите рядом с изображением, чтобы добавить текст, и нажмите «Ввод», когда закончите, чтобы автоматически создать маркированный список.
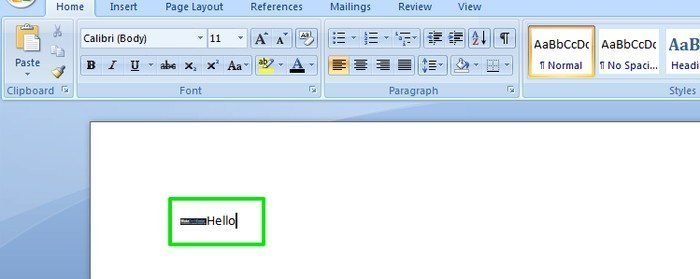
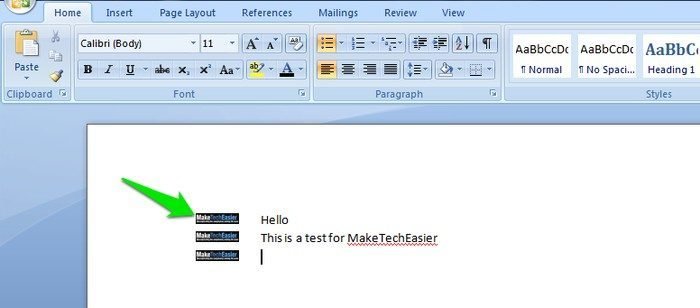
Заключение
Оба упомянутых выше метода могут пригодиться в разных ситуациях. Если вам нужен собственный маркер, который вы хотели бы использовать и в будущем, то первый метод будет хорошим выбором. Однако если вы просто хотите быстро добавить изображение в виде маркера, то второй метод отлично подойдет. Дайте нам знать в комментариях, если вы знаете еще какие-нибудь интересные приемы со списками в Word.