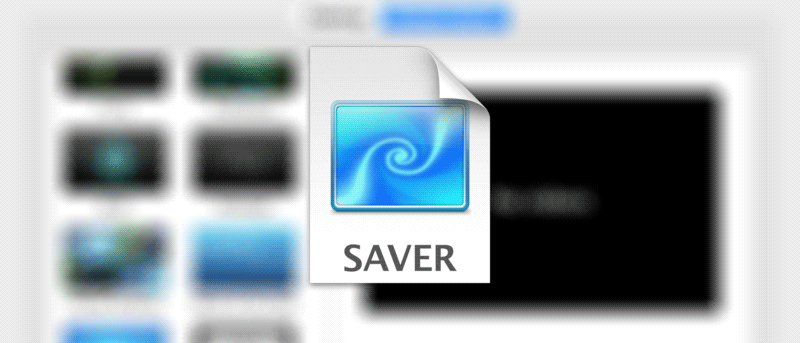Возможно, вам уже нравятся заставки, предварительно загруженные на ваш Mac, теперь у вас есть возможность добавить на свой Mac новый тип заставок. Теперь вы можете добавить видео в качестве заставки.
Войдите в SaveHollywood, приложение для Mac, которое позволяет установить видео в качестве заставки. Таким образом, вы можете воспроизводить любые видеофайлы в качестве заставки, пока ваш Mac находится в режиме ожидания. Если вы хотите запустить это на своем компьютере, вот как это сделать.
Установка видео в качестве заставки
SaveHollywood – это легкое и бесплатное приложение для Mac, которое можно скачать на официальном сайте.
1. Загрузите СохранитьГолливуд с официального сайта и сохраните его на своем Mac. Дважды щелкните загруженный файл «.dmg», и он запустится.
2. Когда приложение запустится, дважды щелкните файл с именем «SaveHollywood.saver», чтобы установить его.
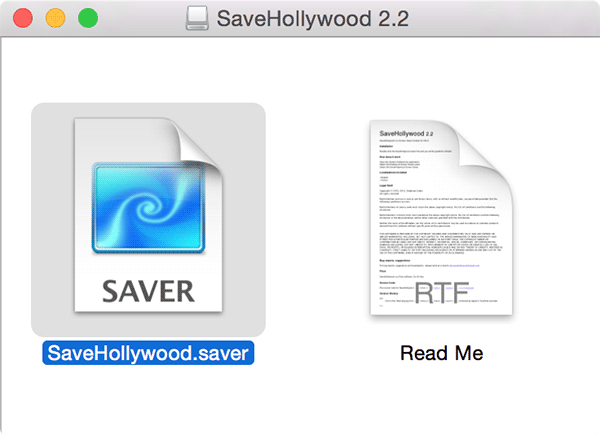
3. На следующем экране вас спросят, каким пользователям вы хотите предоставить доступ к заставке. Вы можете выбрать себя или всех пользователей Mac. Если вы выберете последний вариант, вам будет предложено ввести имя пользователя и пароль администратора.
Что бы вы ни выбрали, по завершении просто нажмите «Установить», чтобы установить заставку.
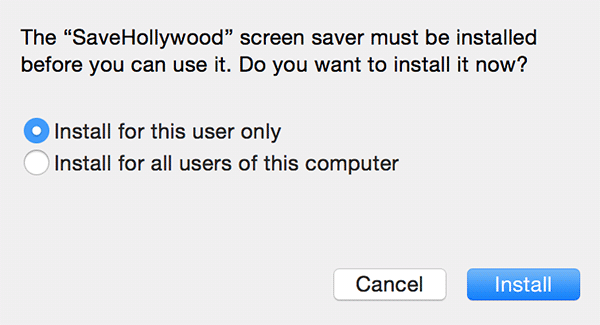
4. После установки заставки вам необходимо настроить ее в настройках вашего Mac. Для этого нажмите логотип Apple в верхнем левом углу и выберите «Системные настройки…», чтобы перейти на панель настроек вашего Mac.
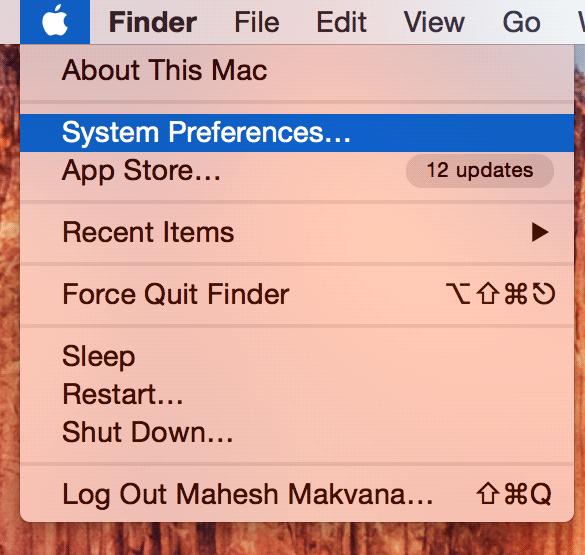
5. Нажмите «Рабочий стол и заставка» на следующем экране, чтобы настроить параметры заставки.
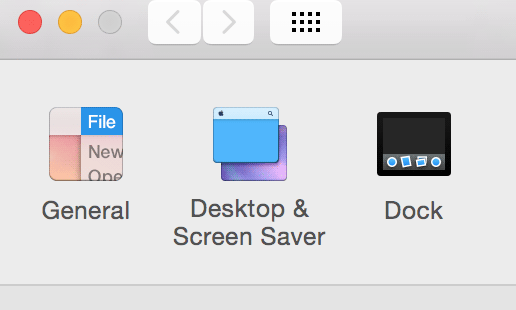
6. На следующем экране нажмите «Заставка», чтобы перейти на вкладку заставки. Оказавшись там, прокрутите список заставок вниз и выберите ту, на которой написано «SaveHollywood», затем нажмите кнопку «Параметры заставки…».
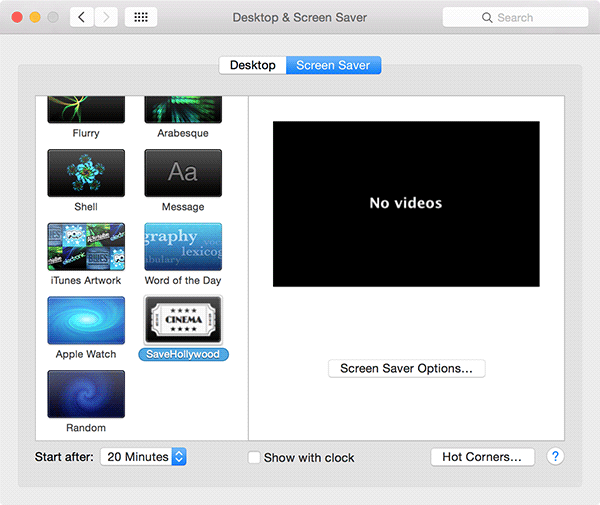
7. Теперь все готово для добавления видео, которое будет использоваться в качестве заставки на вашем Mac. Чтобы добавить видео, нажмите знак «+» (плюс) в диалоговом окне, и вы сможете выбрать видеофайл.
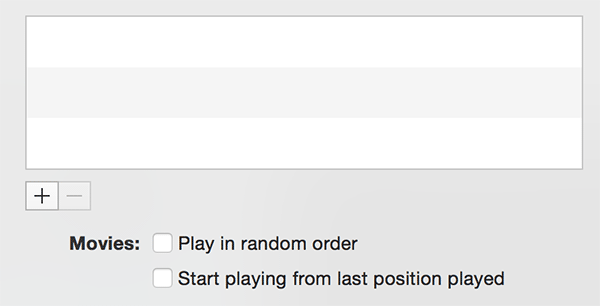
8. Перейдите в хранилище вашего Mac и найдите видеофайл. Выберите его и нажмите кнопку с надписью «Добавить».
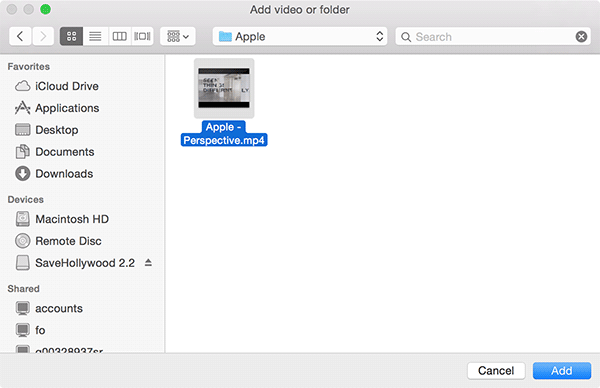
9. После добавления видео вы можете настроить параметры его отображения в качестве заставки. Доступные параметры включают желаемый размер видео, рамки вокруг видео, цвет фона, музыку в видео и т. д.
Завершив настройку параметров, нажмите «ОК», чтобы сохранить изменения.
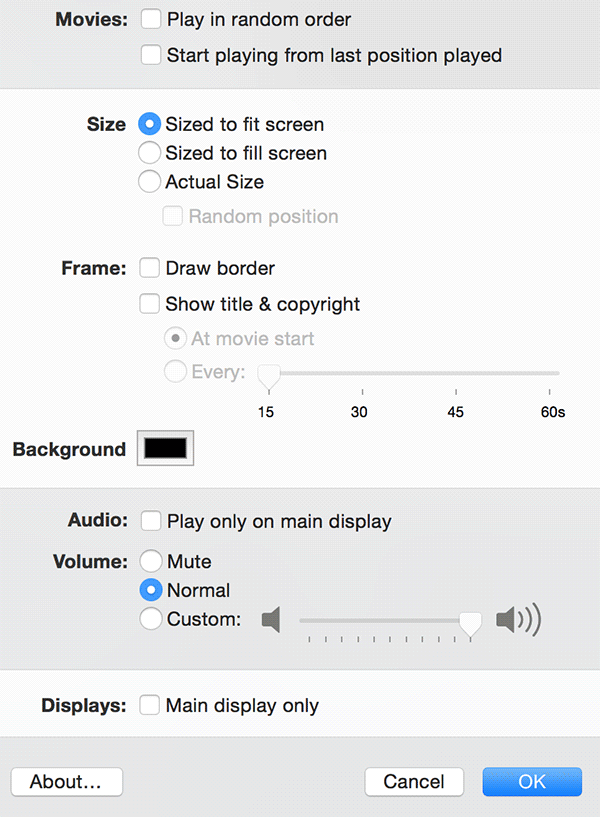
10. Вы можете просмотреть заставку видео, наведя курсор на миниатюру и нажав кнопку «Предварительный просмотр».
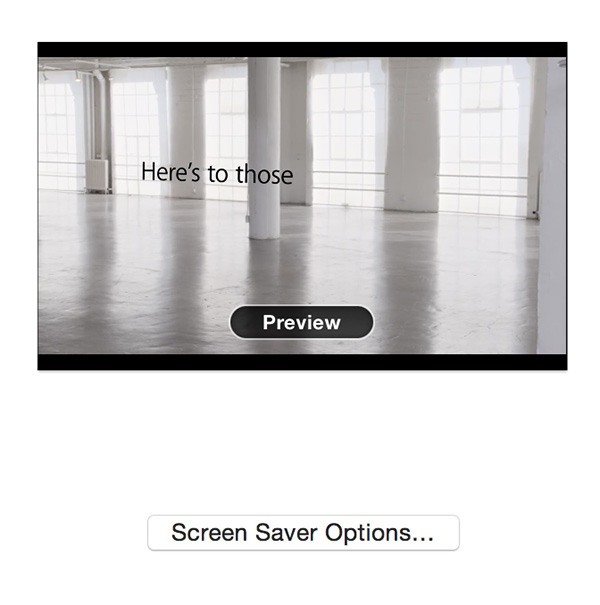
Выбранное вами видео теперь будет воспроизводиться в качестве заставки, пока вы не измените его на одну из других заставок на вашем Mac.
Заключение
Если вы хотите использовать что-то готовое в качестве заставки на вашем Mac, вы можете использовать приведенное выше руководство, которое позволяет использовать видео в качестве заставки. Это что-то особенное, и оно вам обязательно понравится.