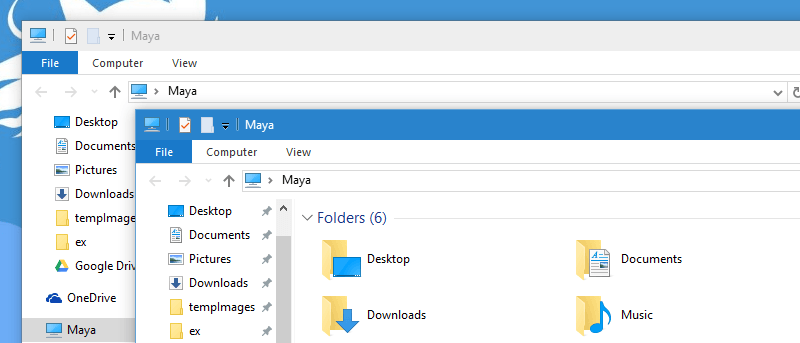В Windows 10 Microsoft внесла множество изменений в пользовательский интерфейс, и цвет заголовков окон — одно из них. Сначала Microsoft удалила весь цвет строки заголовка окна и заменила его белым цветом. Хотя белые строки заголовков окон выглядят красиво, выполнение таких мелочей, как перетаскивание и двойной щелчок по строкам заголовков окон, может оказаться весьма болезненным.
В версии предыдущее обновление Microsoft внесла некоторые изменения, и теперь все строки заголовков активных окон будут либо иметь цвет по вашему выбору, либо Windows выберет его для вас на основе ваших обоев. Вы можете изменить цвет строки заголовка, открыв окно «Все настройки», затем перейдя в «Персонализация», а затем в «Цвета».
Однако все строки заголовков неактивных окон по-прежнему белые, и хотя не существует простого способа изменить цвет строки заголовка для неактивных окон, вот как включить цветные строки заголовка в неактивных окнах в Windows 10.
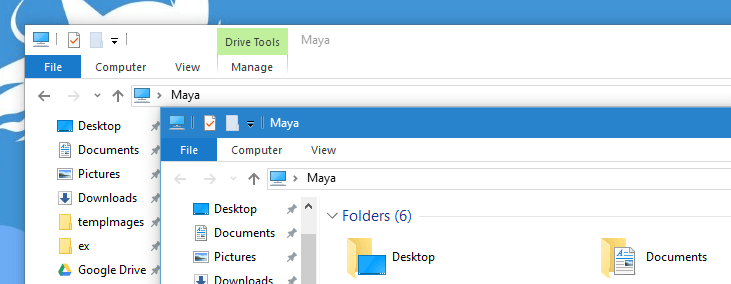
Включить цветные заголовки в неактивных Windows
Чтобы включить цветные заголовки неактивных окон, вам необходимо отредактировать реестр Windows. Прежде чем что-либо делать с реестром, не забудьте на всякий случай иметь хорошую резервное копирование .
Для начала нажмите Win+ R, введите regeditи нажмите кнопку Enter, чтобы открыть редактор реестра Windows.
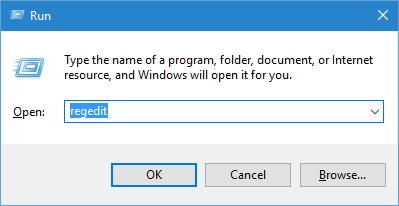
После открытия редактора реестра перейдите к следующему ключу.
HKEY_CURRENT_USER\SOFTWARE\Microsoft\Windows\DWM
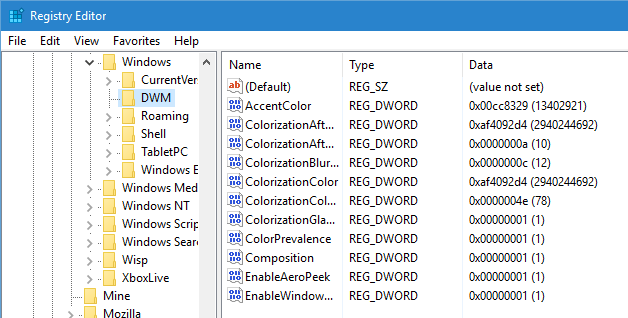
Здесь нам нужно создать новое значение DWORD, чтобы включить цветные заголовки неактивных окон. Для этого щелкните правой кнопкой мыши на правой панели, выберите «Новый», а затем «Значение DWORD (32-разрядное).
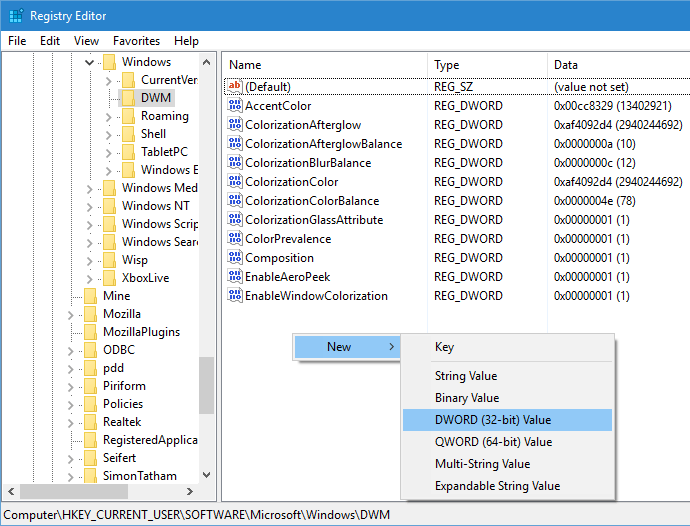
Вышеуказанное действие создаст новое значение. Просто щелкните правой кнопкой мыши только что созданное значение, выберите «Переименовать» и переименуйте его в «AccentColorInactive».
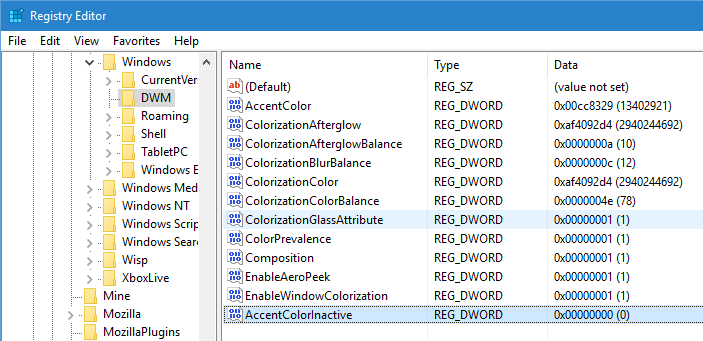
После переименования нового значения дважды щелкните его. Это действие откроет окно «Редактировать значение DWORD (32-бит)». Здесь убедитесь, что выбран переключатель «Шестнадцатеричный», и введите шестнадцатеричное значение без символа решетки (#) того цвета, который вы хотите сделать неактивным окном.
В моем случае я хочу, чтобы неактивные окна были светло-серого цвета, поэтому я ввел значение как eeeeee. После завершения ввода шестнадцатеричного значения нужного цвета просто нажмите кнопку «ОК», чтобы сохранить изменения.
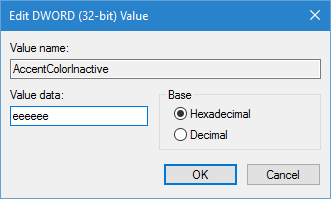
Вы можете получить шестнадцатеричное значение любого цвета из любого программного обеспечения для редактирования фотографий, например Photoshop, или из онлайн-источников, например Выбор цвета .
Как только вы закончите со всем, вот как это должно выглядеть в реестре Windows. Как видите, значение было автоматически изменено в соответствии с требованиями реестра Windows.
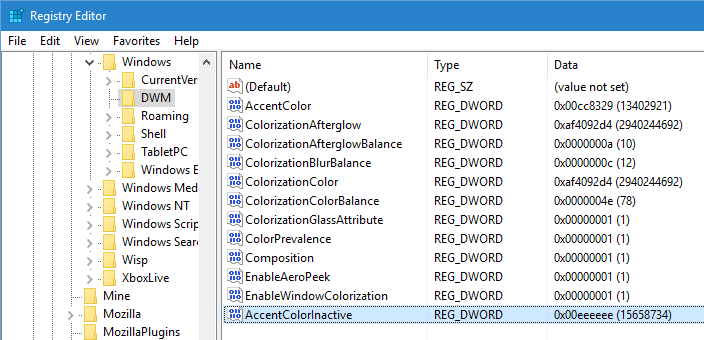
Как только вы закончите редактирование реестра, изменения вступят в силу немедленно. С этого момента все ваши неактивные окна будут иметь цвет, указанный вами в реестре Windows. Если вы не видите изменений, просто перезагрузите систему.
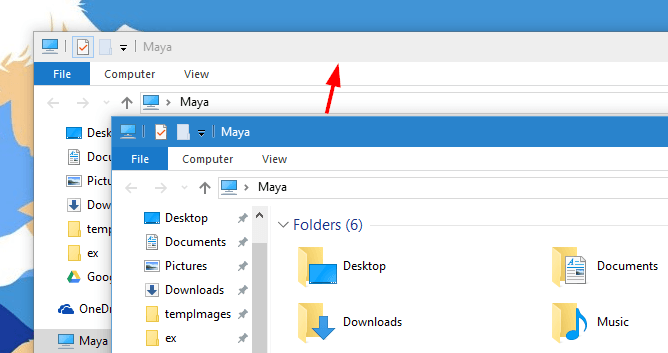
В будущем, если вы когда-нибудь захотите вернуться назад, просто удалите вновь созданное значение, и все готово.
Оставьте комментарий ниже и поделитесь своими мыслями и опытом использования описанного выше метода для включения цветных заголовков неактивных окон в Windows 10.