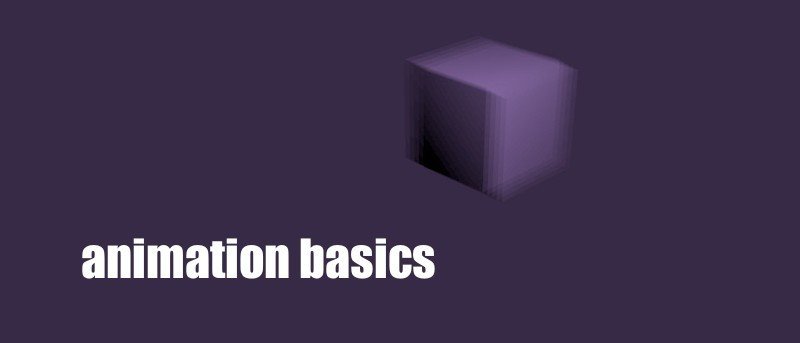Продолжая нашу постоянную серию статей о том, как использовать популярное приложение для анимации, видео и композитинга с открытым исходным кодом Blender, мы переходим к анимации. После того как вы создали 3D-фигуры и текстурировали их в Blender, как вы заставляете эти объекты перемещаться и как вы визуализируете видео?
В этой статье мы рассмотрим основы анимации — ключевые кадры и движение. Мы также даем краткое введение в рендеринг готовой работы в виде видео, которое приведет к созданию следующей статьи, подробно освещающей рендеринг.
Если вы хотите следовать инструкциям и у вас еще нет копии Blender для вашей платформы, перейдите на страницу www.blender.org и получите бесплатную копию.
Перемещение
После того, как вы научитесь моделировать, текстурировать и освещать объекты в Blender, вам необходимо визуализировать их как неподвижные изображения или анимацию. К рендерингу мы перейдем через секунду, но сначала давайте посмотрим на анимацию.
В широком смысле анимация — это процесс создания отдельных изображений. Затем, взяв эту серию изображений и показав их на экране одно за другим со скоростью двадцать пять-тридцать кадров в секунду, вы получите иллюзию движения.
Contents
Перемещение
ent/uploads/2024/05/blender-animation-basics-moves.jpg" alt="blender-animation-basics-moves">Чтобы заставить объект двигаться в Blender, вам необходимо установить начальную и конечную точку перемещения, а затем все точки между началом и концом будут «промежуточными» или рассчитаны. Это означает, что вам не нужно задавать каждую позицию вручную, как это делалось (а в некоторых случаях до сих пор происходит) в традиционной анимации.
Ключ к анимации
Представьте себе простую анимацию. Вы перемещаете куб по плоскости.
Анимация на компьютерах осуществляется с помощью ключевых кадров. Вы устанавливаете положение объекта-куба в первом кадре (кадр 1), затем выбираете другой кадр анимации (скажем, кадр 100), а затем перемещаете куб в другую позицию.
При рендеринге программа помещает объект в положение, заданное вами для первого ключевого кадра, визуализирует изображение, а затем переходит к следующему кадру. В следующем кадре он перемещает объект к следующему ключевому кадру, проходя через кадры, рендеринг каждого из которых по очереди, чтобы в конечном итоге оказаться на кадре 100, где объект расположен так, как вы указали для последнего ключевого кадра.
Примечание. Ключевые кадры любого кадра могут быть расположены по осям X, Y или Z и вращаться вокруг этих осей или их комбинации. Есть и другие вещи, которые можно использовать в ключевых кадрах в Blender (на самом деле почти все), но давайте пока остановимся на движении.
Тем временем в Blender
В Blender устанавливать ключевые кадры очень просто. Но, как и все в Blender, если вы не знаете, где это находится, вы не сможете его найти.
Откройте базовую сцену в Blender. Измените длину сц
Ключ к анимации
ов.
Нажмите кнопку «Перейти к первому кадру», чтобы убедиться, что вы находитесь в начале кадра 1. Перетащите куб куда-нибудь в кадре либо от руки, либо с помощью стрелок оси.
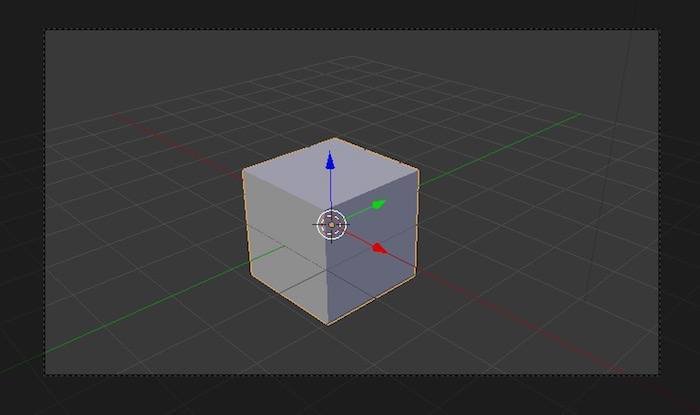
Нажмите клавишу «I» и во всплывающем меню выберите «Местоположение». Вы только что установили ключевой кадр.
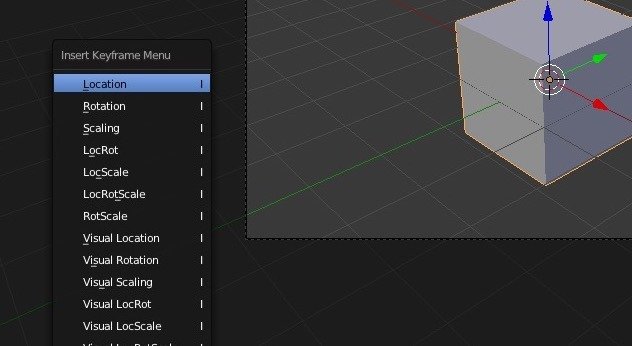
Теперь переместите зеленый курсор временной шкалы к кадру примерно на четверть пути, около 25. Переместите куб в другое место. Нажмите «I» и выберите «Местоположение».
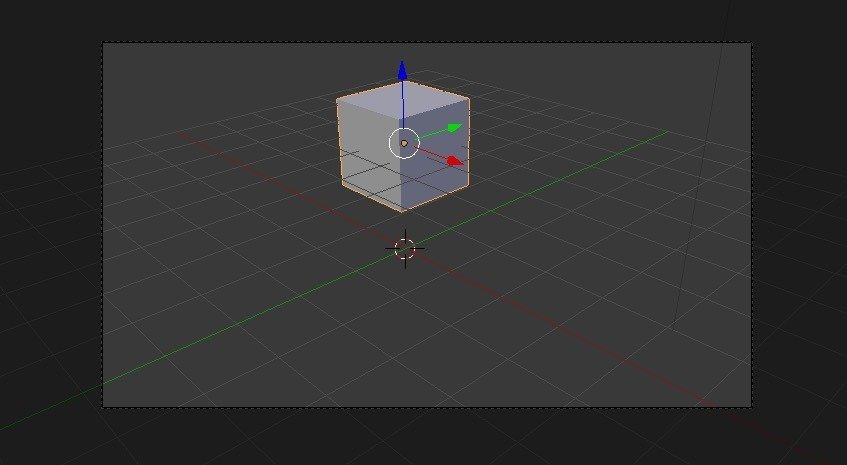
Повторите процесс в кадре 50 и, наконец, в кадре 100.
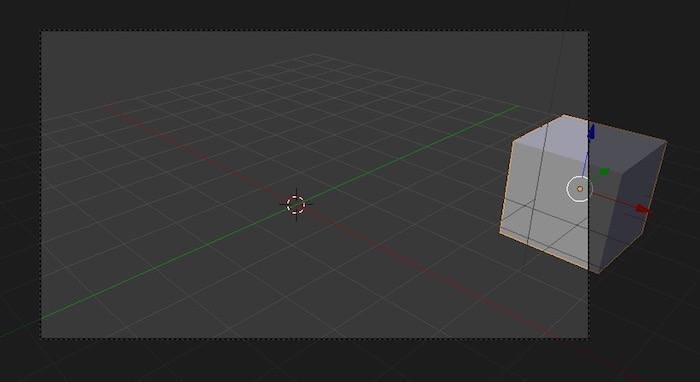
Вы даже можете вернуться и вставить ключевой кадр между уже установленными. Перетащите зеленый курсор на временной шкале примерно к 75-му кадру, а затем переместите куб в другое место. Помните, что вы можете перемещать его вверх и вниз, а также из стороны в сторону; просто перетащите синюю стрелку.
Тем временем в Blendertion-basics-move-up">
Затем нажмите «I», чтобы создать еще один ключевой кадр «Местоположение», как раньше.
Каждый раз, когда вы создаете ключевой кадр, вы вставляете небольшую желтую линию на временную шкалу, указывающую наличие ключевого кадра.

Теперь нажмите «Play» на панели управления транспортом. Куб перемещается по экрану, попадая во все установленные вами ключевые кадры по порядку, и достаточно быстро, чтобы успеть туда, независимо от того, сколько законов физики ему придется нарушить, чтобы добраться туда.
Рендеринг
В правой части экрана находится панель управления. Ряд кнопок содержит все свойства и элементы управления программы. Маленькая кнопка камеры — это свойства отображения и рендеринга. Нажмите на нее.
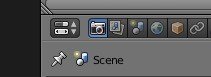
Прокрутите вниз до панели «Размеры» и в раскрывающемся меню выберите «HDTV 720p». Измените частоту кадров на 25 или 30 кадров в секунду. 24 кадра в секунду — для кино (или, по крайней мере, для кино).
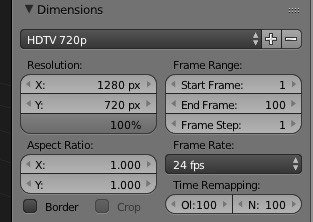
Прокрутите вниз до вкладки «Вывод», нажмите маленькую кнопку папки рядом с надписью /tmp/и укажите местоположение и имя файла, который вы будете отображать.
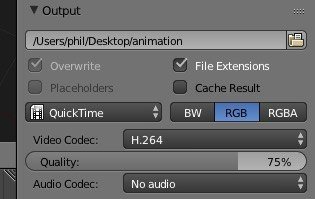
Выберите тип файла; либо AVI, либо MOV — хороший выбор. В качестве кодека мы выбрали Quicktime и H264.
Наконец, давайте добавим немного размытия в движении, чтобы результат выглядел более реалистично. Прокрутите вниз до панели выборки размытия в движении и установите флажок, чтобы включить ее, увеличьте количество образцов движения до 5 и длительность затвора до 1,0. Теперь, когда объект движется быстро, он будет размываться, как в реальной камере.

На данный момент не беспокойтесь так сильно о том, что все это значит. О рендеринге мы поговорим в следующей статье.
Прокрутите обратно вверх и на панели рендеринга нажмите кнопку «Анимация»; ваша сцена будет отображена на диск. В зависимости от сложности вашей сцены это может занять некоторое время.
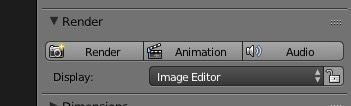
Полученный рендер выглядит так, будто куб катается на сумасшедших невидимых американских горках, но это настоящая анимация в ее самой сырой форме. Именно так создавались самые дорогие и известные анимационные фильмы: ключевые кадры рук и ног для ходьбы, а мимика синхронизируется с вокальными записями актеров.
Теперь вы можете по праву называть себя аниматором, если захотите.
Заключение
Настройка ключевых кадров позволяет Blender выполнять всю тяжелую работу, рисуя за вас все промежуточные кадры анимации. Все, что вам нужно сделать, это установить ключевые кадры.
Дайте нам знать, если у вас есть какие-либо вопросы об анимации в Blender или о других темах Blender, которые вы хотели бы подробно рассмотреть в комментариях ниже.