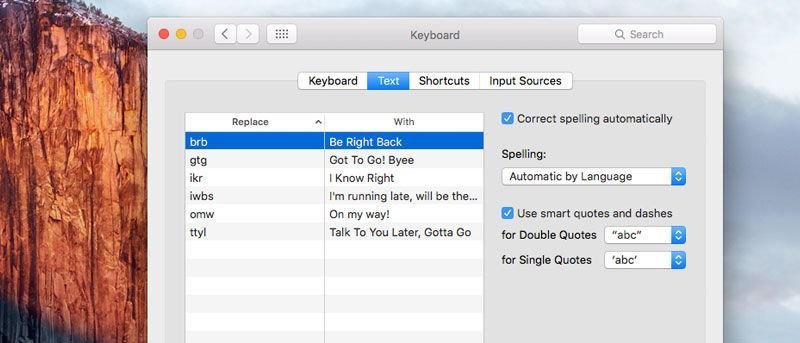Ранее мы показали вам, как использовать текстовые сочетания клавиш на устройстве iOS для быстрого и эффективного набора текста. Та же функция доступна и в OS X, которая позволяет использовать небольшие «фразы» или «набор букв» в качестве замены более крупной фразы, которая автоматически вводится при вы вводите ярлык. В этой статье мы покажем вам, как настроить текстовые ярлыки на Mac, а также как сохранить и восстановить любые имеющиеся у вас настройки текстовых ярлыков.
Настройка текстовых ярлыков на Mac
Чтобы настроить текстовые ярлыки, выполните действия, описанные ниже:
1. Откройте Системные настройки на своем Mac либо из Spotlight, либо, как обычно, перейдя в «Приложения ->Утилиты».
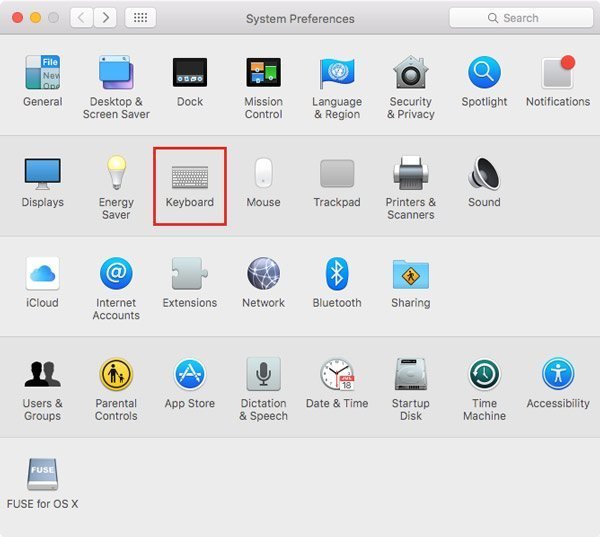
2. Нажмите «Клавиатура» и выберите вкладку «Текст».
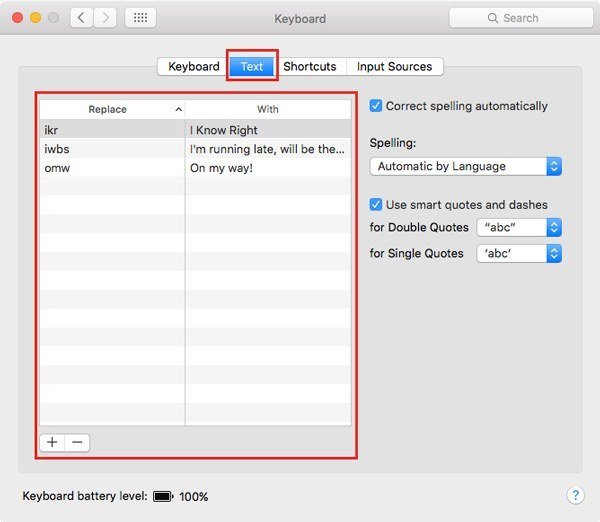
3. Здесь вы увидите два основных столбца: «Заменить» и «С».
Строка текста или фраза, которую вы хотите использовать в качестве ярлыка, будет введена в столбец «Заменить». Например, если вы хотите использовать «brb» в качестве ярлыка для «Скоро вернусь», введите «brb» в столбце «Заменить».
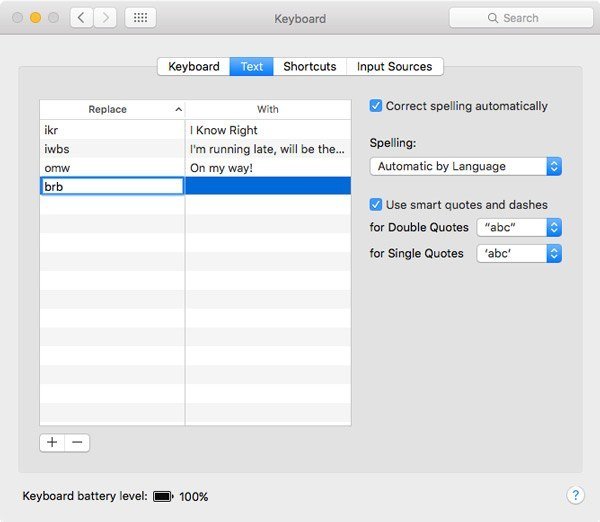
И «Скоро вернусь» в столбце «С».
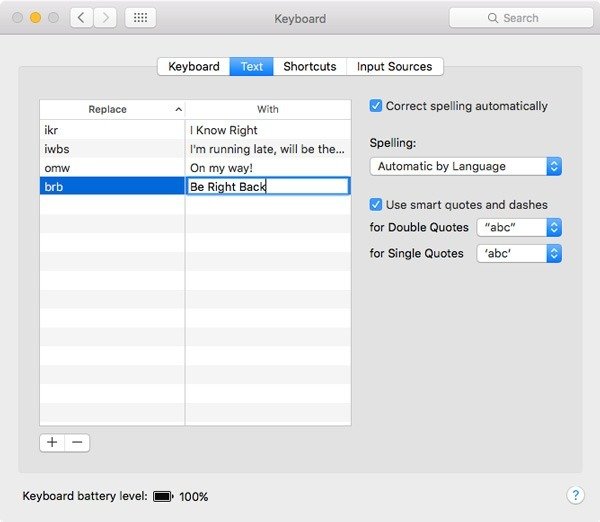
Совет. Чтобы быстро добавить новые записи в любой из двух столбцов, просто дважды щелкните или нажмите Enter после выбора любой строки с помощью клавиш со стрелками на клавиатуре.
Аналогично, помимо обычных сочетаний клавиш, которые можно использовать при написании текста, вы можете использовать инициалы в столбце «Заменить», чтобы заменить полное имя или адрес, которые вы введете в столбец «На».
У вас также есть возможность использовать смарт-кавычки и тире, а также выбирать тип апострофа для двойных и одинарных кавычек. Это весьма полезно, если вы увлекаетесь подобными вещами.
После того как вы настроите все текстовые ярлыки, вы заметите, что каждый раз, когда вы вводите ярлык в различных приложениях, таких как «Заметки», OS X автоматически расширяется до полного слова или фразы.
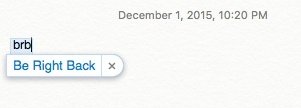
Если вам когда-нибудь понадобится удалить ярлык, просто выберите его и нажмите кнопку «Минус», расположенную в левом нижнем углу окна.
Сохранение/резервное копирование текстовых ярлыков на Mac:
Если вы используете в своем рабочем процессе несколько компьютеров Mac или хотите, чтобы на рабочем компьютере были такие же ярлыки, как и дома, вы также можете создать резервную копию текстовых ярлыков и использовать их на другом Mac.
В том же окне выберите любую из записей в столбцах и нажмите «Command + A» на клавиатуре. Все записи будут выбраны, как показано ниже:
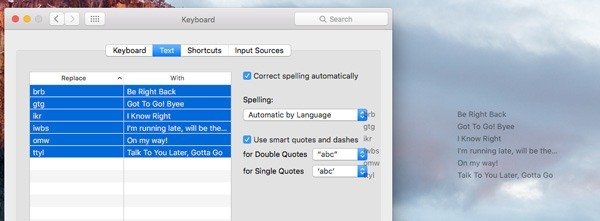
Перетащите эти записи на рабочий стол.
Вы заметите, что OS X создаст новый файл с именем «Text Substitutions.plist». Этот файл списка свойств содержит все ваши текстовые ярлыки в одном файле.
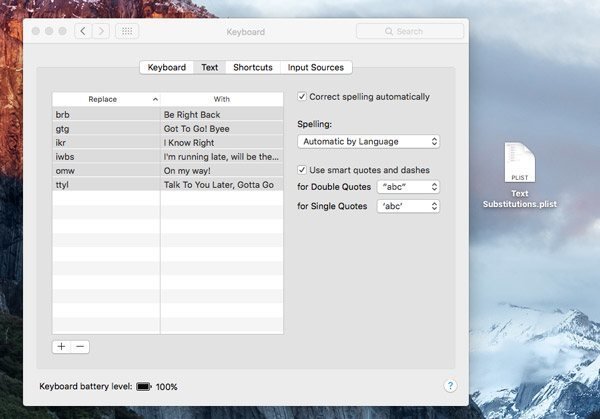
Восстановление текстовых ярлыков на том же/другом Mac
Восстановить текстовые ярлыки на том же или другом Mac довольно просто. Все, что вам нужно сделать, это открыть то же окно (Системные настройки ->Клавиатура ->Текст) и перетащить файл «Text Substitutions.plist» в любой из двух столбцов, как показано ниже:
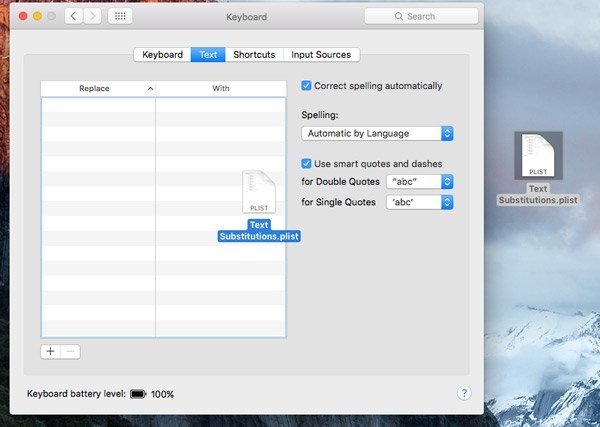
Вы увидите, что все ваши текстовые ярлыки автоматически добавляются на ваш Mac.
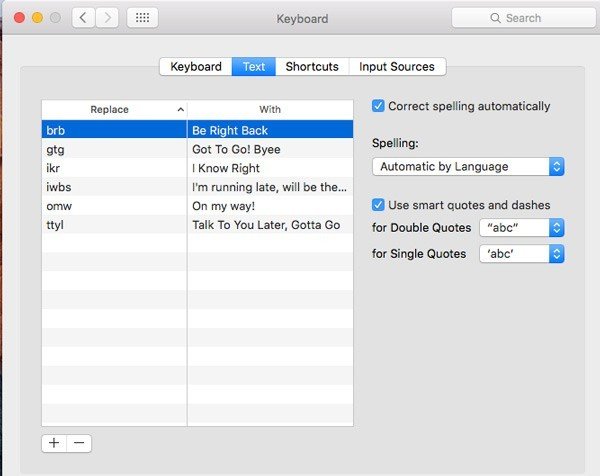
Так что это довольно эффективный способ сэкономить время и повысить эффективность при написании сообщения или отправке ему сообщения на вашем Mac, будь то документ, электронное письмо или что-то еще.
Как всегда, дайте нам знать в комментариях ниже, если у вас возникнут какие-либо путаницы или вопросы; мы обязательно вам поможем!