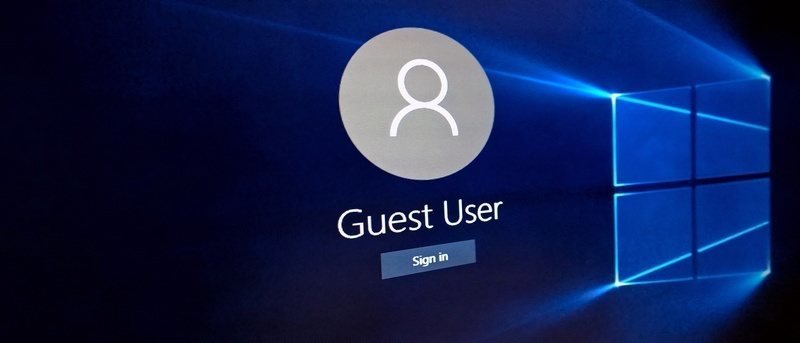И снова Windows 10 меняет способ создания пользователей и управления ими. Научиться добавлять нового пользователя в Windows легко, несмотря на то, что у него новое местоположение и даже больше возможностей.
Windows 10 позволяет создавать два типа пользователей: семейные и другие пользователи. Семья разделена на взрослых и детей. Разница в том, что категория взрослых накладывает ограничения на то, что могут использовать дети, в первую очередь осуществляя родительский контроль над детьми.
Создать гостевую учетную запись на компьютере с Windows 10 очень просто. Создать учетную запись можно двумя способами.
Метод 1
1. Перейдите в меню «Пуск» и начните вводить «пользователь». Вверху вы должны увидеть Учетные записи пользователей ; нажмите на него.
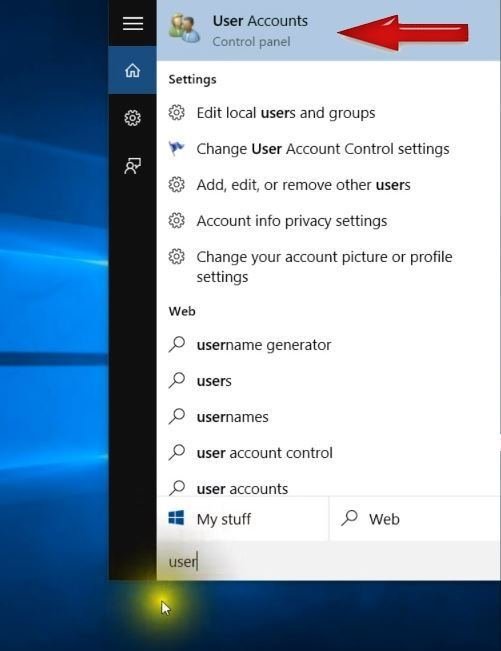
2. Нажмите Управление другой учетной записью.
Contents
Метод 1
anage1.jpg" alt="Windows10_account_manage1">3. Нажмите Добавить нового пользователя в настройках компьютера.
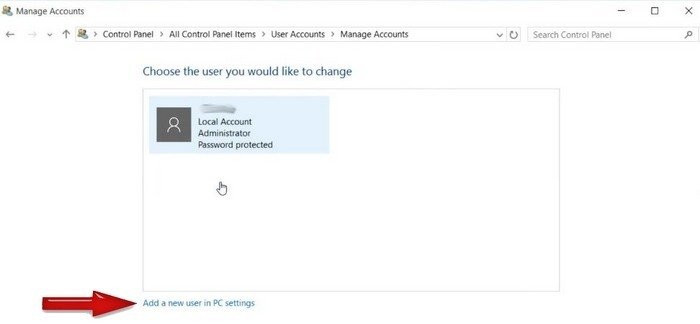
4. Убедитесь, что вы находитесь в разделе «Семья и другие пользователи» и в правом нижнем углу нажмите Добавить кого-то еще на этот компьютер.
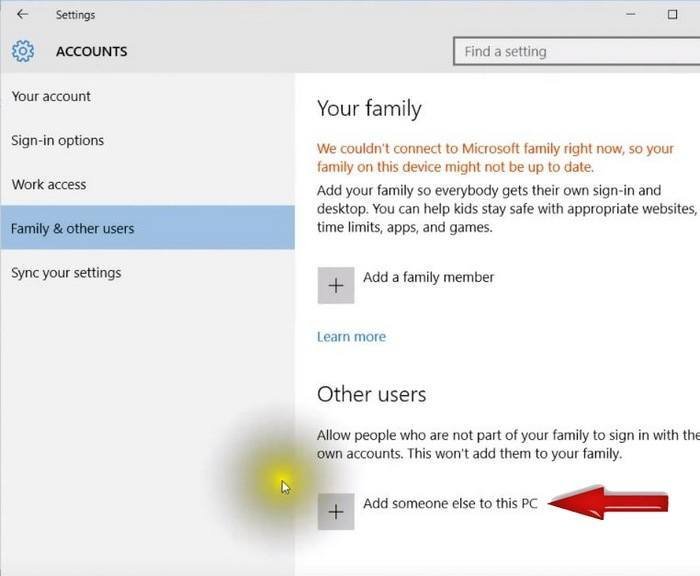
5. В следующем окне вас спросят, как этот человек собирается его подписать. Внизу нажмите У человека, которого я хочу добавить, нет адреса электронной почты.
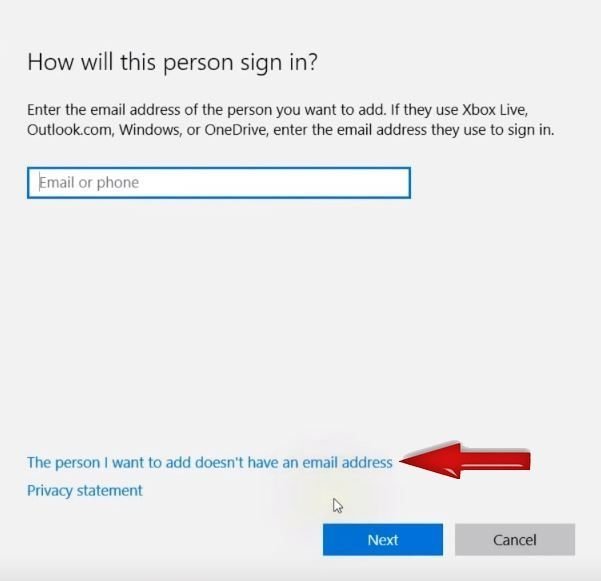
6. Нажмите Добавить пользователя без учетной записи Microsoft.
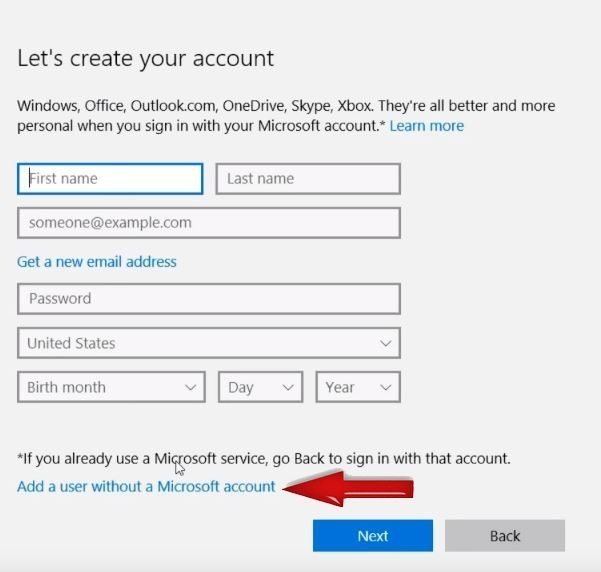
7. Чтобы закончить, вам нужно будет ввести имя. Вы не можете просто использовать слово «гость». Вам также потребуется добавить пароль, но это может быть что-то простое, например 123456. Чтобы закончить, просто нажмите следующую кнопку, которая будет выделена синим цветом.
Чтобы проверить, правильно ли добавлена ваша гостевая учетная запись, вам нужно вернуться к кнопке «Пуск» и еще раз ввести «пользователь». Перейдите в раздел «Учетные записи пользователей», как вы это делали вначале, и нажмите Управление другой учетной записью.
Вы должны увидеть гостевую учетную запись рядом со своей.
Как активировать гостевую учетную запись
Поздравляем! Вы создали гостевую учетную запись Windows 10. После настройки его необходимо активировать. Для этого вам нужно нажать на кнопку «Пуск» и щелкнуть левой кнопкой мыши по своему имени; вы увидите переключение в режим «Гость».
Метод 2
1. Нажмите на значок поиска, введите lusrmgr.mscи выберите единственный доступный вариант.
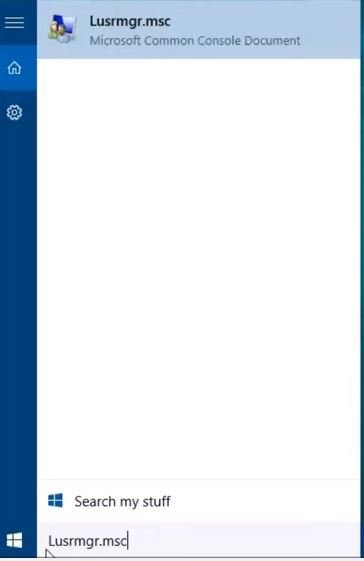
2. В разделе Локальные пользователи и группы нажмите Пользователи.
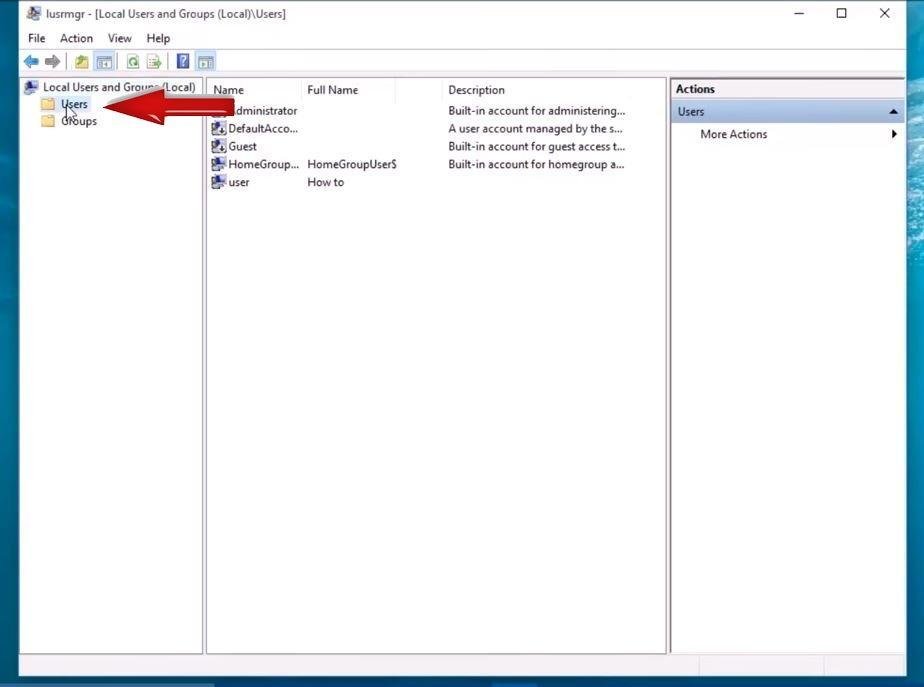
3. Нажмите «Гость» в среднем столбце, и появится окно Свойства гостя. Введите имя, которое вы хотите дать гостевой учетной записи.
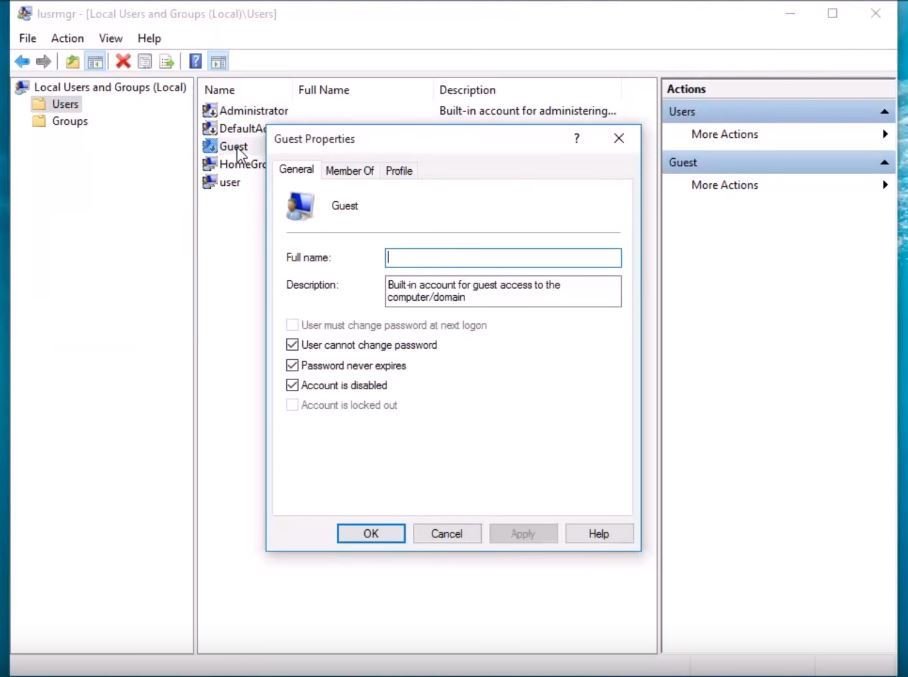
4. Не забудьте снять флажок Учетная запись отключена, чтобы этот метод работал. Сохраните изменения, нажав кнопки «Применить» и «ОК» в правом нижнем углу окна.
5. Чтобы проверить, все ли сделано правильно, нажмите кнопку «Пуск», щелкните свое имя, и вы увидите только что созданную гостевую учетную запись.
Заключение
Как гласит старая поговорка: «Все дороги ведут в Рим». Другими словами, есть разные