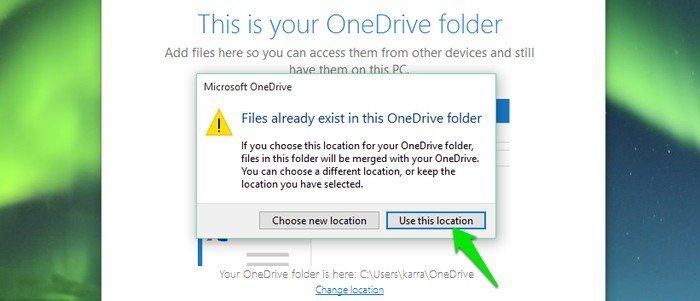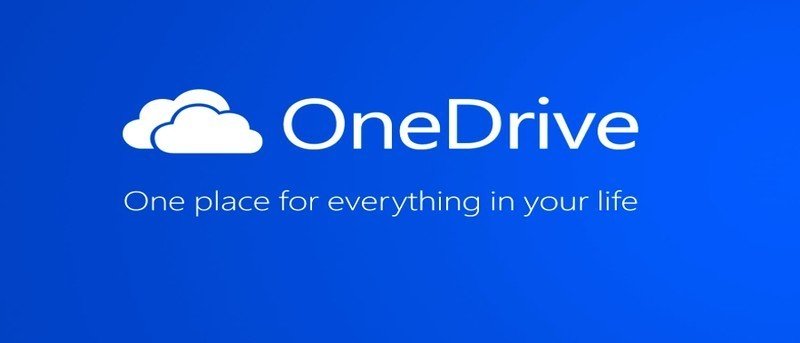Заключение
оступна по умолчанию в Windows 10, и если вы используете OneDrive, она должна занимать некоторое место на вашем жестком диске. Если вам не хватает места на диске, где установлен OneDrive, перемещение папки OneDrive на другой диск может помочь сэкономить место.Однако это не так просто, как вырезать и вставить на другой диск; вам необходимо убедиться, что папка синхронизирует все данные. Мы собираемся показать вам, как правильно переместить папку OneDrive на другой диск и убедиться, что она правильно синхронизирует все предыдущие и будущие файлы.
Отключите свою учетную запись Microsoft
Прежде чем переместить папку OneDrive, необходимо отключить свою учетную запись Microsoft, чтобы она могла синхронизировать файлы из нового местоположения при повторном связывании.
1. Для этого щелкните правой кнопкой мыши значок OneDrive на панели задач и выберите «Настройки» в контекстном меню.
Contents
Отключите свою учетную запись Microsoft
Drive-Настройки">2. В «Настройках» перейдите на вкладку «Учетная запись», и вы увидите там кнопку «Отключить OneDrive». Просто нажмите на эту кнопку, и ваша учетная запись будет немедленно отключена; вам будет предложено войти в систему еще раз. А пока сверните это окно и перейдите к следующему шагу.
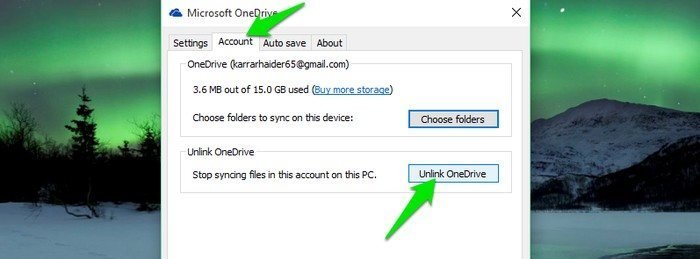
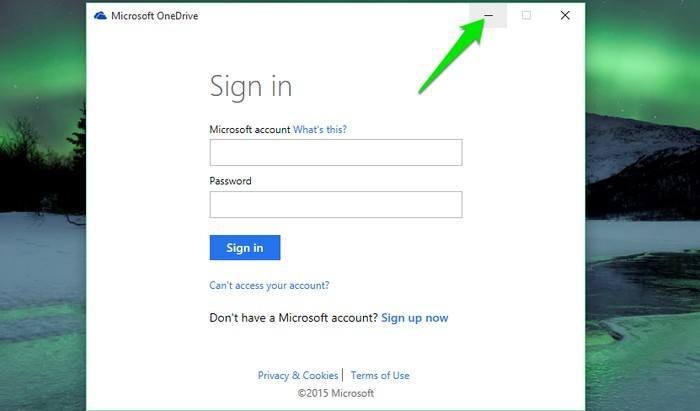
Переместить папку OneDrive
Теперь, когда ваша учетная запись отключена, давайте переместим папку OneDrive в нужную папку.
1. Перейдите в каталог, в котором находится ваша папка OneDrive. Если вы не меняли местоположение по умолчанию, оно должно находиться в папке «C:\Users\Ваше имя пользователя\».
2. Щелкните левой кнопкой мыши папку OneDrive, чтобы выбрать ее, а затем нажмите «Переместить в» на ленте проводника. В раскрывающемся меню нажмите «Выбрать местоположение» и выберите диск и место, куда вы хотите переместить папку. Он начнет двигаться, и это займет время, в зависимости от того, сколько данных вы в нем сохранили.
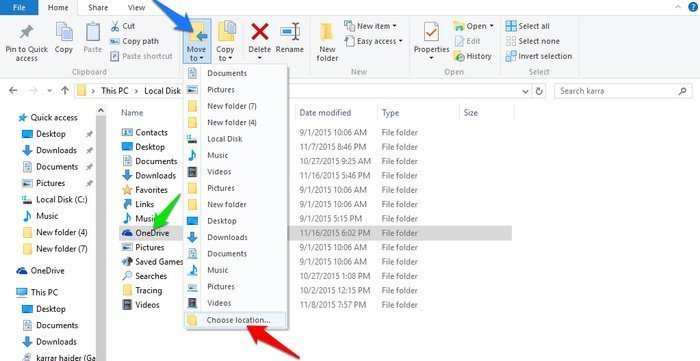
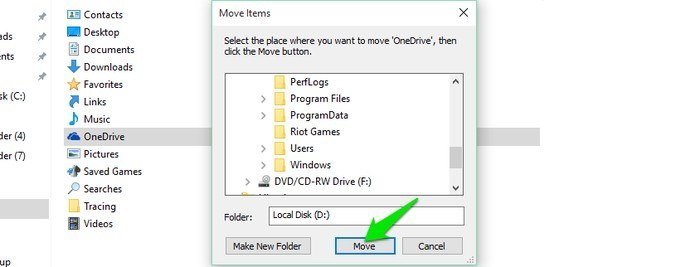
Настройте OneDrive еще раз
Теперь, когда папка OneDrive была перемещена, вам необходи
Переместить папку OneDrive
ь Microsoft с OneDrive и выбрать новое место для синхронизации данных. Введите данные для входа в свою учетную запись Microsoft в свернутом ранее окне OneDrive и нажмите «Войти».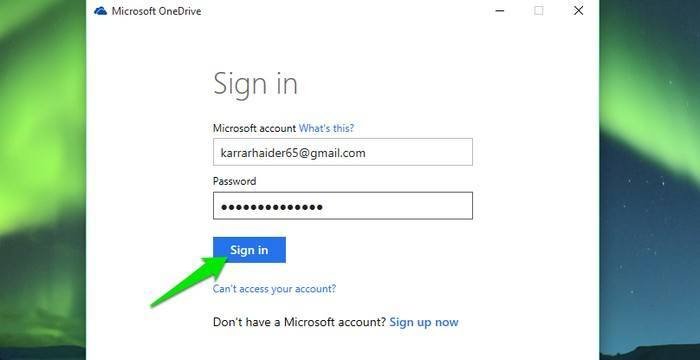
После входа в систему вам будет показано ваше местоположение в OneDrive с кнопкой «Изменить местоположение» ниже. Нажмите кнопку «Изменить местоположение» и выберите место, куда вы переместили папку OneDrive.
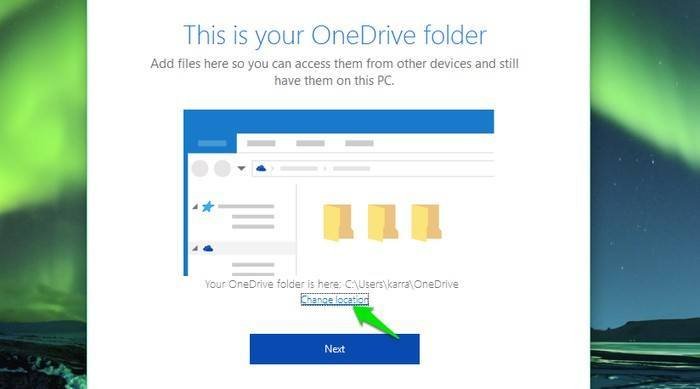
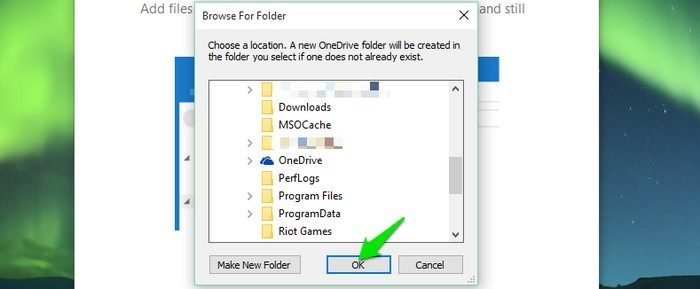
Появится запрос, хотите ли вы объединить уже существующую папку OneDrive или хотите выбрать новое местоположение. Здесь нажмите «Использовать это местоположение», чтобы объединить папку со старой папкой. После этого просто нажмите «Далее», чтобы завершить настройку, и ваша учетная запись OneDrive будет синхронизирована с новым местоположением.