Изменить PIN-код
множество новых функций безопасности, которые привлекли многих людей, заботящихся о безопасности. Одной из наиболее распространенных, но мощных добавленных функций является возможность входа в Windows 10 различными способами. Теперь пользователи не ограничены только использованием пароля для входа в систему; они могут использовать PIN-код, графический пароль, сканирование отпечатков пальцев, распознавание лиц или даже считыватель радужной оболочки глаза.Хотя существует множество способов входа в систему, если вы ищете одновременно удобство и безопасность, мы рекомендуем использовать защиту с помощью PIN-кода. В этой статье мы покажем вам, как добавить защиту PIN-кодом в вашу учетную запись Windows 10 и почему это лучше для вас.
Зачем использовать защиту PIN-кодом?
Защита с помощью отпечатков пальцев или считывателя радужной оболочки глаза может обеспечить лучшую защиту, но действительно ли вы хотите покупать отдельное оборудование и проходить неудобный процесс сканирования каждый раз, когда вы хотите войти в систему? В большинстве случаев вы этого не сделаете, поэтому следующим вариантом будет защита PIN-кодом. Вот еще причины, почему это хорошо:
- Вы не можете использовать расширенные функции безопасности входа в систему, такие как сканирование отпечатков пальцев, если не настроена защита с помощью
Contents
Зачем использовать защиту PIN-кодом?
м вводить пароль или выполнять какое-либо сканирование. - В отличие от защиты паролем, защита с помощью PIN-кода не позволит злоумышленнику получить доступ к другим устройствам, если они будут взломаны.
Добавление PIN-кода в учетную запись Windows 10
1. Чтобы добавить защиту PIN-кодом, нажмите кнопку меню «Пуск» и выберите «Настройки».
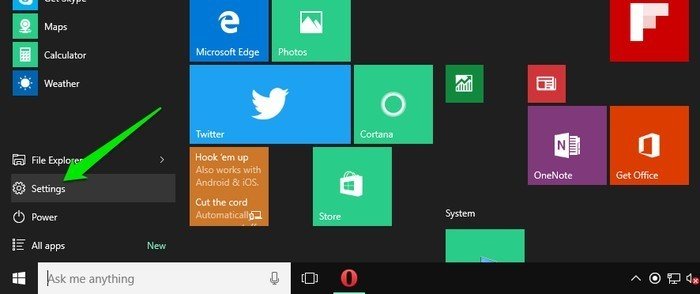
2. В разделе «Настройки» нажмите «Учетные записи», а затем нажмите «Параметры входа».
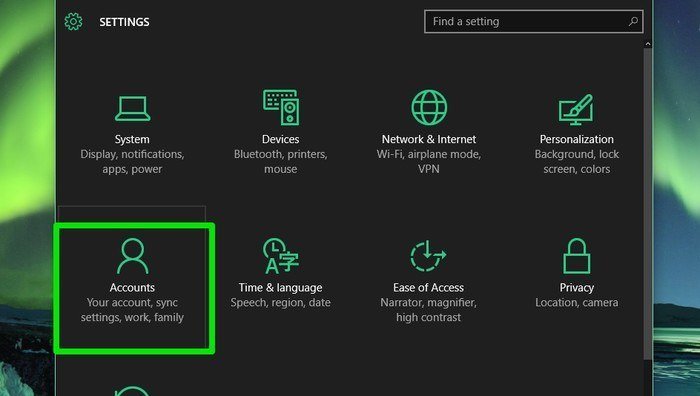
3. Нажмите «Добавить» под заголовком «ПИН-код», чтобы добавить ПИН-код. Просто введите нужный PIN-код в следующем диалоговом окне и нажмите «ОК», чтобы добавить защиту PIN-кодом. Вы должны добавить трудно угадываемый PIN-код (не 0012, 0000 или 0123 и т. д.), который вам также будет легко запомнить. Однако это не должно быть чем-то напрямую связанным с вами, например номером телефона, датой рождения или PIN-кодом дебетовой/кредитной карты.
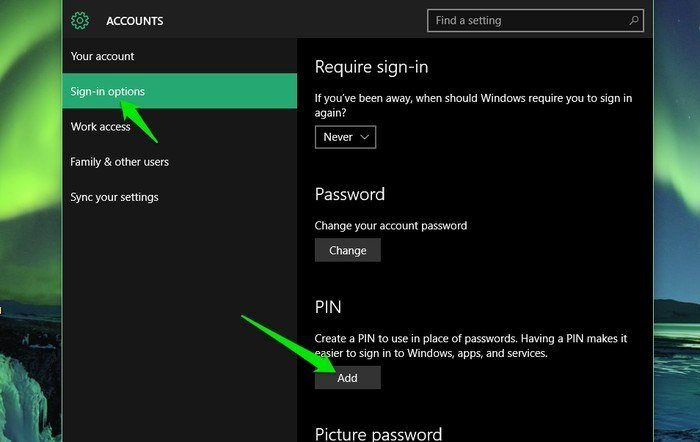
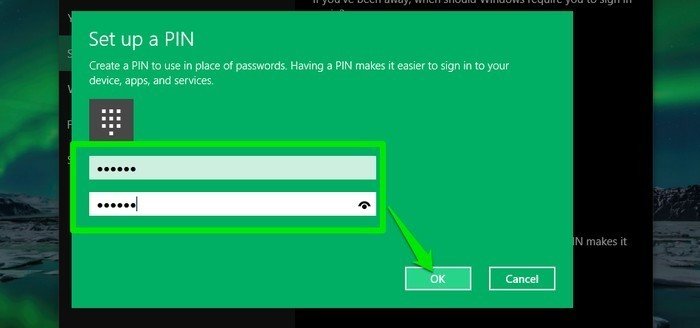
После добавления PIN-кода при запуске вам будет предложено ввести PIN-код вместо пароля.
ИзменитьДобавление PIN-кода в учетную запись Windows 10
если помните текущий PIN-код. Просто снова зайдите в «Параметры входа» и нажмите «Изменить» под заголовком «PIN». Вам будет предложено ввести текущий пароль и новый пароль. Введите необходимую информацию и нажмите «ОК», чтобы изменить PIN-код.
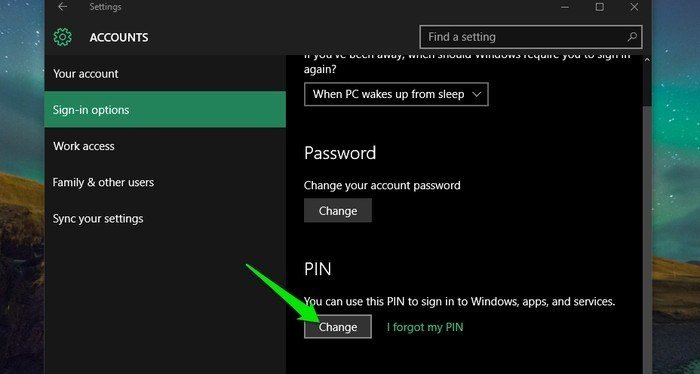
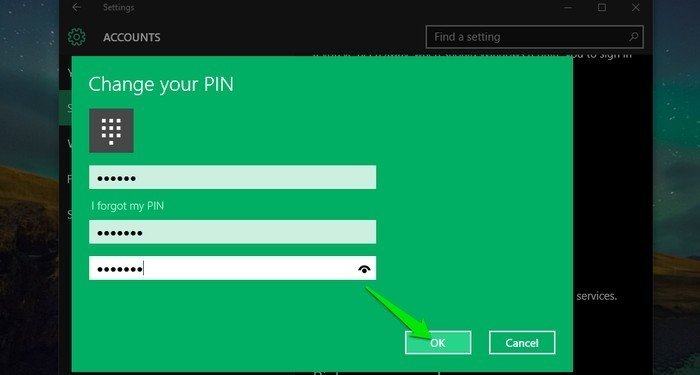
Сбросить PIN-код
Если вы забыли свой PIN-код, то доступ к вашему компьютеру не должен быть проблемой, поскольку вы все равно можете войти в систему, используя другие настроенные вами параметры входа (защита паролем обязательна). После входа в систему вы можете перейти к «Параметры входа» в настройках «Аккаунты», а затем нажать «Я забыл свой PIN-код».
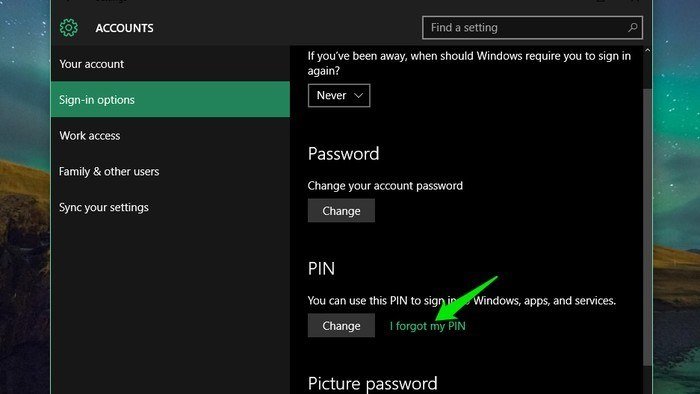
Вы будете предупреждены, что если вы сбросите свой PIN-код, вам также придется снова войти в другие службы, используя новый PIN-код. Подтвердите его и при появлении запроса введите пароль вашего локального компьютера или Microsoft.
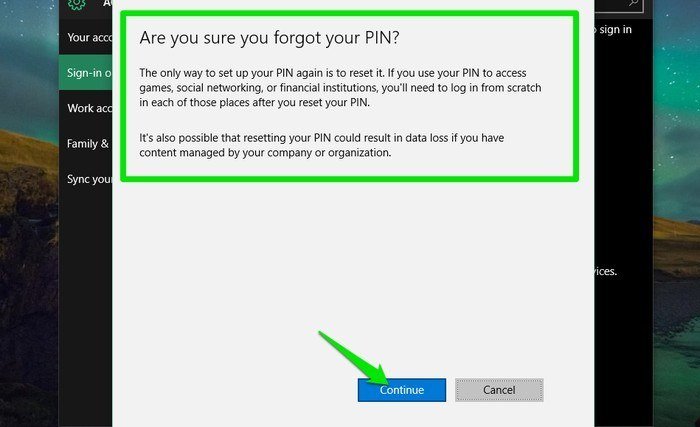
После ввода пароля появится диалоговое окно, в котором можно ввести новый PIN-код.
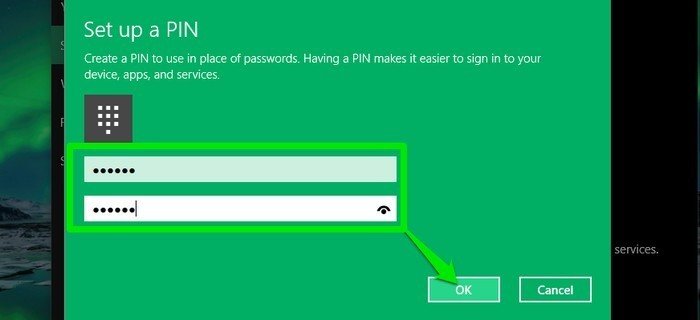
Заключение
Если вы ищете удобный способ доступа к компьютеру с Windows 10 или приложениям и службам Microsoft, то защита с помощью PIN-кода — отличный вариант. Его чрезвычайно легко настроить, он обеспечивает более быстрый доступ и надежную защиту.
Какую функцию безопасности входа вы используете и почему? Дайте нам знать в комментариях ниже.


