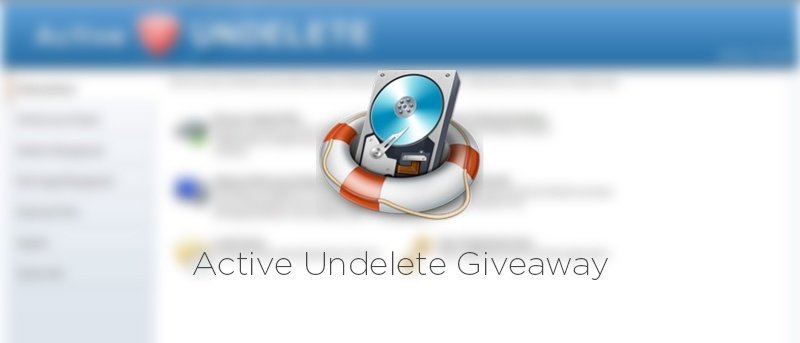Удаление файла или папки — это почти ежедневное занятие практически для любого пользователя компьютера. Но сколько раз вы случайно удаляли файл или папку, которых у вас не должно было быть? Случайное удаление файлов или папок не является чем-то новым; на самом деле, мы все были там и делали это. Удаление ваших файлов или папок — это не конец света, и вы, по всей вероятности, действительно можете восстановить удаленные файлы, папки и разделы. Чтобы восстановить удаленные данные, все, что вам нужно, — это мощное программное обеспечение для восстановления данных и немного ноу-хау. Активное восстановление — одно из таких программ, и вот как оно может помочь вам восстановить удаленные данные в Windows.
Функции активного восстановления
Восстановление удаленных файлов и папок. Будучи программным обеспечением для восстановления данных, Active Undelete может восстановить практически любой удаленный файл, при условии, что файлы не будут перезаписаны. При восстановлении удаленных файлов Active Undelete позволяет фильтровать файлы и папки и даже показывает предварительный просмотр файла, если он поддерживается.
Восстановление удаленных разделов. Помимо восстановления отдельных файлов и папок, Active Undelete также позволяет восстанавливать удаленные разделы. Это очень полезно, если вы случайно удалили раздел, что часто случается при управлении разделами или установке операционной системы.
Восстановить поврежденную RAID-систему: Это может быть не для всех, но если у вас поврежденная RAID-система, Active Undelete может виртуально воссоздать ее, чтобы вы могли восстановить некоторые, если не все, данные..
Поддержка нескольких форматов файлов. Преимущество Active Undelete заключается в том, что он поддерживает несколько различных форматов файлов. Это поможет вам сканировать и восстанавливать файлы определенных форматов, а не все файлы и папки.
Другие инструменты. Помимо всех инструментов, которые помогают восстанавливать файлы, папки и разделы, Active Undelete имеет несколько других инструментов, таких как менеджер разделов, образ диска, редактор диска и файловый менеджер..
Установка и использование
Хотя Active Undelete — мощное программное обеспечение для восстановления данных, оно очень простое в использовании. Active Undelete поставляется в трех разных версиях: Home, Pro и Ultimate. Если вы хотите опробовать эту программу, у программы есть демо-версия, которая полностью функциональна, но имеет ограничение на размер восстанавливаемого файла.
Для начала загрузите программу ActiveDelete зайдите на официальный сайт и установите его, как любое другое программное обеспечение Windows.
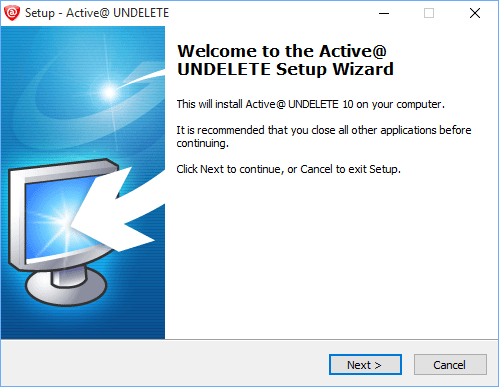
После установки программного обеспечения запустите его из меню «Пуск». Как вы можете видеть, программа приветствует вас экраном приветствия, который показывает вам множество опций, позволяющих сразу же восстановить данные.
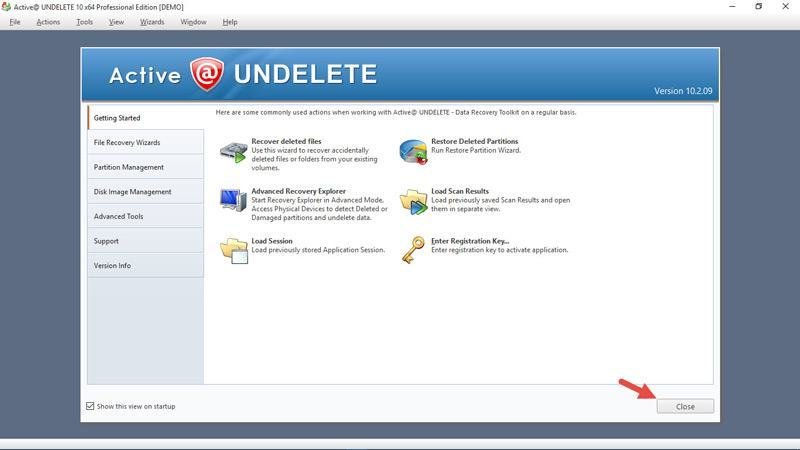
Если у вас уже есть регистрационный ключ, закройте экран приветствия и выберите пункт «Ввести регистрационный ключ» в меню «Справка».
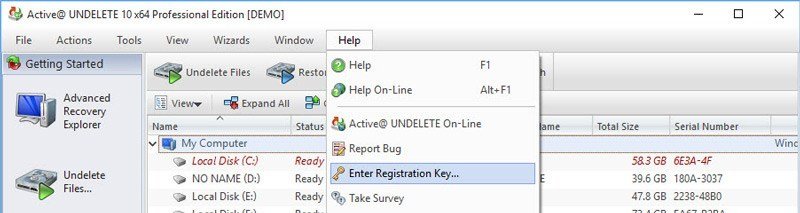
Вышеуказанное действие откроет окно регистрации. Введите имя и регистрационный код и нажмите кнопку «ОК», чтобы завершить процесс регистрации.
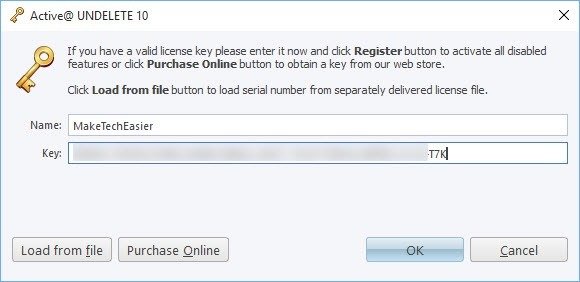
После завершения регистрации Active Undelete отобразит все разделы вашей системы на главном экране. Просто дважды щелкните раздел, из которого вы хотите восстановить файлы. В моем случае я выбираю диск D, так как хочу восстановить удаленное резюме.
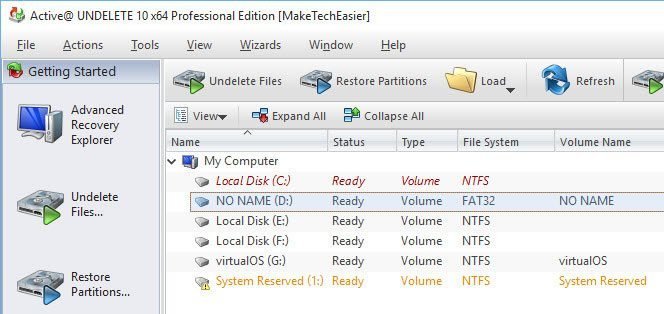
После открытия окна «Сканировать тома» вы можете оставить все параметры по умолчанию как есть и нажать кнопку «Сканировать». Однако если вы хотите сканировать диск только на наличие файлов определенных форматов, например видео- или аудиофайлов, установите флажок «Определять файлы по их сигнатурам», а затем выберите типы файлов, прежде чем нажимать кнопку «Сканировать».
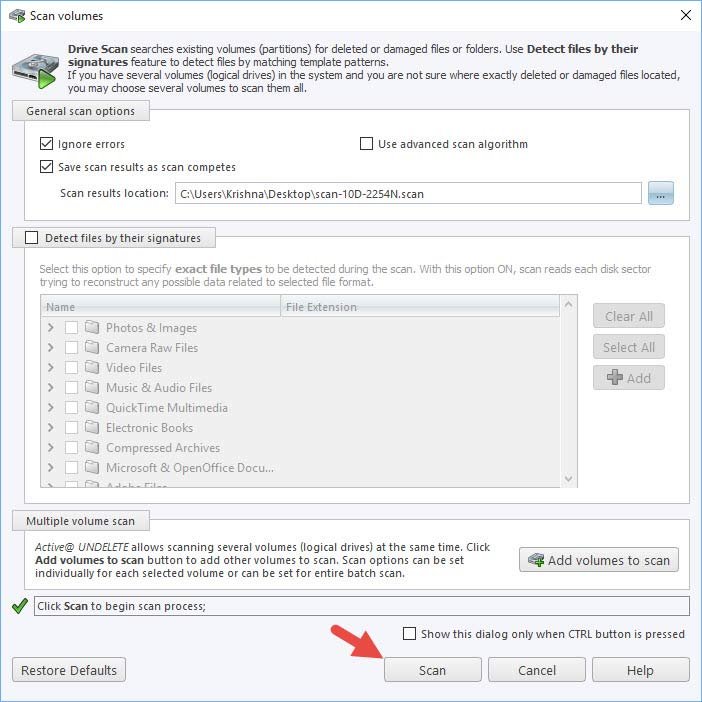
После завершения сканирования программа покажет все удаленные файлы и папки, а также текущие файлы на диске. Удаленные файлы будут иметь статус «Удаленные», а текущие файлы — «Исправен». Вы действительно можете фильтровать эти файлы, используя маленький значок фильтра на верхней панели. Кроме того, вы также можете просмотреть восстанавливаемый файл, нажав кнопку «Предварительный просмотр», появляющуюся на панели навигации.
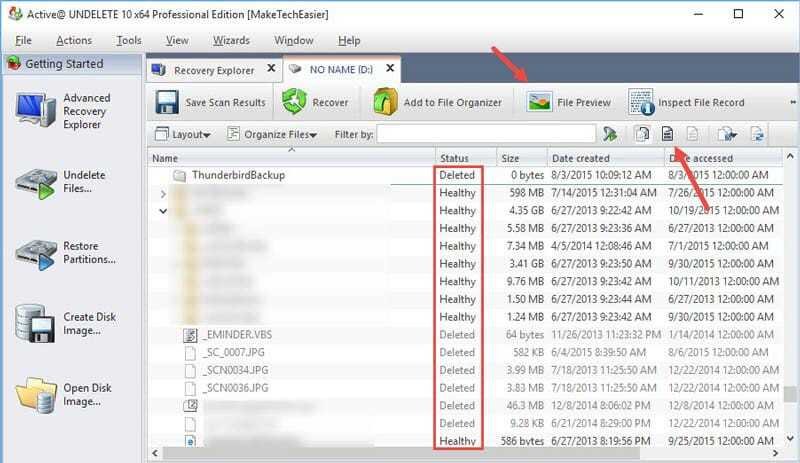
Найдите файл или папку, которую хотите восстановить, щелкните по нему правой кнопкой мыши и выберите опцию «Восстановить». Если вы хотите восстановить несколько файлов, выберите файлы с помощью кнопки Ctrl. Поскольку я пытаюсь восстановить свой небольшой файл резюме, я выбрал именно его.
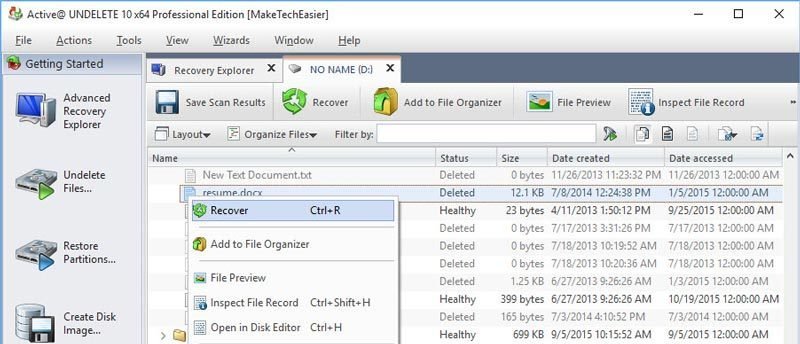
Как только вы выберете опцию «Восстановить», Undelete откроет окно, в котором вам нужно будет выбрать папку назначения для сохранения восстановленных файлов и папок. Просто нажмите кнопку обзора, выберите папку назначения и нажмите кнопку «Восстановить». Выберите любое место назначения, кроме диска, который вы пытаетесь восстановить.
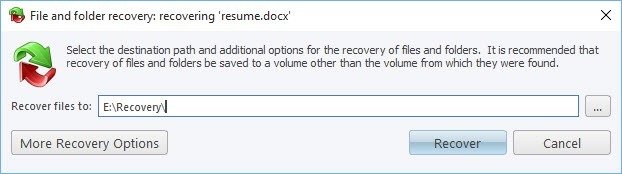
С помощью вышеуказанного действия Active Undelete восстановит выбранные файлы и сохранит их в ранее выбранной папке назначения.
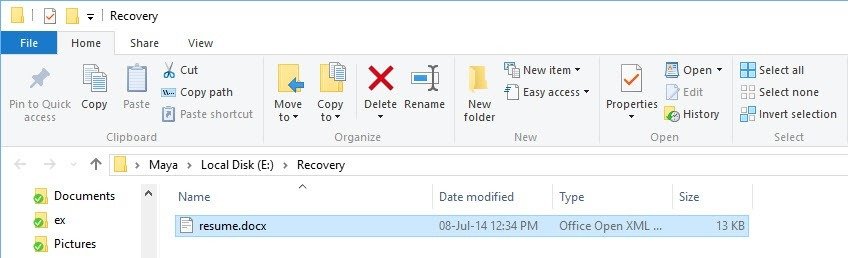
Хотя я показал только часть возможностей Undelete, остальные процедуры восстановления также аналогичны тем, что я показал выше.
Заключение
Случайное удаление может происходить не каждый день, но полезно иметь надежное программное обеспечение, такое как Active Undelete, которое спасет вас. Одна из лучших особенностей Active Undelete — это то, что он показывает вам несколько быстрых практических руководств во время выполнения действий по восстановлению. Эти уроки действительно полезны, если вы новичок. Поскольку существует бесплатная демо-версия, попробуйте программу и убедитесь, что она соответствует вашим потребностям.