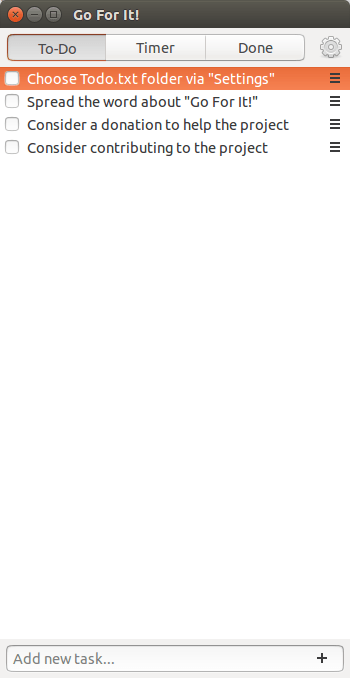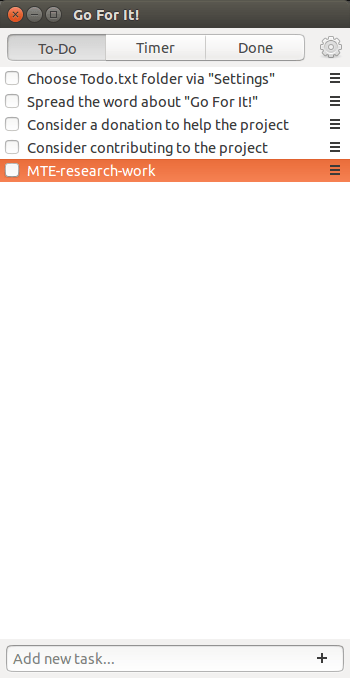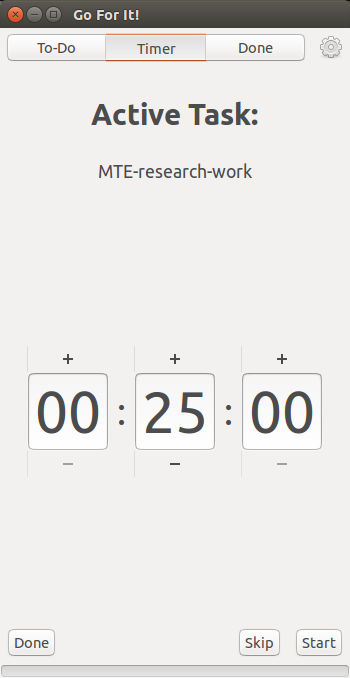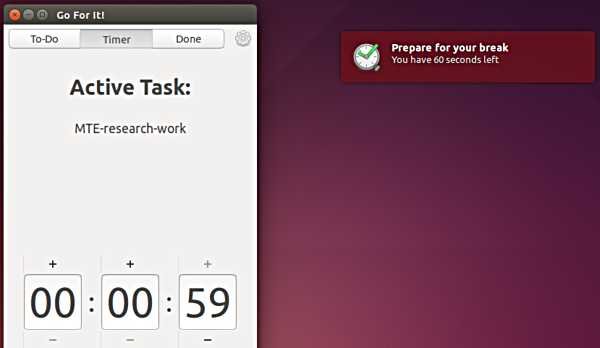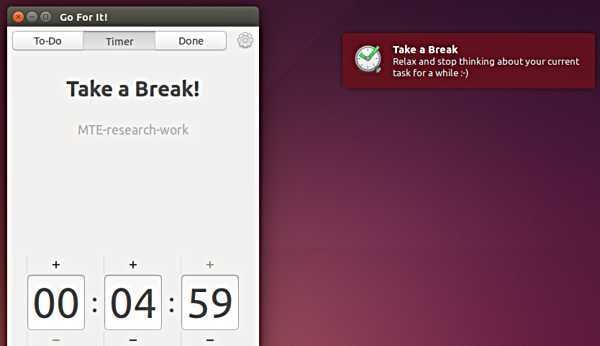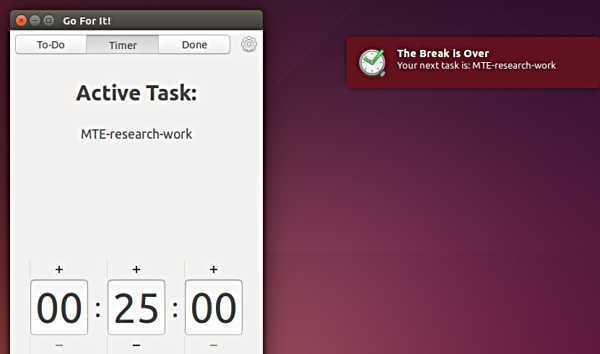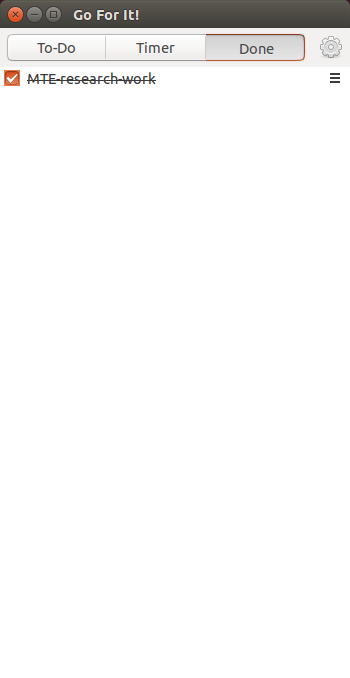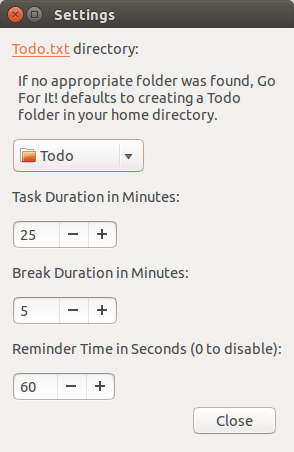Управление задачами, пожалуй, одна из самых важных и сложных частей как профессиональной, так и личной жизни. В профессиональном плане, поскольку вы берете на себя все больше и больше ответственности, ваша производительность напрямую связана с вашей способностью справляться с порученными вам задачами.
Если ваша работа связана с работой на компьютере, то вы будете рады узнать, что существуют различные приложения, которые, как утверждают, облегчают вам управление задачами. Хотя большинство из них предназначены для пользователей Windows, в Linux также доступно множество вариантов. В этой статье мы обсудим одно из таких приложений: Go For It.
Действуйте
Go For It(GFI) разработан Мануэлем Келем, который описывает его как «простое и стильное приложение для продуктивной работы со списком дел, объединенным с таймером, который помогает вам сосредоточиться». по текущей задаче». В частности, интересна функция таймера, поскольку она также позволяет вам отдохнуть от текущей задачи и отдохнуть на некоторое время, прежде чем продолжить.
Загрузка и установка
Пользователи систем на базе Debian, таких как Ubuntu, могут легко у
Действуйте
е, выполнив в терминале следующие команды:sudo add-apt-repository ppa:mank319/go-for-it sudo apt-get update sudo apt-get install go-for-Загрузка и установка
о вы можете запустить приложение, выполнив следующую команду:go-for-itИспользование и настройка
Вот как выглядит интерфейс GFI при первом запуске приложения:
Как видите, интерфейс состоит из трёх вкладок: «Сделать», «Таймер» и «Готово». В то время как вкладка «Сделать» содержит список задач (4 задачи, показанные на изображении выше, присутствуют по умолчанию — вы можете удалить их, щелкнув прямоугольное поле перед ними), вкладка «Таймер» содержит таймер задачи, а «Готово» содержит список задач, которые вы успешно выполнили. Внизу находится текстовое поле, в которое можно ввести текст задачи и нажать «+», чтобы добавить его в список выше.
Например, я добавил в список задачу с названием «MTE-исследовательская-работа» и выбрал ее, щелкнув по ней в списке – см. скриншот ниже:
Затем я выбрал вкладку «Таймер». Здесь я увидел 25-минутный таймер для
Использование и настройка
ьская работа».
Конечно, вы можете изменить значение таймера и установить любое время. Я, однако, не стал менять значение и нажал кнопку «Пуск», представленную ниже, чтобы запустить таймер задачи. По истечении 60 секунд GFI выдал соответствующее уведомление.
А когда время истекло, меня попросили сделать пятиминутный перерыв.
После того, как эти пять минут закончатся, я смогу снова запустить таймер для своей задачи.
Завершив задачу, вы можете нажать кнопку «Готово» на вкладке «Таймер». После этого задача будет удалена с вкладки «Сделать» и отображена на вкладке «Готово».
GFI также позволяет вам настраивать некоторые параметры. Например, показанное ниже окно настроек содержит параметры для настройки продолжительности задачи по умолчанию, продолжительности перерыва и времени напоминания.
Стоит отметить, что GFI хранит списки дел в формате Todo.txt, что упрощает синхронизацию с мобильными устройствами и дает возможность редактировать задачи с помощью других интерфейсов — подробнее об этом читайте здесь .
Вы также можете увидеть приложение GFI в действии на видео ниже.
Заключение
Как вы заметили, GFI — это простое в понимании и использовании приложение для управления задачами. Хотя он не предлагает множество функций, он делает то, что заявлено — интеграция таймера особенно полезна. Если вы ищете базовый инструмент управления задачами с открытым исходным кодом для Linux, стоит попробовать Go For It.
Заключение