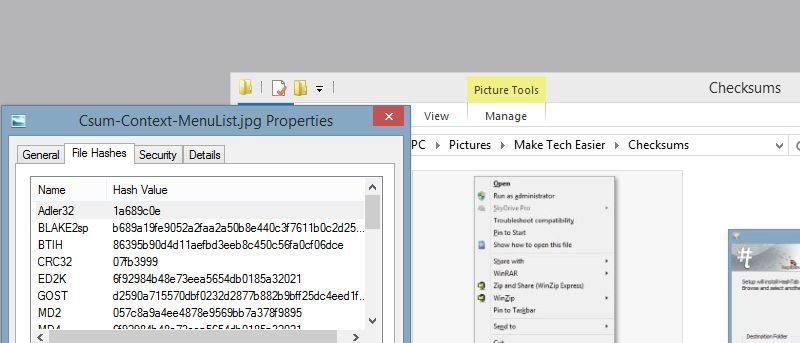Любите ли вы следовать руководствам и советам, которыми мы делимся, или любите в свободное время возиться с компьютером, вы загружали и устанавливали программы с различных веб-сайтов.
На веб-сайтах с хорошей репутацией, как правило, размещаются оригинальные, неизмененные копии программного обеспечения, и они стараются это прояснить. Ведь от этого зависит их репутация. Многие включают в свои файлы «контрольную сумму», которая, по крайней мере теоретически, должна указывать на любые ошибки загрузки или изменения.
Единственная проблема? Сравнение контрольной суммы на сайте с контрольной суммой скачанного файла. Мы показали вам, как использовать сравнить контрольную сумму в Linux. В Windows по умолчанию нет инструмента для просмотра контрольных сумм.
HashTab
В этом уроке мы используем ХэшТаб , который бесплатен для личного использования. Для начала загрузите его в удобное для вас место на своем компьютере.
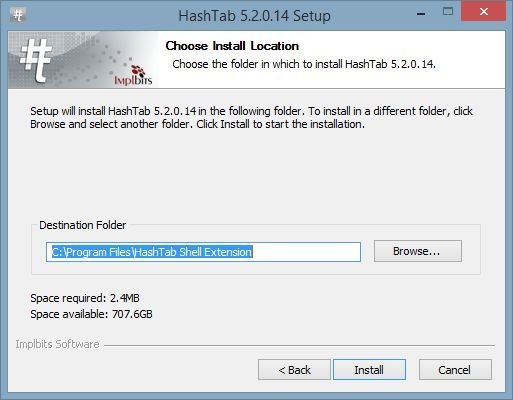
Дважды щелкните установочный файл после его загрузки и примите все предупреждения безопасности.
К счастью, установщик этой программы прост и не содержит никаких «предложений» или других наворотов, поэтому все, что вам действ
HashTab
елать, это щелкнуть мышью и дважды проверить место установки.После этого установка будет завершена, и теперь HashTab должен быть установлен.
Использование HashTab
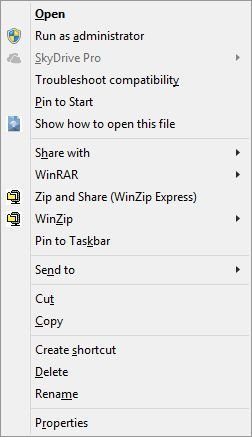
При повседневном использовании присутствие HashTab, вероятно, не будет ощущаться. Это не меняет видимых элементов вашего компьютера. Однако щелкните файл правой кнопкой мыши, и вы всего в нескольких шагах от раскрытия его истинного потенциала.
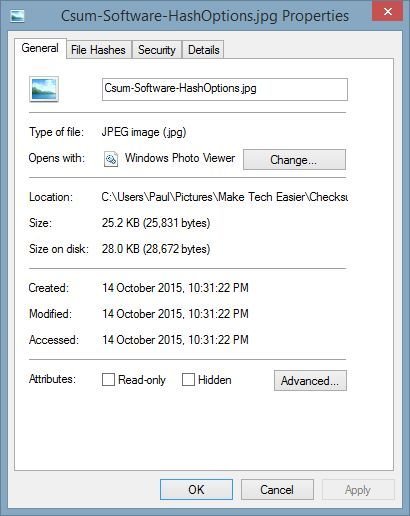
Контекстное меню визуально не изменится, но если нажать «Свойства», изменится следующее окно. В зависимости от файла, который вы выбрали для проверки, у вас могут быть «Хеши файлов», «Цифровые подписи» или и то, и другое в виде новых вкладок.
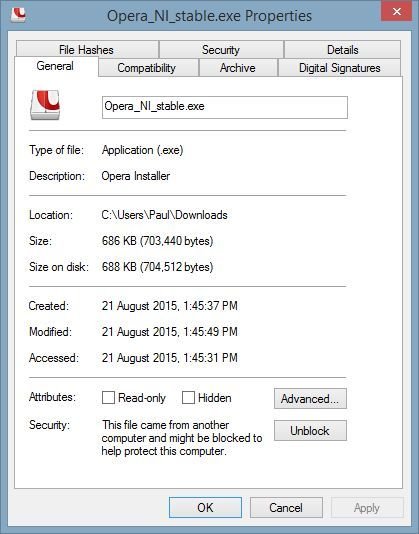
«Цифровые подписи» прекрасно связаны с предыдущей нашей статьей и встречаются только в файлах установщика. Если они были подписаны, вы
Использование HashTab
информацию через HashTab, а также компанию, через которую была создана подпись — компании, способные это сделать, строго регулируются.Неудивительно, что «хэши файлов» оказались основным оружием в арсенале HashTab. Программа способна определять контрольную сумму файла по множеству различных хешей, а также позволяет сравнивать два разных файла на предмет каких-либо несоответствий или различий.
Настройка
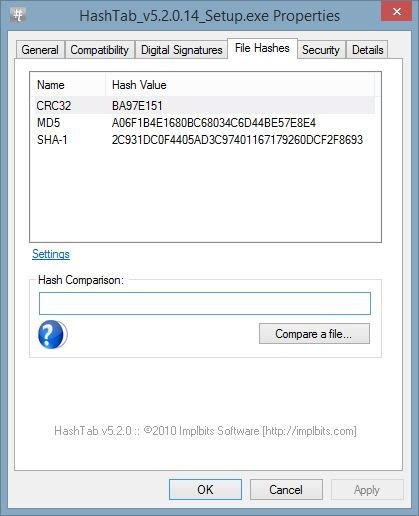
Понятно, что настройка HashTab не является основной задачей. Не так уж много вещей, которые вы можете настроить, но то, что вы можете, имеет смысл. У вас есть выбор из двадцати четырех различных хешей файлов для отображения, включая общие хеши, такие как MD5, и более непонятные хеши, такие как Whirlpool, и вы можете включить их все одновременно, если хотите.
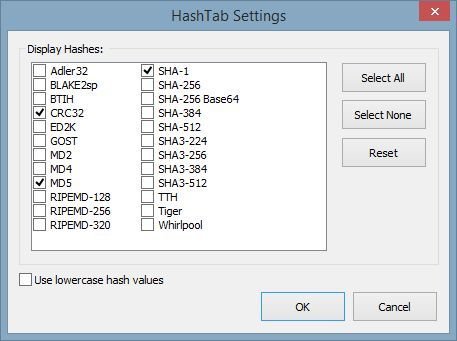
Если вы предпочитаете отображать хэши в нижнем регистре, это можно сделать с помощью флажка. Вот какие изменения вы можете ожидать с помощью HashTab: ничего радикального, кроме небольших вещей, которые помогут сделать его более подходящим для ваших нужд.
Заключение
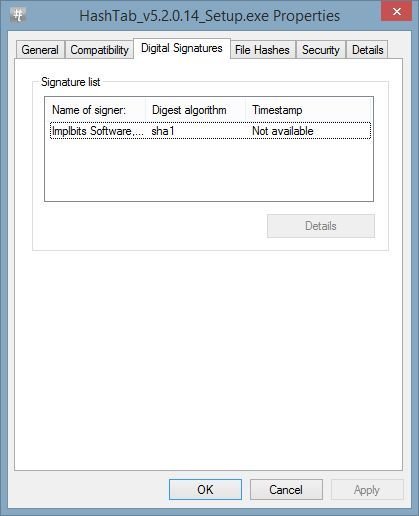
HashTab проделывает фантастическую работу по реализации функциональности в Windows таким образом, чтобы она выглядела как нативная. Для программы, бесплатной для личного использования, HashTab профессионально занижен, и мало что указывает на то, что она не была встроена в Windows с самого начала.
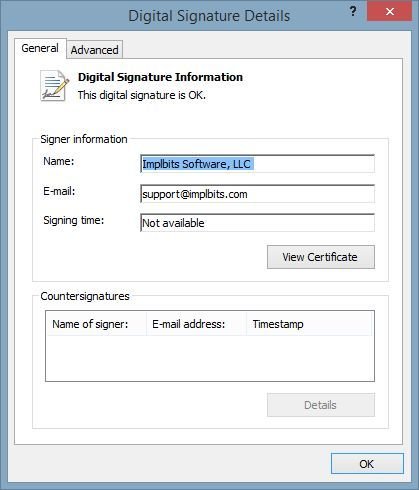
Если вы когда-либо задумывались о том, как обеспечить целостность и безопасность файлов, хэши — это логичный шаг, и HashTab кажется нам логичной программой, которая поможет в этом.