В этой статье мы даем вам руководство для начинающих по созданию 3D-объектов с помощью Блендер — бесплатного кроссплатформенного программного обеспечения для 3D-графики и видео. Мы рассмотрим ориентирование в интерфейсе и простое моделирование.
Очевидно, что в Blender есть еще много чего, но это простое введение в 101 тип позволит вам понять основы, и вы сможете, по крайней мере, создать простой объект в этом поразительно сложном программном обеспечении.
Загадочный интерфейс
Если у вас нет опыта работы с 3D-графикой, открытие Blender может оказаться сложной задачей. Есть куб, камера и свет. Вот и все. Вокруг этого элементарного вида МНОГО элементов управления и цифр, которые больше похожи не на графическую программу, а на кабину экипажа Airbus.
Процесс создания простых объектов на самом деле довольно прост, но то, что вам нужно делать, неочевидно, просто взглянув на интерфейс.
Первое, что вам нужно сделать, это выяснить, что делает мышь. В отличие от большинства других приложений, в Blender вы выбираете правую кнопку мыши. Вы перемещаетесь, нажимая и удерживая правую кнопку мыши. Если вы нажмете левую кнопку мыши, ваш ход обычно будет завершен. Если вы нажмете правую кнопку мыши, ваш ход будет отменен.
Поздравляем. Вы только что освоили самую сложную для понимания вещь в этом уроке.
Создание фигуры
Серое окно с сеткой — это ваша киностудия. В этом окне вы моделируете, анимируете и визуализируете.
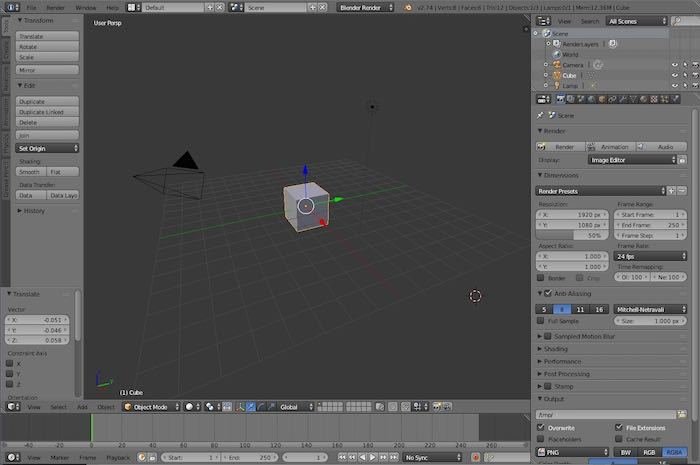
Выберите куб правой кнопкой мыши. Нажмите клавишу Удалить. Вам будет предложено удалить объект, и вам следует нажать «ОК».
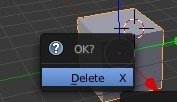
Камера вам понадобится только в том случае, если вы собираетесь визуализировать изображение. Мы будем только моделировать, поэтому избавьтесь и от камеры. Таким же образом выберите камеру. Нажмите клавишу Удалить. Еще раз вам будет предложено удалить камеру, и вам следует нажать «ОК». (Видите, как развивается тема? Каждый раз при удалении вам будет предложено подтвердить это.)
Выберите источник света и удалите его. Кстати, для подтверждения удаления обычно требуется только нажать клавишу возврата.
Теперь, когда у вас есть чистая область для работы, вы можете приступить к моделированию. Хотя вы можете просто создать несколько фигур и соединить их вместе, гораздо лучше, если вы сможете создать базовую форму объекта, который моделируете, из одной сетки. Так он лучше визуализируется и выглядит лучше.
Давайте создадим простую органическую форму. Нажмите «Shift + A», чтобы открыть плавающее меню. Выберите «Сетка ->UV-сфера».
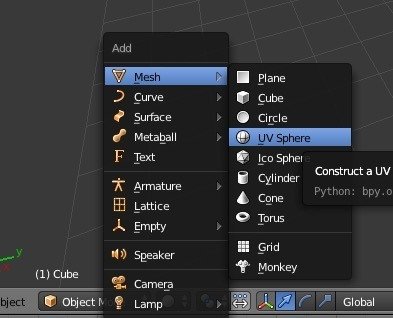
Чтобы увеличить или уменьшить масштаб изображения, используйте колесо прокрутки в центре мыши. Чтобы повернуть вид, нажмите колесо прокрутки (которое обычно выполняет функцию третьей кнопки мыши) и переместите мышь. Чтобы получить разные виды объекта, нажимайте цифры на цифровой клавиатуре (или выберите меню просмотра в нижней части экрана, в котором также показаны клавиши для нажатия).
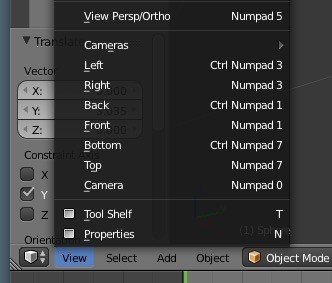
Выберите сферу, которую вы создали, правой кнопкой мыши. Перейдите на вкладку «Модификаторы» на правой панели, нажмите «Добавить модификатор» и «Добавить модификатор Subdivision Surface».
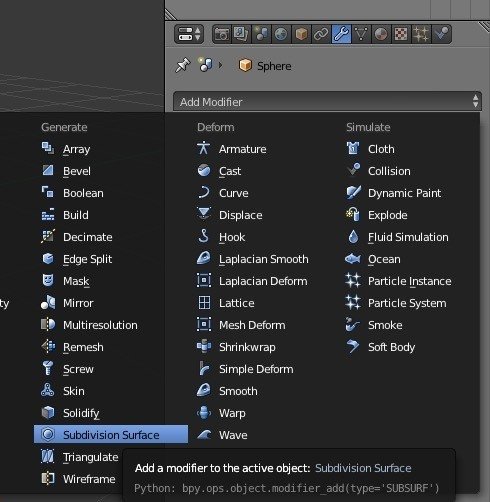
Увеличьте количество подразделений до 6 для просмотра и рендеринга. Если с памятью возникают проблемы, вы всегда можете просмотреть 3 и визуализировать 6, и таким образом вы увидите на экране быструю версию эффекта с низким разрешением, но она будет отображаться очень плавно.
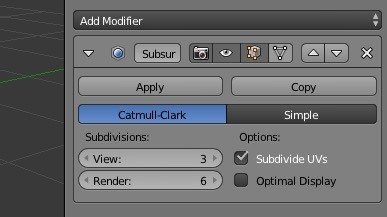
Подразделение сглаживает сетку и использует подповерхности, а не многоугольники сферы, создавая гладкую органическую модель.
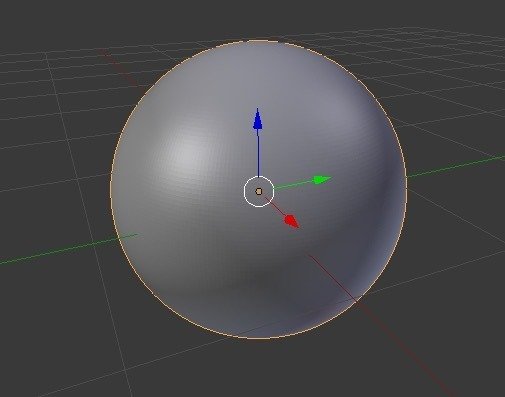
Нажмите клавишу Tab, чтобы войти в режим редактирования текущего выбранного объекта.
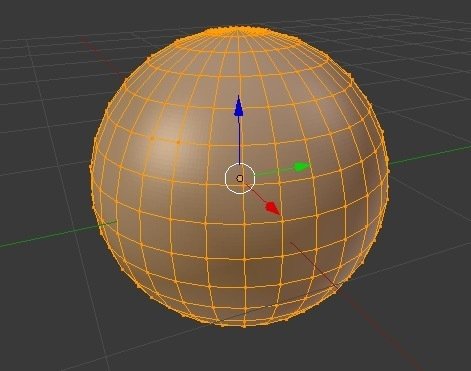
Вы можете выбрать, что выделит мышь в сетке, нажав одну из этих кнопок под окном сетки; первый — вершины, второй — ребра и третий — грани. Нажмите на третий.
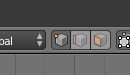
Теперь вы можете выбрать лицо или группу лиц (удерживая клавишу Shift) правой кнопкой мыши.
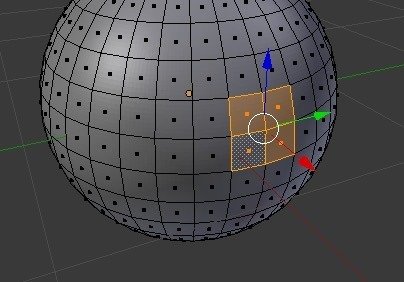
Теперь, когда вы перемещаете грани, поверхность подразделения будет перемещаться, руководствуясь гранями. Это означает, что формы будут гладкими и органичными, а не ограненными, как оригинальные многоугольники. Это как цифровой пластилин.
Чтобы точно переместить лица, рассматривайте объект сбоку, а не в перспективе. Перемещение сетки в режиме редактирования теперь помогает деформировать подповерхность в нужную форму.
Перемещение многоугольников путем перемещения стрелок оси приводит к их перемещению по прямой линии.
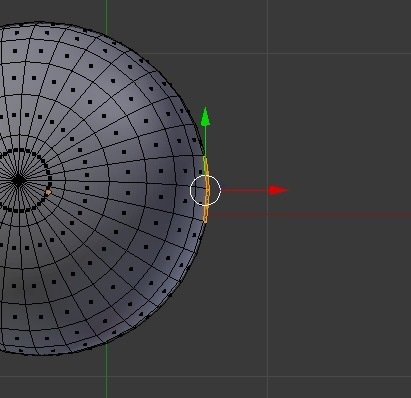
Потяните и перемещайте грани, пока не получите желаемую форму. Поиграйте с ней немного, чтобы привыкнуть к тому, как движется сетка, и посмотрите на нее со всех сторон, чтобы увидеть, как она формируется. Перетащите шипы (и не забывайте, что их тоже можно вставить) по всей сетке, чтобы получилась действительно сумасшедшая органичная форма.
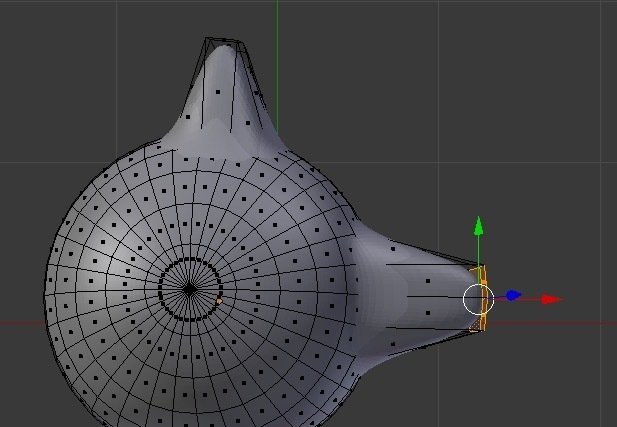
Когда вы закончите играть, вам следует сохранить свою работу, чтобы можно было вернуться к ней. Чтобы сохранить объект, перейдите в «Файл ->Сохранить» и выберите место для файла.blend.
Общие советы по моделированию
Это был очень простой урок, который поможет вам привыкнуть к процессам создания фигуры. В будущих статьях мы более подробно расскажем о том, как создавать определенные фигуры. Но какие общие советы мы можем дать вам, пока вы играете и пытаетесь создавать нужные фигуры?
Сетке легко ускользнуть от вас, поэтому заранее спланируйте, что вы делаете. Хотя играть и просто создавать произвольные формы весело, вы узнаете гораздо больше о процессе сборки, создав конкретный объект.
Подумайте о том, что вы делаете, нарисуйте и измерьте, выясните, каковы основные формы, и работайте исходя из этого. Какой должна быть настоящая геометрия и что можно делать с текстурами поверхности?
В следующих статьях мы рассмотрим передовые методы моделирования, освещения и применения текстур к геометрии, чтобы добавить вашим моделям еще один уровень реальности.
Если у вас есть вопросы, задайте их нам в комментариях ниже.


