Как бы то ни было, Windows 10 принесла нам множество изменений, и новая панель часов — одно из них. Если вам интересно, я говорю о том, что появляется, когда вы нажимаете на время на панели задач. Если сравнить ее с предыдущими версиями Windows, новая панель часов в Windows 10 действительно аккуратна и элегантно показывает календарь, дату и время, а также удобна для сенсорного управления, но при этом ее удобно использовать с помощью мыши. При этом новый дизайн часов не так уж привлекателен, если вы хотите добавить дополнительные часы.
Но если вам все еще не хватает старых часов в классическом стиле, которые были у вас в Windows 7 или 8, вы можете вернуть эти старые часы в Windows 10, просто отредактировав реестр.
Примечание, прежде чем что-либо делать, убедитесь, что у вас есть хорошая резервная копия редактора реестра Windows – на всякий случай.
Верните старые часы в Windows 10
Чтобы заменить современные часы старыми классическими часами в Windows 10, вам необходимо добавить новое значение в реестр Windows. Для этого нажмите «W + R», введите regeditи нажмите кнопку Enter, чтобы открыть редактор реестра Windows.
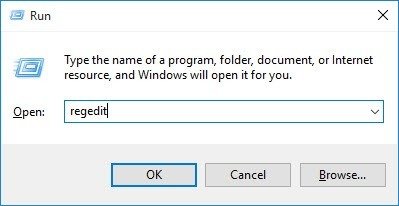
После открытия редактора реестра перейдите в следующую папку.
HKEY_LOCAL_MACHINE\SOFTWARE\Microsoft\Windows\CurrentVersion\ImmersiveShell
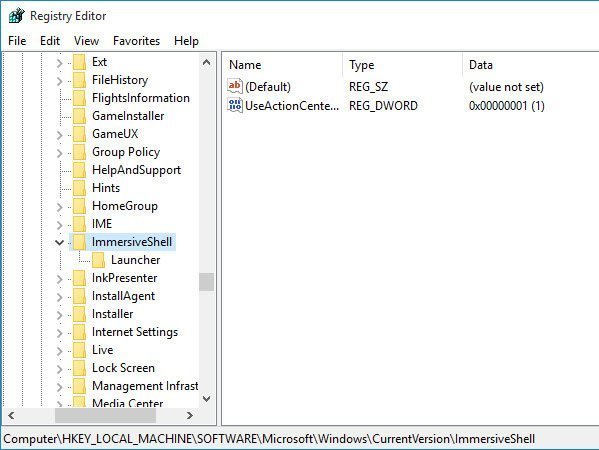
Здесь нам нужно создать новое значение DWORD. Для этого щелкните правой кнопкой мыши на правой панели и выберите параметр «Новый», а затем «Значение DWORD (32-разрядное)».
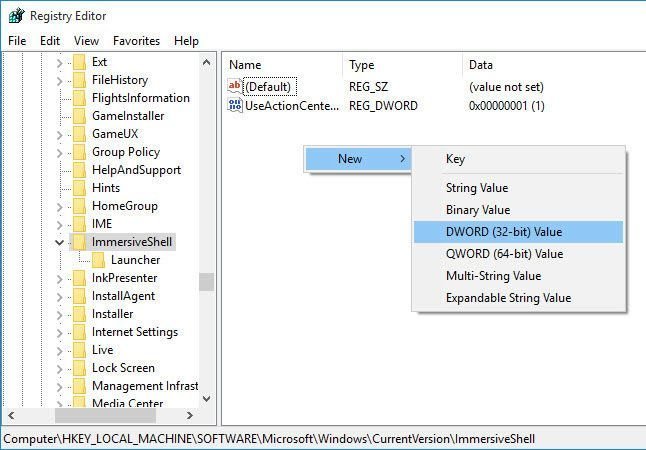
Вышеуказанное действие создаст новое значение DWORD с именем по умолчанию. Просто щелкните правой кнопкой мыши по ключу и выберите опцию «Переименовать». Затем переименуйте его в «UseWin32TrayClockExperience» и нажмите кнопку ввода, чтобы подтвердить имя.
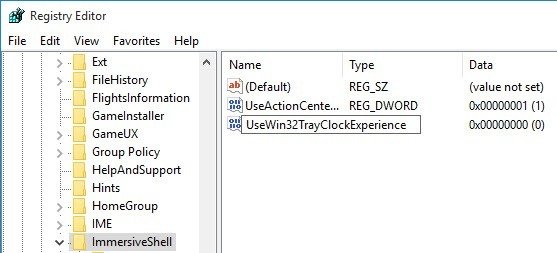
Теперь нам нужно изменить данные значения вновь созданного ключа. Для этого дважды щелкните по клавише; это действие открывает окно «Редактировать значение DWORD». Введите новое значение «1» и нажмите кнопку «ОК», чтобы сохранить изменения.
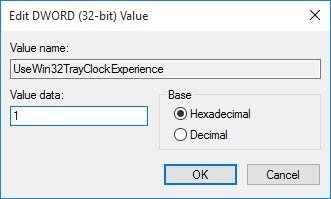
Как только вы закончите вносить изменения, вот как это будет выглядеть в редакторе реестра Windows.
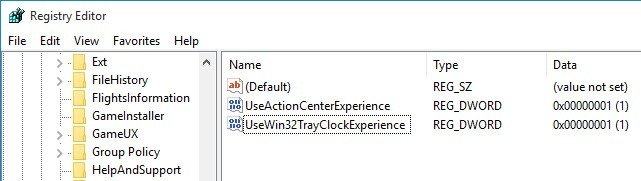
На последнем этапе просто перезагрузите систему или выйдите из системы и войдите в нее, чтобы изменения вступили в силу. Выполнив резервное копирование, вы обнаружите, что теперь можете начать использовать старые классические часы в Windows 10.
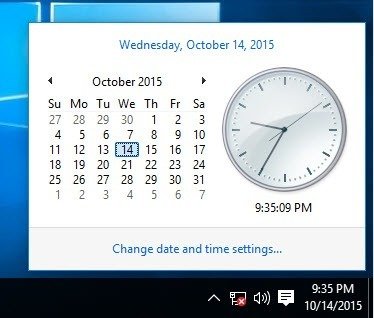
Если вы когда-нибудь захотите вернуться назад, просто измените значение данных с «1» на «0» или удалите вновь созданный ключ. Если вы хотите удалить его, щелкните правой кнопкой мыши по ключу и выберите опцию «Удалить».
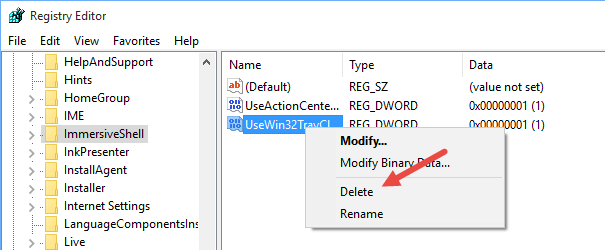
Это действие вернет новые современные часы в Windows 10.
Оставьте комментарий ниже и поделитесь своими мыслями и опытом об использовании описанного выше метода, чтобы вернуть старые классические часы в Windows 10.


