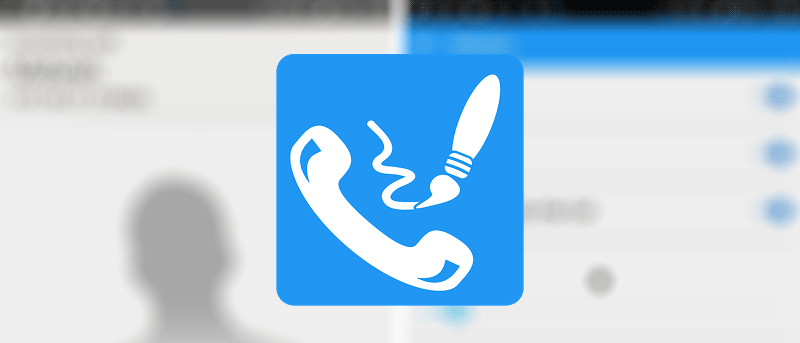Во время разговора по телефону часто приходится записывать номер, который произносится на другом конце разговора. В такие моменты большинство людей ищут ручку и бумагу, чтобы записать число, что кажется более традиционной задачей в современном мире, и найти эти две вещи — не что иное, как головная боль.
К счастью, если у вас есть телефон Android, вы можете использовать приложение из магазина Google Play, чтобы легко записывать номера во время разговора. Приложение заменяет ручку и бумагу и предоставляет вам интерфейс, позволяющий записывать все, что вы хотите записать.
Если вас это устраивает, вот как это сделать.
Сохранение номера во время телефонного звонка
Для этого вам понадобится бесплатное приложение Call Writer, которое можно загрузить из магазина Google Play.
1. Запустите Google Play, найдите и установите приложение Call Writer. Запустите приложение после его установки.
2. Ниже показано, что вы увидите при первом запуске приложения. Здесь вы можете увидеть номера или любую другую информацию, которую вы записали во время телефонного звонка. Теперь список должен быть пустым, поскольку вы еще не использовали приложение. Закройте приложение.
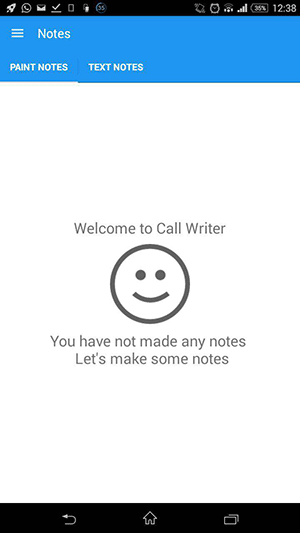
3. Попросите кого-нибудь позвонить вам на ваш телефон, и вы увидите значок Call Writer на вашем экране. Нажмите на него, чтобы начать делать заметки.
![]()
4. Вы получите интерфейс, похожий на следующий рисунок, для записи информации. Вы можете записать здесь номера, электронные письма и гиперссылки, и у них будут ссылки для автоматического запуска с соответствующими приложениями. Например, если вы скопируете номер телефона, нажав на него, вы запустите его в приложении для набора номера.
Эти данные будут сохранены в самом приложении Call Writer.
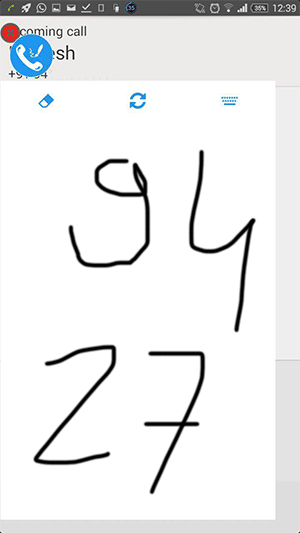
5. Если вы хотите изменить настройки приложения в соответствии со своими потребностями, вы можете запустить приложение и затем перейти в «Настройки».
Хотя настройки по умолчанию подходят для начала работы с приложением, возможно, вам захочется изменить некоторые из них. Возможно, вам нужен ластик большего размера или вы не хотите, чтобы приложение отправляло вам какие-либо уведомления. Просто переключите эту опцию, и она должна включить/отключить.
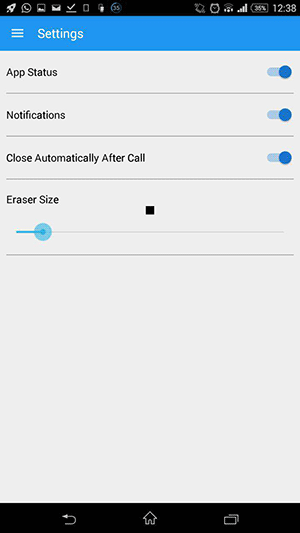
Это было намного проще, чем метод с ручкой и бумагой, не так ли?
Заключение
Если вы часто получаете информацию без ручки и бумаги, вышеуказанное приложение может вам помочь.