Недавно компания Apple выпустила новейшую операционную систему для своей линейки компьютеров Macintosh — OS X 10.11 El Capitan, которую, как и все предыдущие версии OS X, можно бесплатно загрузить и установить для всех пользователей.
El Capitan предлагает множество улучшений и усовершенствований в работе OS X, таких как улучшенное управление окнами, улучшенный поиск Spotlight, небольшие улучшения производительности системы и многое другое.
Итак, если ваш Mac совместим (подробнее об этом позже), вам понадобится запустить El Capitan на своем Mac. Вы можете либо установить El Capitan поверх текущей версии OS X, не нарушая работу ваших программ/данных, либо выполнить чистую установку.
Чистая установка предоставит вам значительные преимущества по сравнению с автоматическим обновлением, поскольку она дает вашему Mac совершенно новое состояние. Он избавляет от ненужных отходов сторонних приложений и удаляет ненужные файлы, а также неприятные особенности.
В этом руководстве мы покажем вам, как выполнить чистую установку OS X 10.11 El Capitan (простой способ).
Совместимость
Сначала вам необходимо убедиться, что ваш Mac поддерживает OS X El Capitan. Если на вашем Mac уже установлена OS X Yosemite, то все готово. Полный список поддерживаемых устройств выглядит следующим образом:
- iMac (середина 2007 г. или новее)
- MacBook (13-дюймовый алюминиевый, конец 2008 г.), (13-дюймовый, начало 2009 г. или новее)
- MacBook Pro (13 дюймов, середина 2009 г. или новее), (15 дюймов, середина/конец 2007 г. или новее), (17 дюймов, конец 2007 г. или новее)
- MacBook Air (конец 2008 г. или новее)
- Mac Mini (начало 2009 г. или новее)
- Mac Pro (начало 2008 г. или новее)
- Xserve (начало 2009 г.)
Что вам понадобится
Все, что вам нужно для установки, — это запасной флэш-н
Contents
Совместимость
8 ГБ или больше, внешний диск для резервного копирования всех ваших данных (если таковые имеются) и копия OS X 10.11 El Capitan.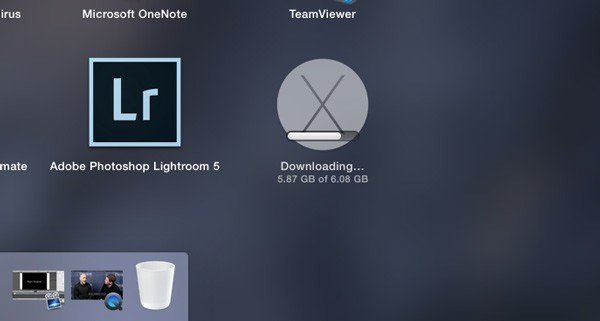
OS X 10.11 El Capitan можно загрузить из Mac App Store. Вам также необходимо загрузить DiskMaker X, который можно найти на официальном сайте.
Резервное копирование ваших данных
Мы всегда рекомендуем вам иметь резервную копию
Что вам понадобится
когда вы собираетесь перейти на новую операционную систему. Хотя вероятность того, что что-то пойдет не так, невелика, всегда лучше перестраховаться, чем потом сожалеть. Лучшие приложения для этого — Супер-пупер и Карбоновая копия Cloner или, очевидно, встроенная Time Machine от Apple. Обязательно ознакомьтесь с нашим списком пять лучших бесплатных приложений для резервного копирования для вашего Mac .Поскольку мы будем выполнять чистую установку, жесткие диски будут удалены и отформатированы, поэтому еще раз убедитесь, что у вас есть резервная копия всех ваших ценных данных!
Создание загрузочного USB
После того, как вы выполнили все вышеперечисленные шаги, пришло время создать загрузочный USB-накопитель, который мы будем использовать для установки El Capitan.
Для этого откройте Diskmaker X; он должен спросить вас, какую версию OS X вы используете для создания загрузочного диска.
После того как вы выбрали версию OS X, она должна автоматически найти файл установщика в папке «Программы». Если нет, вручную направьте приложение к установщику El Capitan, который вы скачали из Mac App Store.
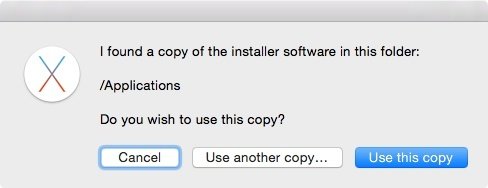
Diskmaker спросит тип диска, который вы будете использовать для создания загрузочного диска. Выберите USB-накопитель емкостью 8 ГБ (или больше) (при условии, что вы фактически используете флэш-накопитель USB вместо внешнего диска). Выберите диск из списка. После этого Diskmaker X отформатирует диск и начнет создавать загрузочный USB-накопитель.
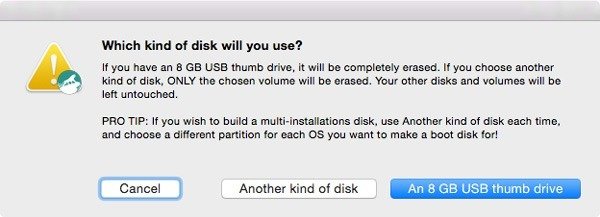
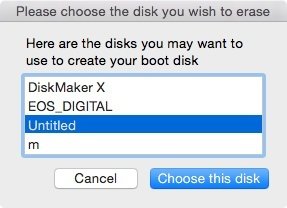
Это может занять некоторое время; На моем Mac создание загрузочного диска заняло около пятнадцати минут, поэтому потребуется терпение. Также нет никаких указаний на то, какой прогресс уже сделан или осталось, так что это еще один недостаток.
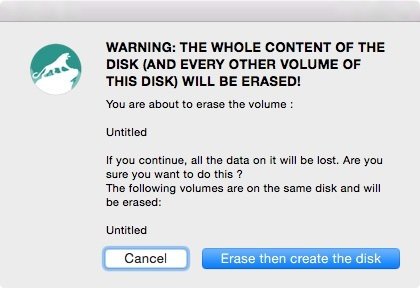
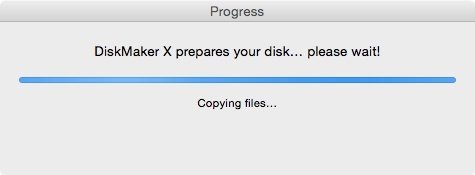
После этого Diskmaker X уведомит вас об этом, и перед вами появится загрузочный диск.
Теперь пришло время перейти к самой установке. Перезагрузите компьютер и, п
Создание загрузочного USB
уска Apple, удерживайте нажатой клавишу «Option» на клавиатуре. Вы должны увидеть экран, аналогичный приведенному ниже.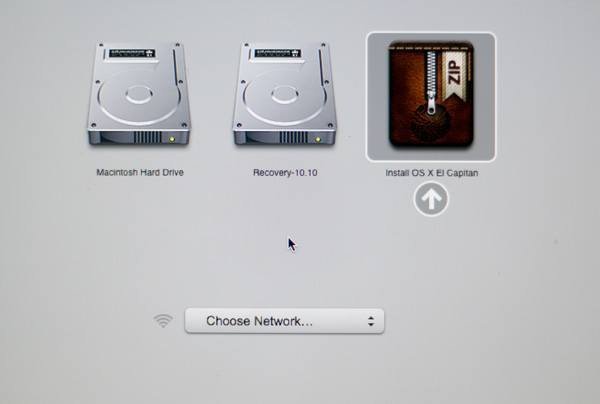
Выберите загрузочный диск El Capitan, и вы попадете на следующий экран.
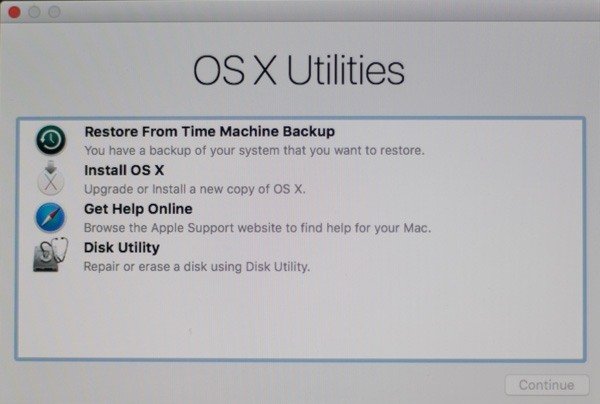
Выберите Дисковую утилиту, которая откроет приложение. Внимательно выберите системный жесткий диск вашего Mac и нажмите «Стереть» в верхнем разделе.
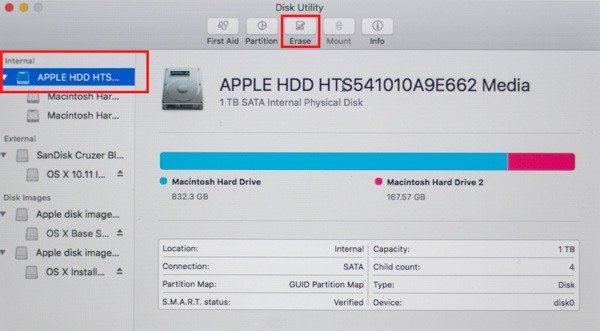
После этого закройте Дисковую утилиту и нажмите «Установить OS X».
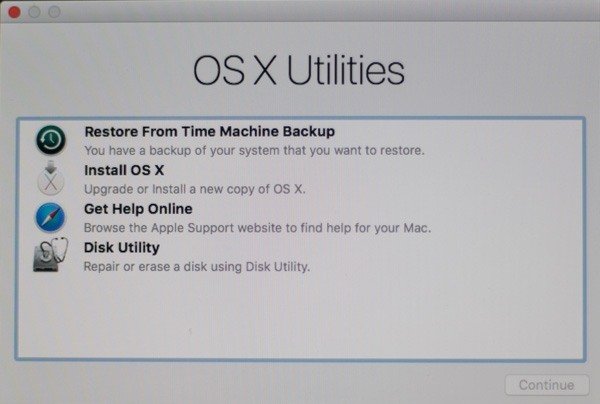
Теперь вы пройдете весь процесс установки OS X. Это сравнительно легко, но установка может занять некоторое время в зависимости от вашей системы. Установка на iMac заняла в общей сложности тридцать пять минут, а на Macbook Pro — всего двадцать минут.
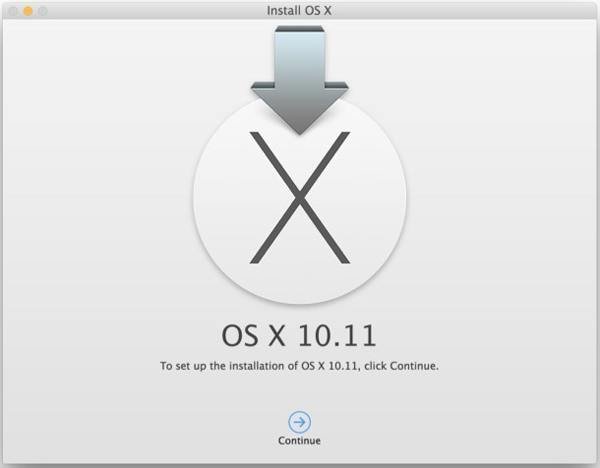
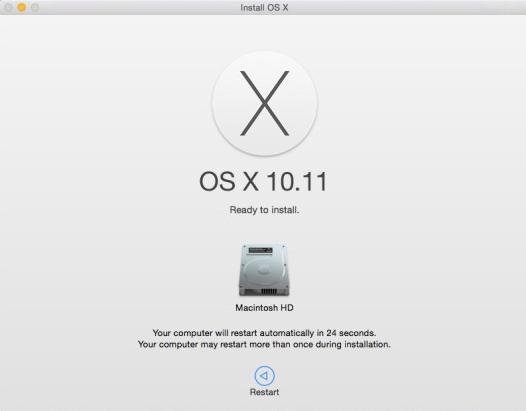
После завершения всего процесса ваш Mac перезагрузится, и вам придется выполнить еще пару шагов: активировать iCloud, согласиться с Условиями использования OS X и т. д. После этого вам будет представлено с новыми обоями рабочего стола OS X.

И все. Теперь вы можете приступить к установке различных приложений и использовать свой Mac, как обычно.
Сообщите нам в разделе комментариев ниже, если у вас возникнут какие-либо вопросы или затруднения, или если вы застряли на каком-то этапе процесса и не знаете, что делать.


