В Windows 10 Кортана и представление задач — две основные функции. Фактически, представление задач — одна из тех функций, которых большинство пользователей Windows жаждали годами, и она, наконец, дебютировала в Windows 10. Но если вы не используете эти функции, то оно может выглядеть как панель поиска Cortana и значок представления задач. занимают много места на панели задач.
Если вы хотите сэкономить драгоценное место на панели задач для закрепления ваших любимых программ, вот как вы можете легко удалить панель поиска Cortana и значки представления задач с панели задач Windows 10.
Удалить панель поиска Cortana
Один из способов удалить или скрыть панель поиска Cortana — использовать встроенные параметры Windows. Все, что вам нужно сделать, это щелкнуть правой кнопкой мыши на панели задач, выбрать параметр «Кортана», а затем «Скрытый».
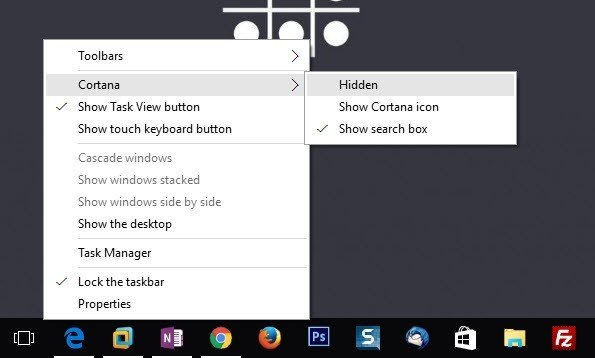
Это действие мгновенно скроет панель поиска Cortana на панели задач Windows.
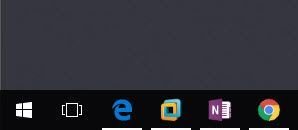
Другой способ — отредактировать ключи реестра Windows. Для начала нажмите «Win + R», введите regeditи нажмите кнопку «Ввод», чтобы открыть редактор реестра Windows.
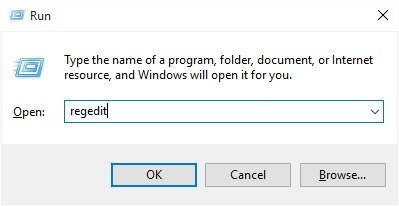
Открыв редактор реестра, перейдите к следующему ключу:
HKEY_CURRENT_USER\Software\Microsoft\Windows\CurrentVersion\Search
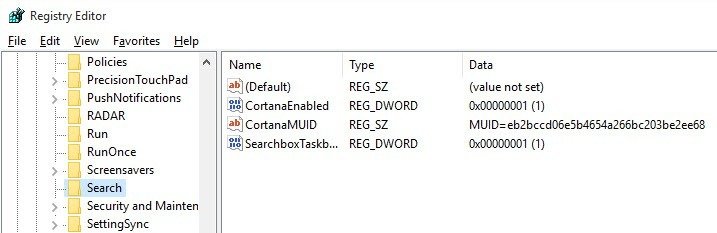
На этом экране найдите клавишу «SearchboxTaskbar» на правой панели и дважды щелкните ее. Измените значение данных на «0» и нажмите кнопку «ОК», чтобы сохранить изменения.
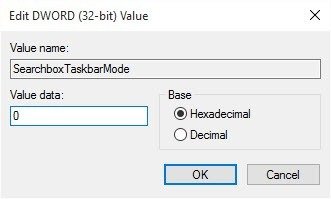
Вы успешно удалили панель поиска Cortana с панели задач Windows 10. Если вы хотите вернуться назад, просто измените значение данных обратно на «1».
Но помните, что функциональность Cortana все еще существует, и вы можете легко активировать Cortana, просто нажав сочетание клавиш «Win + C».
Удалить значок представления задач
Как и в случае с панелью поиска Cortana, вы также можете легко скрыть значок «Просмотр задач», просто щелкнув правой кнопкой мыши на панели задач и затем сняв флажок «Показать кнопку «Просмотр задач».
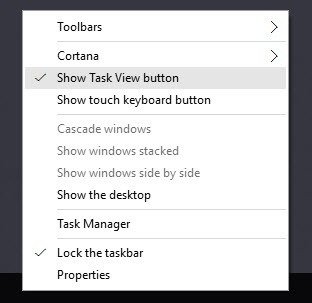
Кроме того, вы также можете полностью удалить представление задач и возможность скрыть или отобразить его на панели задач. Для этого нажмите «Win + R», введите regeditи нажмите кнопку Enter.
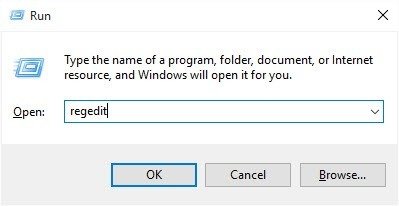
После открытия редактора реестра перейдите к следующему ключу:
HKEY_CURRENT_USER\Software\Microsoft\Windows\CurrentVersion\Explorer
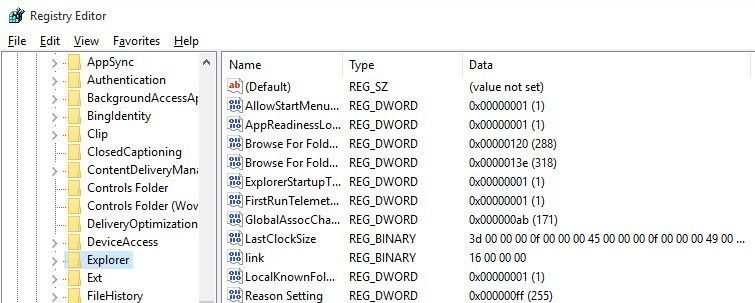
Нажмите правой кнопкой мыши на ключ Проводника, появившийся на левой панели, затем выберите «Новый», а затем «Ключ».
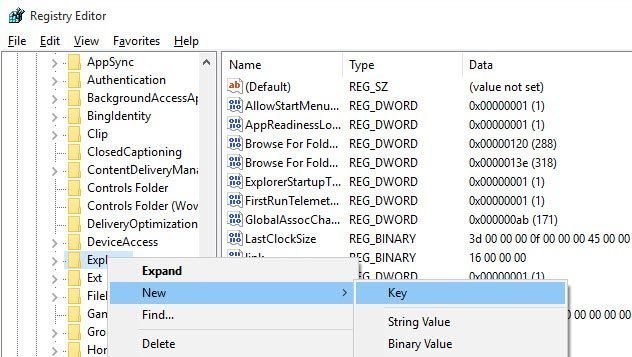
Это действие создаст новый пустой ключ; назовите ключ «MultiTaskingView».
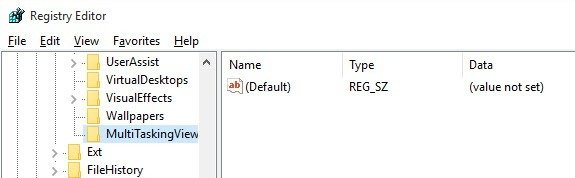
После этого нам нужно создать еще один ключ. Для этого щелкните правой кнопкой мыши «MultiTaskingView» и выберите «Новый», а затем «Ключ».
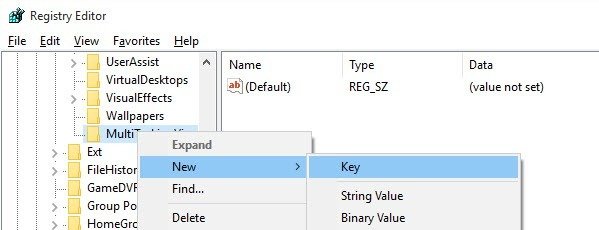
Назовите ключ «AllUpView» и нажмите кнопку «Ввод».
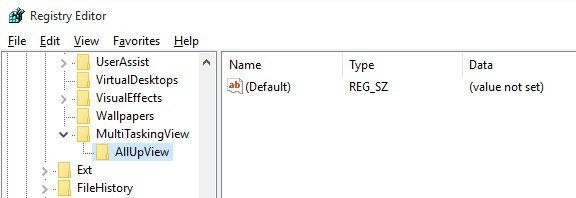
Нажмите правой кнопкой мыши на правой панели, выберите параметр «Новый», а затем «Значение DWORD (32-разрядное)».
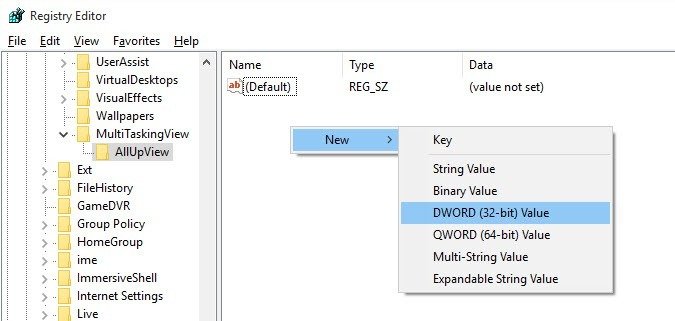
Вышеуказанное действие создаст новое значение DWORD; назовите значение «Включено» и нажмите кнопку «Ввод».
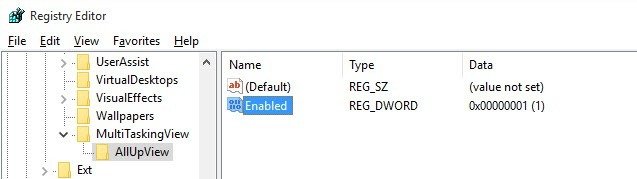
Дважды щелкните вновь созданное значение и измените значение данных на «0». После изменения данных значений нажмите кнопку «ОК», чтобы сохранить изменения.
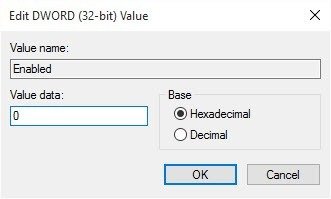
Просто перезагрузите систему, и значок «Просмотр задач» или связанные с ним параметры больше не будут отображаться на панели задач Windows 10. Если вы хотите вернуться назад, просто измените значение данных обратно на «1».
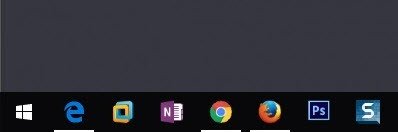
Как видите, скрыть или удалить панель поиска Cortana и значок «Просмотр задач» в Windows 10 довольно легко.
Оставьте комментарий ниже и поделитесь своими мыслями и опытом об использовании вышеуказанных методов для удаления панели поиска Cortana и значков представления задач с панели задач Windows 10.


