Фоновая музыка помогает вам сосредоточиться на любой задаче и чувствовать себя расслабленным даже в самые напряженные времена. Если вы используете устройство Android, теперь у вас есть возможность добавлять фоновую музыку в приложения. Таким образом, в приложениях, которые вы используете, будет что-то воспроизводиться в фоновом режиме, пока вы выполняете свою работу.
Вы можете выбрать любой трек, который хотите воспроизводить в фоновом режиме приложений. Это может быть ваша любимая песня или просто эмбиент-музыка, которая поможет вам расслабиться – выбор за вами.
Помимо приложений на вашем устройстве, это также работает для панели запуска. Причина этого в том, что Android рассматривает интерфейс главного экрана (он же лаунчер) как приложение, поэтому в нем также может быть фоновая музыка.
Добавление фоновой музыки в любое приложение на вашем устройстве Android
Для этого вы будете использовать приложение под названием Tasker, которое позволяет назначать на вашем устройстве ряд автоматических задач. Вот как его использовать.
1. Загрузите и установите приложение Таскер на свое устройство Android.
Примечание. APK-файл, который вы загружаете с сайта Tasker, представляет собой только пробную версию. Срок действия истекает через семь дней. Чтобы получить полную версию, вы можете приобрести и загрузить ее с сайта Магазин игр .
2. После установки приложения перейдите в «Меню ->Настройки ->Доступность ->Tasker» на своем устройстве и включите опцию приложения Tasker. Это должно позволить приложению использовать специальные возможности на вашем устройстве.
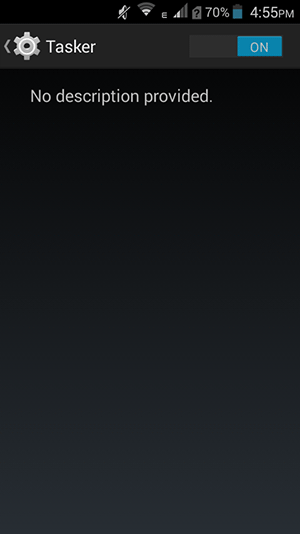
3. Запустите приложение Tasker из панели приложений.
4. Убедитесь, что вы находитесь на вкладке «Профили» в приложении. Нажмите на знак «+» (плюс) на нижней панели, чтобы создать новый профиль.
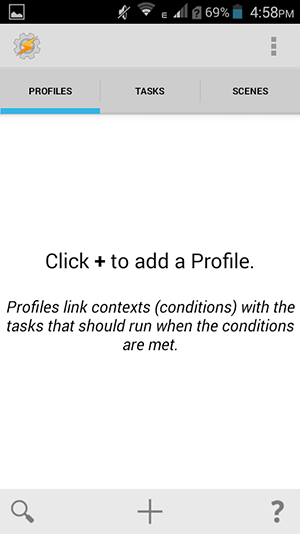
5. Вы должны увидеть несколько вариантов, для которых вы можете создать профиль. Поскольку мы собираемся добавить фоновую музыку в «приложения», мы выберем «Приложение». Нажмите на него, и он позволит вам двигаться вперед.
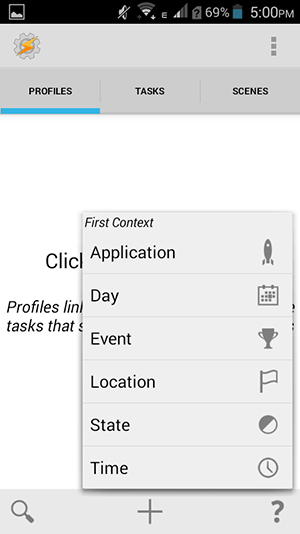
6. Нажмите «Все» в правом нижнем углу, чтобы отобразились все приложения, установленные на вашем устройстве. После этого выберите приложение, в которое вы хотите добавить фоновую музыку.
В примере ниже я выбрал приложение Launcher.
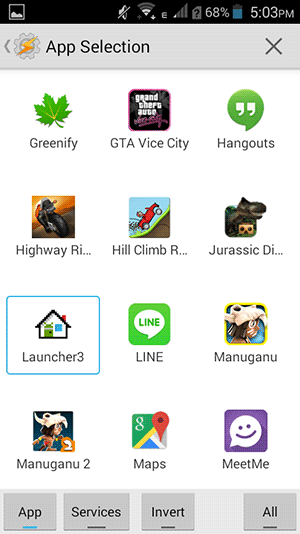
7. Нажмите кнопку «Назад» на вашем устройстве, чтобы вернуться к предыдущему экрану. Теперь нажмите на опцию «Новая задача», чтобы добавить новую задачу в профиль, который вы только что создали выше.
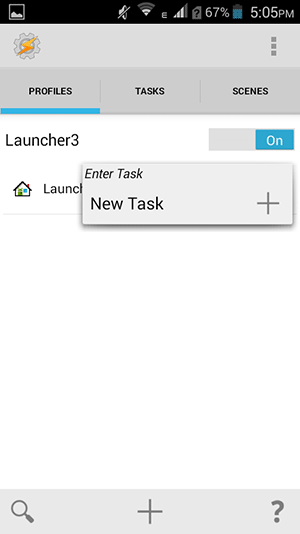
8. Введите название задачи; это может быть любое имя по вашему выбору. Затем нажмите значок рядом с полем имени, чтобы двигаться вперед.
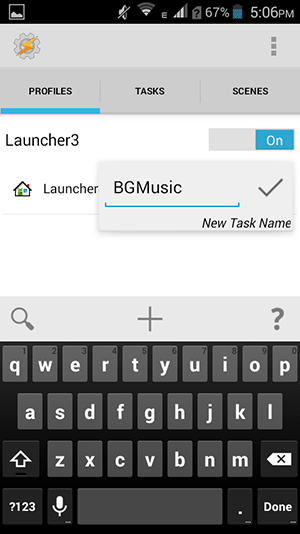
9. Нажмите на знак «+» (плюс) на нижней панели, чтобы добавить действие к задаче.
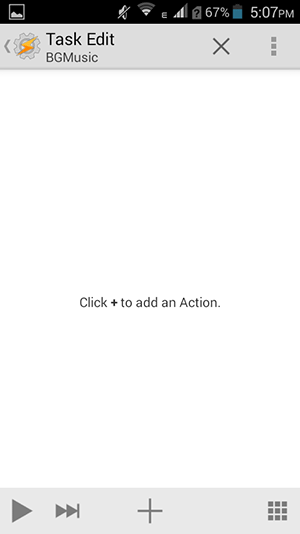
10. На следующем экране введите «Воспроизведение музыки» в поле фильтра и выберите параметр «Воспроизведение музыки». Именно поэтому музыка будет воспроизводиться в фоновом режиме, пока вы используете приложения на своем устройстве.
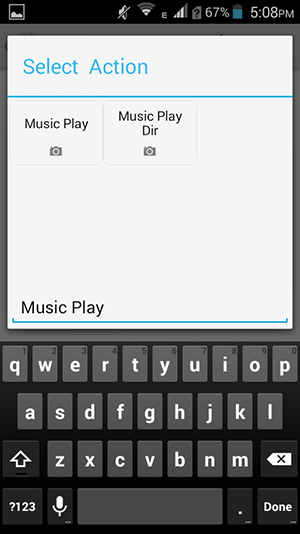
11. На следующем экране нажмите значок файла рядом с «Файл» и выберите музыкальный файл, который вы хотите воспроизвести в фоновом режиме. Установите флажок «Зациклить», чтобы музыкальный файл воспроизводился непрерывно.
Когда это будет сделано, дважды нажмите кнопку «Назад», чтобы вернуться на вкладку «Профили».
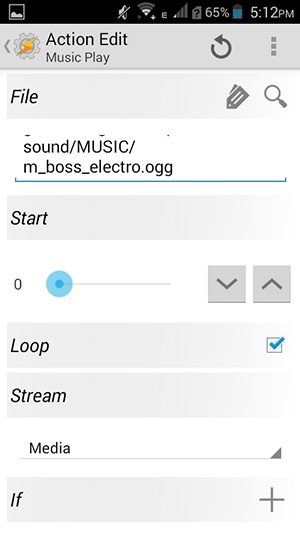
12. Нажмите и удерживайте имя задачи и выберите «Добавить задачу выхода». Он остановит воспроизведение музыки при выходе из приложения на вашем устройстве.
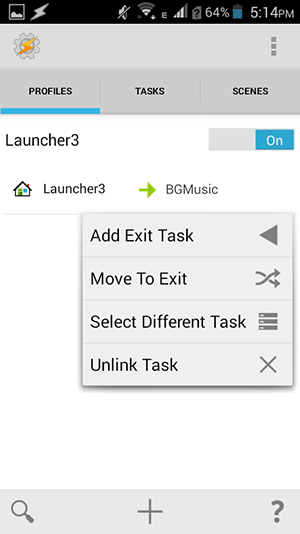
13. Введите имя задачи выхода; опять же, это может быть что угодно по вашему выбору. Затем нажмите на значок рядом с полем имени, чтобы двигаться вперед.
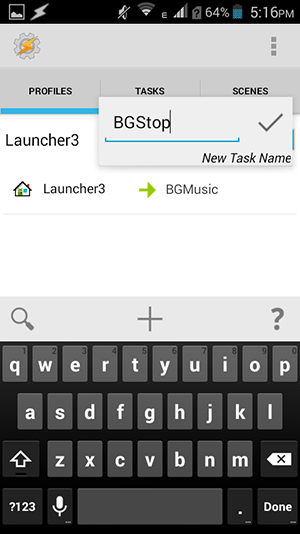
14. Нажмите значок «+» (плюс) на нижней панели, чтобы добавить действие к задаче.
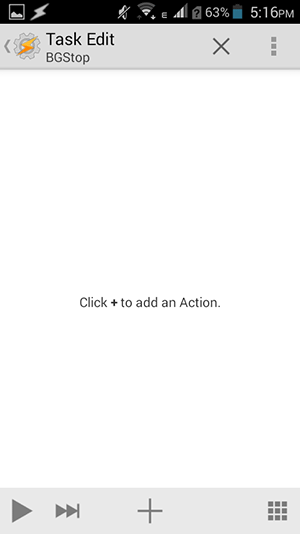
15. Введите «Music Stop» в поле фильтра и нажмите на него, когда оно появится на экране.
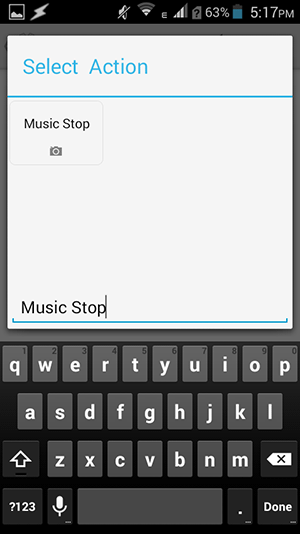
16. Вам не нужно ничего менять на следующем экране. Просто нажмите кнопку «Назад» два раза, чтобы вернуться на главный экран приложения Tasker.
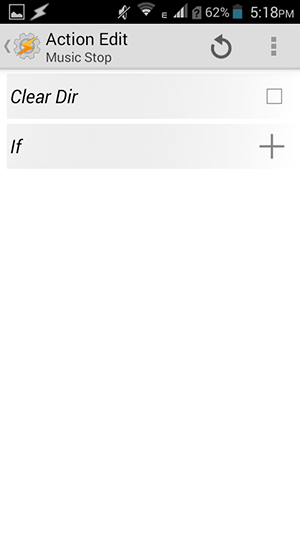
17. На вкладке «Профили» нажмите и удерживайте имя программы запуска и выберите «Добавить», а затем «Состояние». Здесь вы указываете приложению не воспроизводить фоновую музыку, пока ваш дисплей выключен.
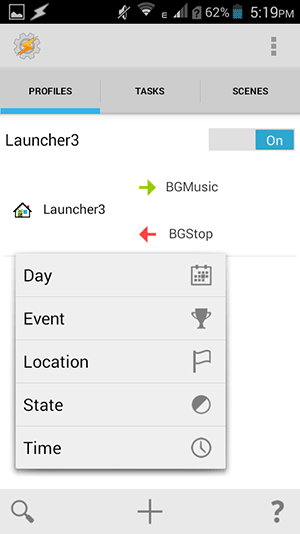
18. Нажмите «Дисплей» на следующем экране.
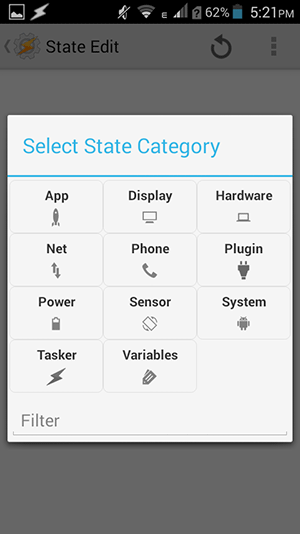
19. Выберите «Состояние отображения» на следующем экране, поскольку вы изменяете задачу в соответствии с состоянием вашего экрана.
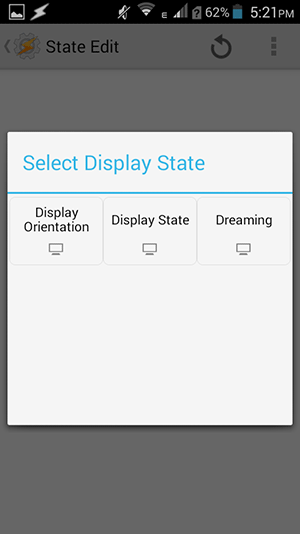
20. Нажмите на раскрывающееся меню «Есть» и выберите «Вкл.». Это сообщает приложению, что музыка должна воспроизводиться только при включенном экране вашего устройства.
Когда это будет сделано, нажмите кнопку «Назад».
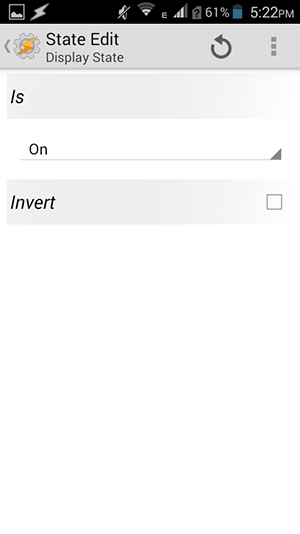
21. Теперь вы должны увидеть следующее на своем экране. Здесь показано, как работает вся процедура фоновой музыки.
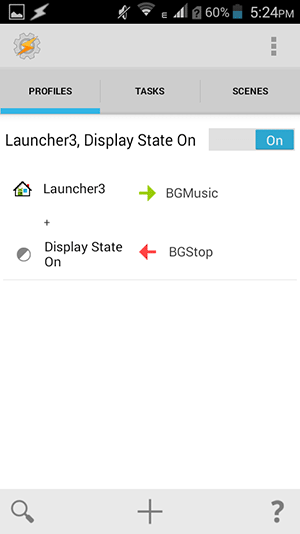
С этого момента выбранная фоновая музыкальная дорожка должна начать воспроизводиться, как только вы запустите выбранное приложение. В моем случае это приложение запуска, которое запускает фоновую музыку при его запуске.
Заключение
Приложения — это не только визуальные эффекты: описанный выше способ поможет вам добавить немного фоновой музыки, чтобы сделать их более приятными.


