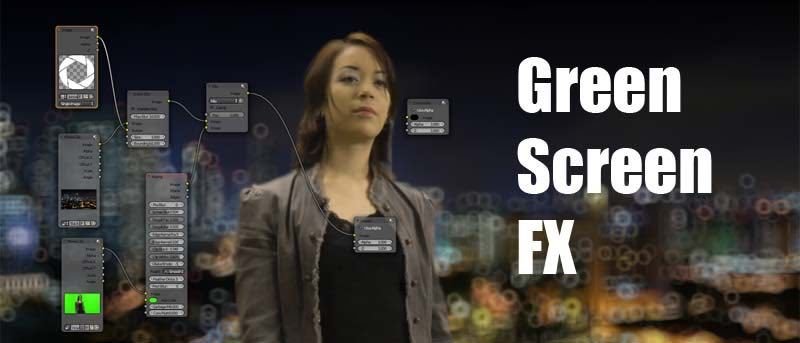Блендер — это кроссплатформенная программа для 3D-графики с открытым исходным кодом, но это не значит, что это недорогой вариант. Как и коммерческие пакеты, такие как Lightwave 3D, это также очень мощный пакет для композитинга. В отличие от Lightwave, это современный наборщик на основе узлов, такой как Nuke или Fusion. Это не то, для чего предназначено программное обеспечение, но оно отлично справляется с композицией зеленого экрана, как вы скоро увидите.
В этой статье мы познакомим вас с композитингом на основе узлов и покажем, как сделать базовый композитный снимок зеленого экрана с помощью Blender.
Нелегко быть экологичным
Очевидно, что для получения лучших композиций зеленого экрана необходимо снимать хорошие «пластинки». «Плиты» — это основные части кадра, которые соединяются вместе в визуальных эффектах фильма. У вас есть пластина на переднем плане и фрагмент зеленого экрана, где актер снимается перед зеленым экраном. Затем у вас есть фоновая пластина, которую вы хотите показать сквозь зеленые части переднего плана, чтобы все выглядело так, как
Contents
Нелегко быть экологичным
сняты одновременно.В сети можно найти множество примеров снимков, с которыми можно поиграть. Они, как правило, профессионально сняты, что является благом, но обычно сжаты, а это не так. Несжатые снимки позволяют получить более качественную композицию, но для демонстрации мы возьмем то, что сможем получить. В данном случае наши снимки зеленого экрана были сделаны из превосходных бесплатная библиотека зеленого экрана в Hollywood Camerawork .

Фоновая пластина (потому что нам нужно было имитировать панораму горизонта города) представляет собой панорамный снимок Сингапура, сделанный Эрвин Су из Википедии , в очень высоком разрешении.

Создание ресурсов
Нам необходимо сделать ресурсы, которые мы используем, одинакового размера, чтобы они сочетались друг с другом в композиции. Нам нужно получить два видео 720p со скоростью 30 кадров в секунду. Как вы это сделаете, не имеет отношения к уроку. (Изменение размера видео, создание видео из последовательности изображений и перемещение больших изображений для панорамирования выходят за рамки этой статьи, но мы вернемся к этим методам в другой раз.)
Снимок зеленого экрана состоял из отдельных кадров (распространенный способ работы с несжатым материалом), поэтому, чтобы с ним было легко работать, необходимо преобразовать его в видео. Он также сжимается по горизонтали (вероятно, ошибка, как вы можете видеть выше), поскольку размеры составляют 1280 на 1080, что смешивает два стандартных формата HD — 1280×720 ИЛИ 1920×1080, но не оба одновременно. Чтобы сэкономить место на диске и сохранить максимально возможное разрешение отснятого материала, мы можем изменить его размер с помощью Quicktime 7 или программы для редактирования видео до правильного разрешения HD 1280×720 со скоростью 30 кадров в секунду.
Фон представляет собой ДЛИННУЮ панораму, поэтому воспользуйтесь программой для редактирования видео, чтобы выровнять ее так, чтобы фотография заполнила экран по вертикали, сфокусируйтесь на одном конце панорамы, а затем переместите панораму по экрану (используя ключевые кадры и движение), как если панорамировать камеру. Кадры на зеленом экране начинают смотреть на нее спереди и заканчивают взглядом на е
Создание ресурсов
«панорамирование» должно быть немного меньше 90 градусов вправо. Поскольку на зеленом экране нет маркеров отслеживания, вам нужно сделать это с фоновой панелью, просто взглянув на нее.Собираем все вместе
Поэтому нам нужно перетащить эти два элемента в Blender и нажать клавишу на зеленые части, чтобы фон отображался как можно более натуралистично.
Blender — это наборщик на основе узлов, что означает, что механизм управления — это узлы или маленькие кубики любви LEGO, которые вы размещаете на экране и связываете с помощью небольших строк, которые формируют путь вашего сигнала.
Чтобы настроить композицию, запустите Blender. (Если у вас ее нет, иди сюда и получите бесплатную копию для своей платформы. Установите программу и откройте ее.)
Найдите раскрывающийся список (на самом деле он поднимается вверх, но вы понимаете, что мы имеем в виду) в нижней части представления и выберите «Редактор видеороликов».
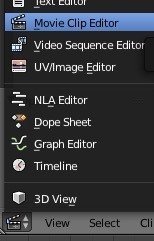
Нажмите кнопку «Открыть», выберите и загрузите кадры с зеленым экраном. (На этом этапе вы также можете загрузить последовательности изображений для несжатых клавиш, если у вас есть место и отснятый материал подходящего размера.)
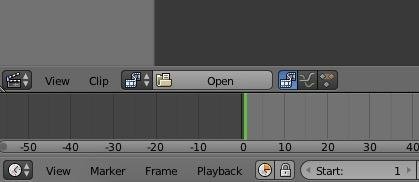
После загрузки клипа вернитесь в раскрывающийся список и выберите «Редактор узлов».
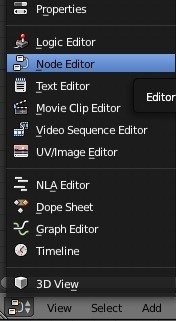
Экран будет пустым, но просто перейдите в нижнюю часть представления и нажмите среднюю кнопку с надписью «Тип дерева узлов», чтобы отобразить, а затем отметьте кнопки «Использовать узлы» и «Фон».

Выберите узел «Слои рендеринга», и, поскольку он нам не понадобится, вы можете удалить его (на Mac это клавиша прямого удаления). Затем переместите узел «Композитинг» в сторону, потому что он нам пока не понадобится.
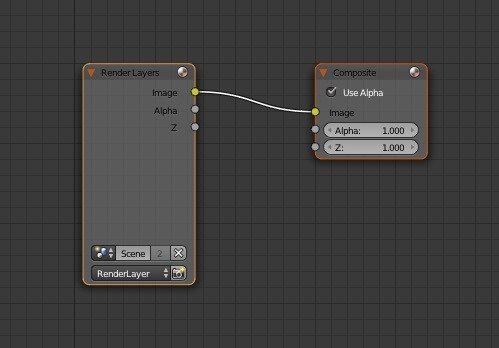
Примечание для увеличения и уменьшения масштаба узлов используйте центральное колесо прокрутки мыши, если оно у вас есть. Чтобы увеличивать и уменьшать масштаб изображений, над которыми вы работаете, используйте клавиши V и Alt-V.
Компонентные узлы
Нажмите меню «Добавить» на панели внизу экрана и выберите «Ввод ->Видеоклип». Выберите клип с зеленым экраном, добавленный в редакторе видеороликов. Это входные данные. Нам нужно протолкнуть это через ключ, чтобы
Собираем все вместе
ь эти области прозрачными.
Важно: в этой программе поток идет слева направо, поэтому входы узла находятся слева от узла, а выходы — справа от узла.
Теперь выберите «Добавить ->Матовая ->Ключ», чтобы добавить узел ключинга. Также «Добавить ->Вывод ->Просмотр», чтобы сделать вывод ключа видимым. Нажмите на маленькую желтую точку рядом с надписью «Вывод изображения» в узле «Ввод» и перетащите ее на вход «Изображение» в узле «Кеинг». Затем перетащите маленькую точку рядом с надписью «Вывод изображения» на узле манипуляции и перетащите ее на вход изображения на узле просмотра.

Теперь вам нужно выбрать цвет ключа, цвет, который ключ меняет на прозрачный. Нажмите кнопку «Цвет ключа» на узле «Кеинг», и появится селектор цвета. Нажмите пипетку и выберите изображение на заднем плане где-нибудь на зеленом экране.
Если вы посмотрите внимательно, то увидите, что некоторые области все еще имеют немного цвета и не полностью прозрачны. Вы можете проверить это более точно, перетащив строку из вывода Matte узла Keying и связав ее со входом средства просмотра. Это ключ, который вы сделали. Как вы можете видеть, темные участки должны быть полностью черными, но сквозь них все еще проступают серые оттенки. (Это потому, что исходный материал не был идеальным.)
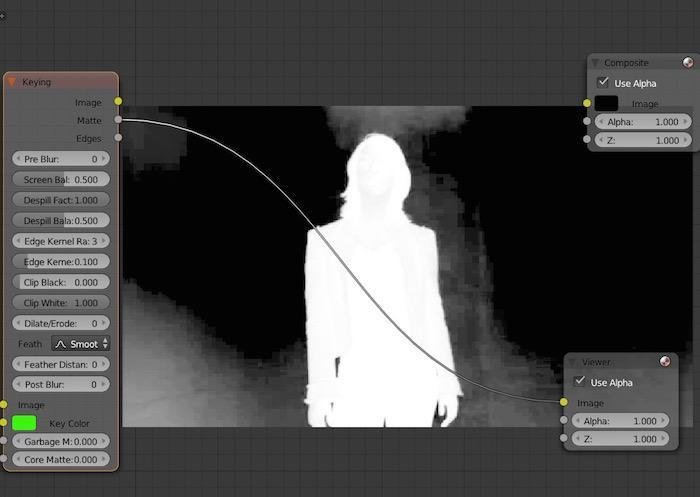
Есть много разных способов исправить это в зависимости от кадра, но если это достаточно хорошо снятый зеленый экран, все, что вам нужно сделать, это следующее.
Отрегулируйте ползунок Black Clip, чтобы увеличить количество зеленых цветов, которые становятся черными. Затем отрегулируйте зажим белого, чтобы сдвинуть белые и не дать им стать прозрачными.
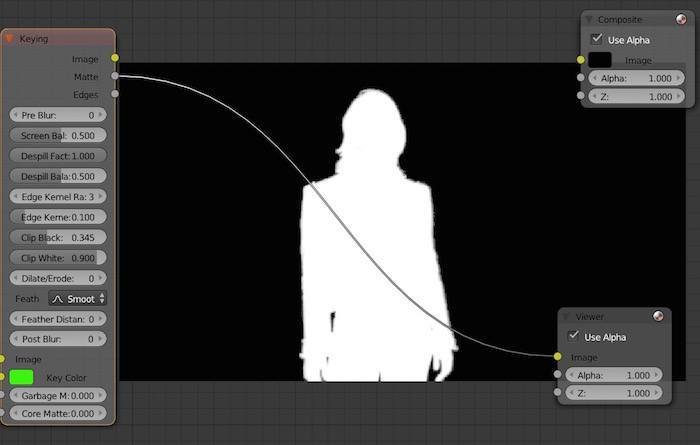
Как только у вас будет чистый белый и чистый черный цвет, повторно подключите выход изображения узла кеинга к входу изображения в средстве просмотра, и вы увидите, что у вас есть достойный ключ.
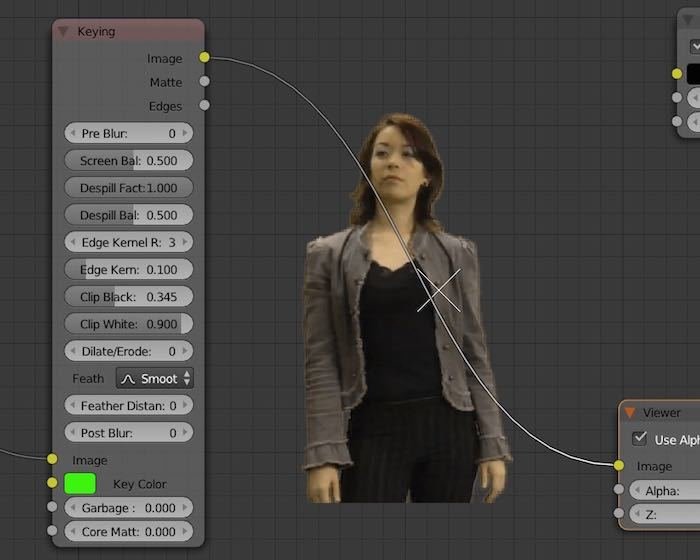
Вы можете настроить количество окантовки и разливов (отражения от зеленого экрана модели), но, как правило, манипулятор хорошо угадывает это за вас с прилично снятым зеленым экраном.
Добавление фона
После этого добавление фона происходит примерно так же, но с небольшими изменениями. «Добавить ->Ввод ->Видеоклип», перейдите к фоновому клипу и загрузите его.
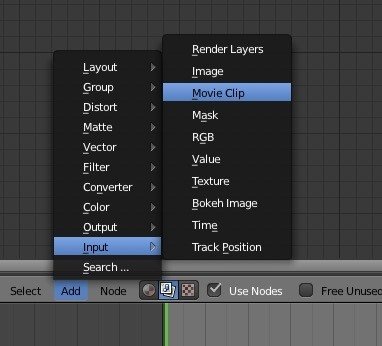
Чтобы смешать два слоя, вам нужно смешать два клипа, чтобы фон проступал сквозь прозрачные части переднего плана.
«Добавить ->Цвет ->Нод Смешать». Возьмите выходные данные фонового клипа и подайте их на верхний вход изображения узла микширования. Возьмите выходные данные узла манипуляции и подайте их на вход нижнего изображения узла микширования.
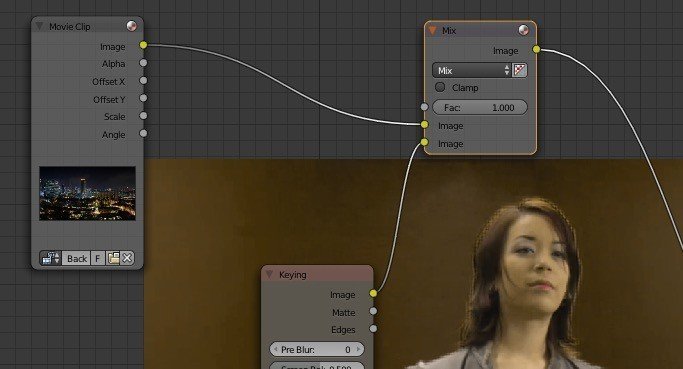
Нажмите кнопку «Альфа-канал» рядом с раскрывающимся списком узла микширования.
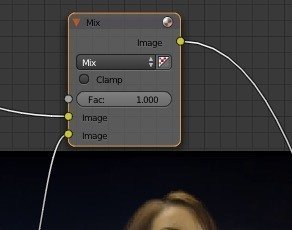 Компонентные узлыde">
Компонентные узлыde">
И наконец, у нас есть ключ. Фон слишком резкий, поэтому кадры на зеленом экране выглядят очень мягкими и дрянными, поэтому нам нужно смягчить фон. Именно для этой цели в блендере есть очень хороший фильтр «Размытие боке», позволяющий сделать фон не в фокусе и добавить множество великолепных пятен боке.
Добавить ->Фильтр ->Размытие боке и поместите его между фоновым клипом и миксом. В Blender, если вы добавите узел и поместите его поверх строки между двумя узлами, строка станет желтой, а ее удаление автоматически вставит новый узел в путь сигнала, соединяющий входы и выходы.
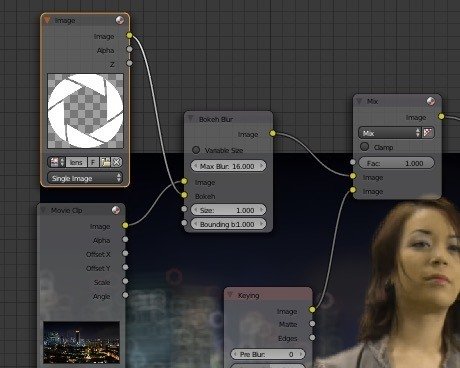
Наконец, добавьте изображение к размытию боке, чтобы получить форму боке, которую вы хотите; мы выбрали узор радужной оболочки в форме пончика.
Чтобы выполнить рендеринг видео, соедините выход узла Mix со входом узла композитинга, о котором мы забыли ранее. Этот выход также можно подключить к входному узлу средства просмотра, поскольку это означает, что мы видим прогресс во время рендеринга.

Убедитесь, что вы настроены на рендеринг нужного количества кадров со скоростью 30 кадров в секунду на панели рендеринга в крайнем правом углу. 30fps на 5 секунд (продолжительность нашего клипа) составляет 150 кадров. Вставьте 150 там, где написано Конец Пт.
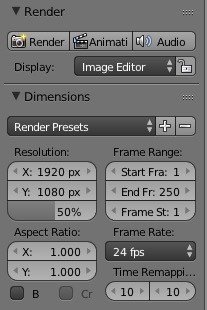
Выберите место и имя файла для вывода на панели «Вывод» внизу справа. Затем для рендеринга выберите строку информационного меню в раскрывающемся меню вверху слева и, наконец, выберите «Меню рендеринга ->Рендеринг анимации», и рендеринг начнется.
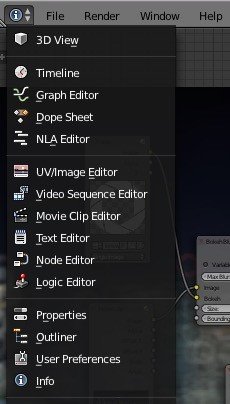
Вот готовый результат. Хотя отслеживание не очень хорошее, если есть маркеры отслеживания, вы можете отслеживать движение зеленого экрана и прижимать фон так, чтобы он двигался как передний план, но мы рассмотрим это в другом уроке. Это немного похоже на то, как будто она находится на ковре-самолете, но это можно исправить, отслеживая только по оси Y (или вверх и вниз), но опять же, это выходит за рамки данной статьи.
Кроме того, если бы вы снимали это сами, вы могли бы осветить ее снизу, как если бы она стояла на здании, или хотя бы добавить немного контраста в освещении, чтобы сделать снимок более угрюмым. Но это просто для того, чтобы показать вам основы.
В целом, учитывая, что делалось вручную и наугад, получилось неплохо.
Если у вас есть какие-либо идеи относительно будущих статей о композитинге или вопросы о композитинге в Blender, сообщите нам об этом в комментариях ниже.