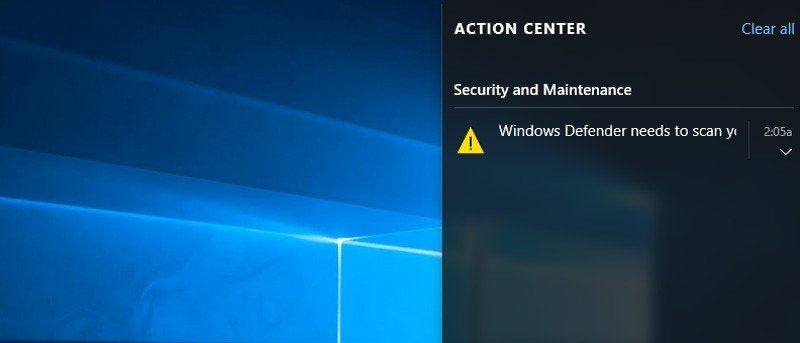В Windows 10 Центр действий или Центр уведомлений — одна из новых примечательных функций. В отличие от Windows 8, уведомления остаются там, пока вы их не очистите. Это большое улучшение по сравнению с предыдущими версиями Windows, и очень полезно иметь единый центр уведомлений, который могут использовать все приложения.
Но если вы ищете способ отключить Центр действий в Windows 10, то вот как вы можете легко это сделать двумя разными способами.
Отключить Центр действий с помощью реестра Windows
Отключить Центр действий в Windows 10 с помощью реестра Windows легко и применимо как для пользователей Pro, так и для домашних пользователей. Для начала нажмите «Win + R», введите regeditи нажмите кнопку Enter.
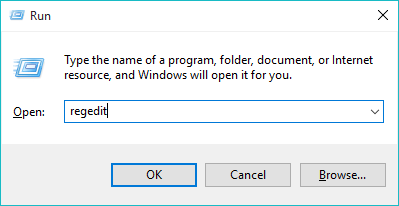
Вышеуказанное действие откроет реестр Windows. Перейдите к следующему ключу:
HKEY_CURRENT_USER\Software\Policies\Microsoft\Windows\
Как только вы окажетесь там, нам нужно создать новый ключ. Для этого щелкните правой кнопкой мыши клавишу «Windows» и выберите «Новый», а затем «Ключ».
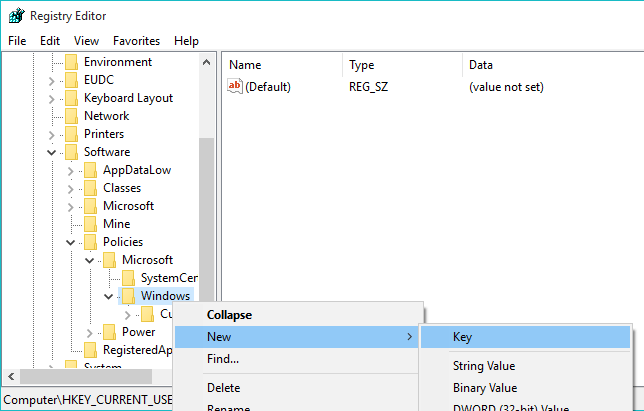
Теперь переименуйте ключ в «Проводник». После переименования это выглядит так в редакторе реестра.
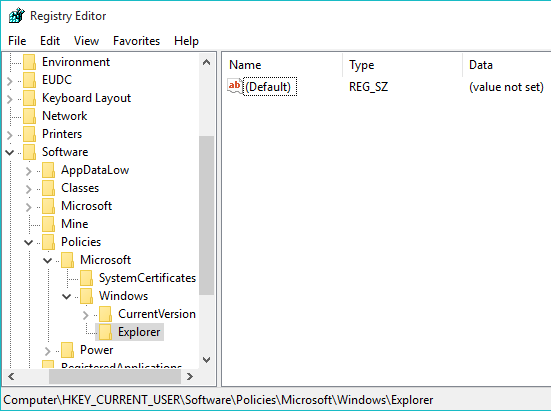
После создания ключа Проводника щелкните правой кнопкой мыши на правой панели и выберите параметр «Новый», а затем «32-битное значение DWORD», чтобы создать новое значение DWORD.
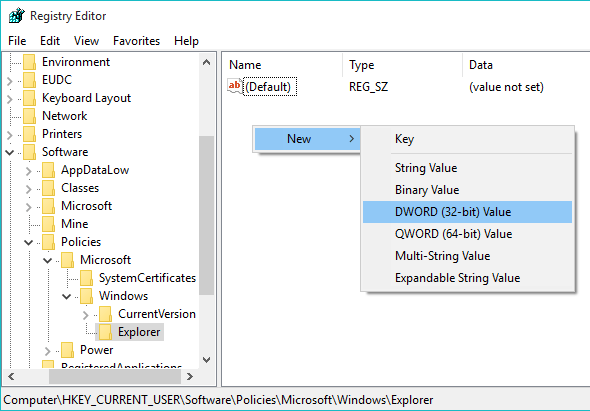
Переименуйте ключ в DisableNotificationCenter. По умолчанию значение данных установлено на «0», что просто означает, что Центр действий включен.
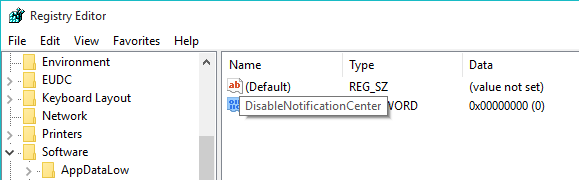
Чтобы изменить данные значения, дважды щелкните вновь созданное значение и введите значение «1». Нажмите кнопку «ОК», чтобы сохранить изменения.
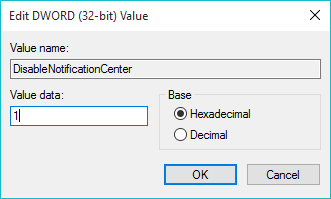
Вы успешно отключили Центр действий в Windows 10. Просто перезагрузите систему, чтобы увидеть изменения.
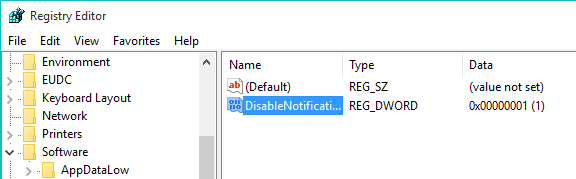
Как видите, значок уведомления полностью исчез с панели задач, и вы больше не можете получить доступ к нему или к ярлыкам различных опций, предоставляемым Центром действий.
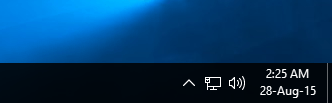
Если вы хотите, вы можете легко вернуться назад, изменив значение данных обратно на «0» или просто удалив вновь созданное значение.
Отключить Центр действий с помощью редактора групповой политики
Вы также можете отключить Центр действий с помощью редактора групповой политики Windows, но этот подход применим только для пользователей Pro. Для начала нажмите «Win + R», введите gpedit.mscи нажмите кнопку Enter.
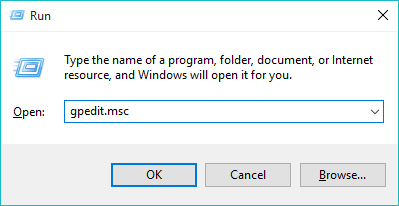
Вышеуказанное действие откроет редактор групповой политики. Перейдите к следующей группе:
User Configuration > Administrative Templates > Start Menu and Taskbar
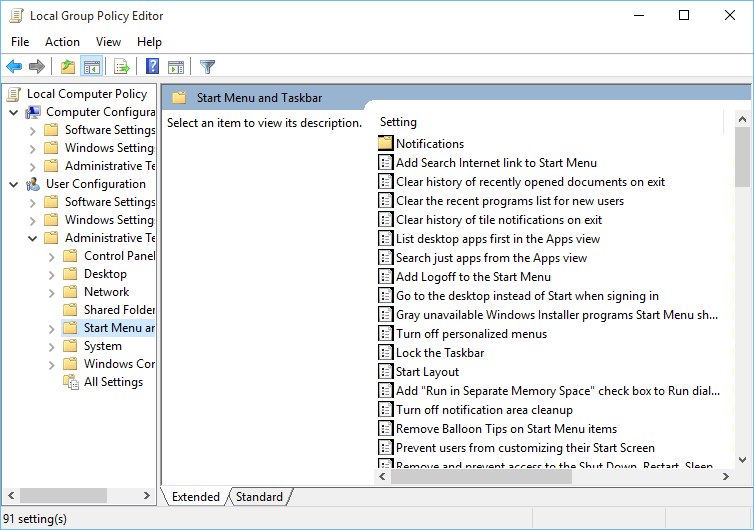
Оказавшись там, прокрутите вниз правую панель и найдите политику «Удаление уведомлений и центра действий».
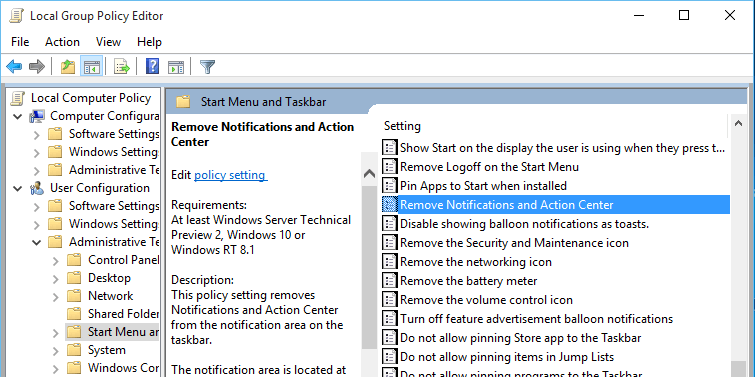
Дважды щелкните по нему, чтобы открыть окно настроек политики. Выберите переключатель «Включено» и нажмите кнопку «ОК», чтобы отключить Центр действий.
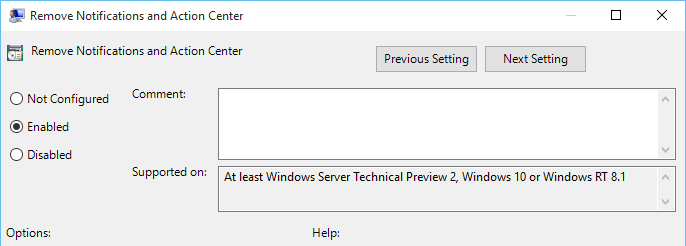
Отключить Центр поддержки в Windows 10 очень просто. Просто перезагрузите систему, чтобы изменения вступили в силу.
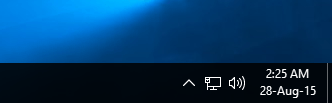
Если вы когда-нибудь захотите вернуться назад, просто измените параметр на «Не настроено» или «Отключено».
Оставьте комментарий ниже и поделитесь своими мыслями и опытом об использовании вышеуказанных методов для отключения Центра поддержки в Windows 10.