Загрузить действия по завершению
пользовали коммутируемое соединение для доступа в Интернет, и скорость была низкой. Это было время, когда приложения-менеджеры загрузок были на пике своей популярности, в первую очередь потому, что они ускоряли загрузку, не говоря уже о возможности возобновить загрузку в случае сбоя соединения.Однако благодаря инновациям и развитию интернет-технологий, а также улучшению возможностей веб-браузеров популярность менеджеров загрузок немного снизилась. Но это не отменяет того факта, что до сих пор существует множество приложений-менеджеров загрузок, которые чрезвычайно полезны, поскольку предоставляют массу полезных и интересных функций и их стоит использовать. В этой статье мы обсудим одно такое приложение: uGet .
UGet
uGet — это менеджер загрузок, который претендует на звание «очень мощного», поскольку предоставляет большой набор функций. Также говорят, что он легкий и требует мало ресурсов.
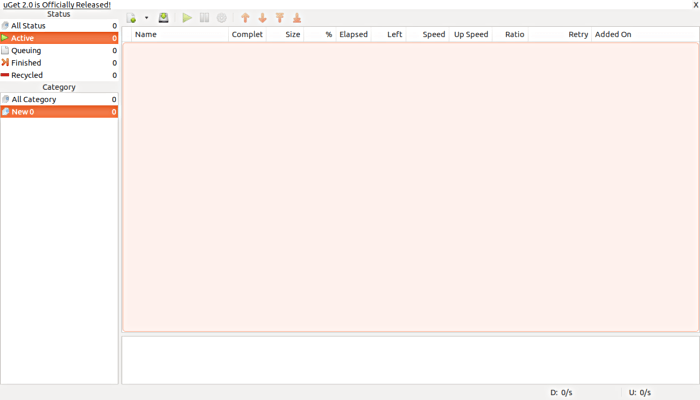
Приложение на базе GTK+ 3 доступно для платформ Linux, Windows, Mac и Android. Специально для Linux приложение официальная страница загрузки включает в себя несколько пакетов для раз
Contents
UGet
бутивов, включая Ubuntu, Debian, Fedora, openSUSE, Arch Linux, Gentoo, Slackware, Linux Mint, Elementary OS и Mageia. Имейте в виду, что эта статья посвящена только Ubuntu Linux.Загрузить и установить
Пользователи Ubuntu могут легко загрузить приложение через Центр программного обеспечения Ubuntu. Однако стоит отметить, что последняя версия (2.0) там пока недоступна. Итак, если вы хотите загрузить и установить uGet 2.0 в своей системе Ubuntu, выполните на своем терминале следующие команды:
sudo add-apt-repository ppa:plushuang-tw/uget-stable sudo apt-get update sudo apt-get install uget
Кроме того, вы также можете скачать исходный код uGet (доступен здесь) и собрать пакет с нуля.
Функции
Некоторые из полезных функций, предоставляемых uGet:
- Он позволяет помещать загрузки в очередь. По завершении загрузки очередь автоматически начнет загрузку оставшихся файлов.
- В случае проблем с подключением менеджер загрузок позволяет возобновить загрузку с того места, где она была остановлена.
- Он предлагает возможность классифицировать загрузки по категориям.
- Существует функция «Монитор буфера обмена», которая отслеж
Загрузить и установить
(указанные вами) через их расширения, и каждый раз, когда вы добавляете их в буфер обмена, вам предлагается загрузить скопированные файлы. - Он позволяет добавлять неограниченное количество файлов одновременно в очередь на загрузку.
- Вы также можете запланировать, когда uGet будет разрешено или запрещено загружать файлы.
- Есть функция, позволяющая отключить систему после того, как uGet завершит загрузку файлов.
Полный список функций доступен здесь .
Использование
В этом разделе мы обсудим, как использовать некоторые важные функции uGet.
Базовая загрузка
Вы можете начать загрузку файла, выбрав «Файл ->Новая загрузка».
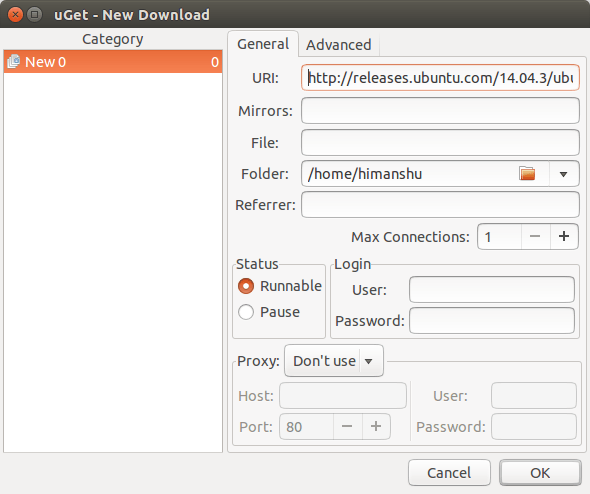 Функциику">
Функциику">
В появившемся поле (показанном выше) введите необходимую информацию и все готово.
Интеграция с веб-браузерами
Хотя загрузка файла с использованием описанного выше метода, безусловно, не является сложной задачей, вам придется выйти из веб-браузера и открыть приложение uGet. К счастью, вы можете интегрировать менеджер загрузок с популярными веб-браузерами, такими как Firefox и Google Chrome.
К сожалению, решение, интегрирующее uGet с Chrome, в настоящее время не работает, хотя команда uGet активно работает над его исправлением. Между тем, пользователи Firefox могут добиться того же, используя FlashGot аддон .
Мониторинг буфера обмена
Как уже было указано в последнем разделе, uGet также отслеживает определенные типы файлов через их расширения. Вы можете просмотреть эти расширения, выбрав «Правка ->Настройки ->Буфер обмена».
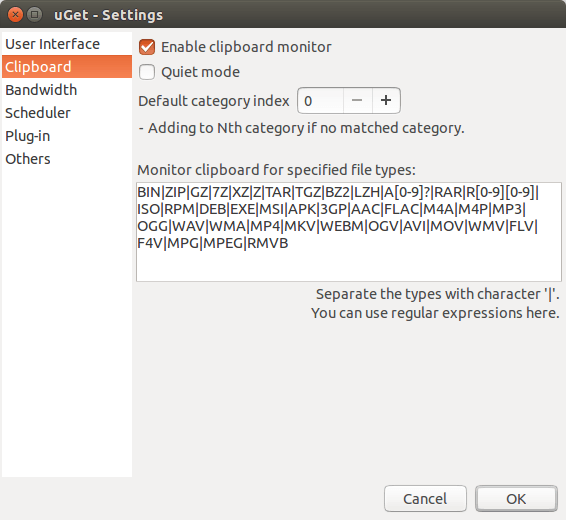
Как вы можете видеть на изображении выше, многие расширения файлов уже заполнены здесь по умолчанию. В случае необходимости вы также можете расширить этот список, добавив новые типы и разделив их символом «|.».
Что касается использования этой функции, то она проста: просто попробуйте скопировать URL-адрес загрузки любого файла, расширение которого есть в списке мониторинга буфера обмена uGet. Например, я попытался скопировать ссылку для скачивания ISO-файла Ubuntu
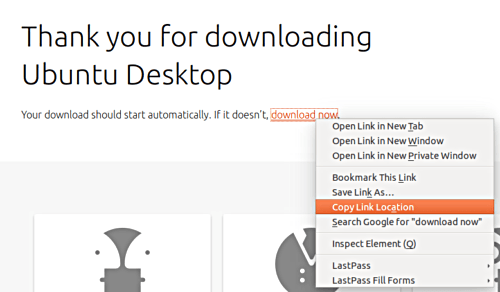
и uGet сразу же предложил мне скачать этот файл.
Использованиеintist.ru/wp-content/uploads/2024/05/uGet-clipboard-monitoring.png" alt="uGet-буфер обмена-мониторинг">
Загрузить действия пБазовая загрузка
ожете перейти в «Редактирование ->Автоматические действия завершения», чтобы выбрать действие, которое вы хотите, чтобы uGet выполнил после завершения загрузки. Здесь вы можете выбрать такие действия, как выключение, перезагрузка, переход в спящий режим и т. д.
Заключение
Очевидно, что uGet — это умный менеджер загрузок, предоставляющий множество полезных функций, а возможность интеграции с веб-браузерами делает его еще более у


