Если вы пытаетесь разместить несколько изображений на веб-сайте или в месте, где все они должны быть одинакового размера, возможно, вам не захочется открывать каждое из них в графическом редакторе и изменять размер. их вручную. Что, если бы у вас был способ изменить размер нескольких изображений одновременно с помощью нескольких быстрых щелчков мышью? Что ж, у вас есть выход.
На Mac вы можете изменить размер нескольких изображений одновременно с помощью одного из встроенных приложений на вашем компьютере. Это поможет вам сэкономить много времени, которое в противном случае пришлось бы потратить на редактирование изображений по отдельности в графическом редакторе.
Вот как это сделать.
Изменение размера нескольких изображений одновременно на Mac
Для выполнения этой задачи мы воспользуемся приложением Preview.
1. Скопируйте все изображения, размер которых вы хотите изменить, в одну папку, чтобы их можно было легко выбрать на остальных шагах.
2. Нажмите «Command + A», чтобы выбрать все изображения в папке. Щелкните правой кнопкой мыши любое изображение и выберите «Открыть с помощью», а затем «Предварительный просмотр». Все выбранные изображения будут запущены в приложении «Просмотр» на вашем Mac.
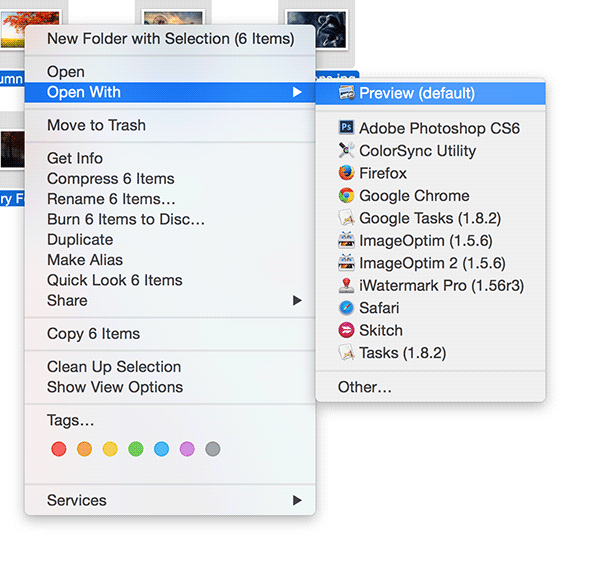
3. Когда запустится предварительный просмотр, вам нужно выбрать все изображения для манипуляций. Для этого нажмите «Изменить», а затем «Выбрать все». Он выберет все изображения в режиме предварительного просмотра, и вы сможете изменить их размер.
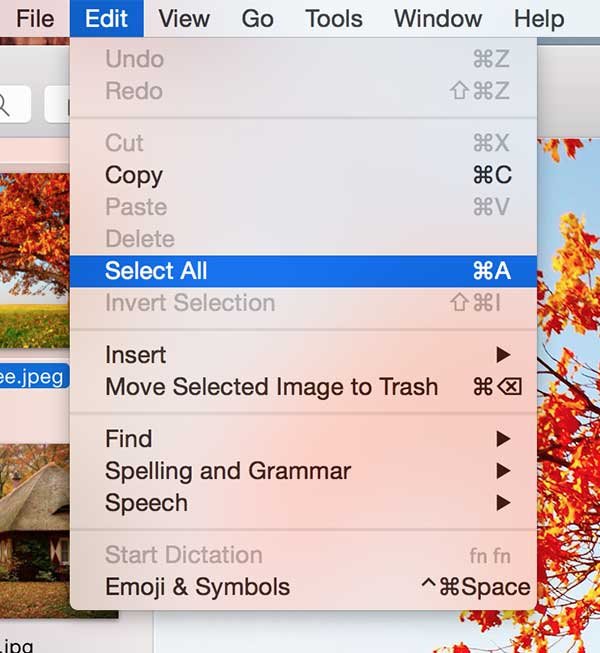
4. Когда все изображения в предварительном просмотре выбраны, нажмите «Инструменты», а затем «Настроить размер…». Размер выбранных изображений будет изменен.
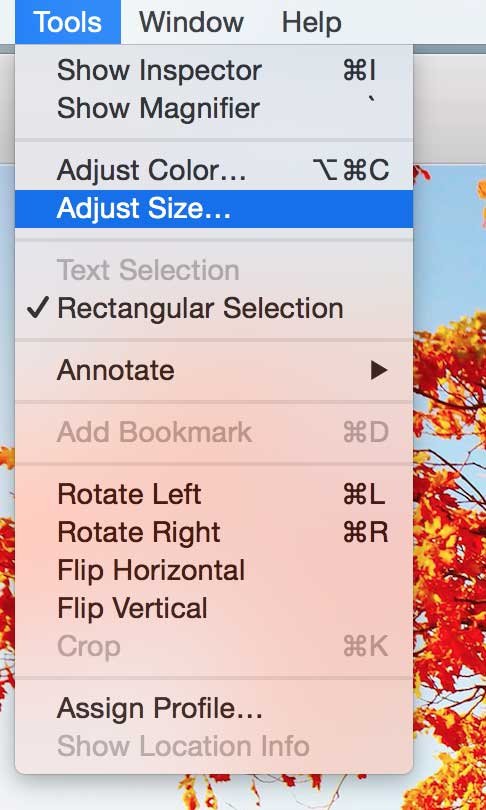
5. Как только вы выберете опцию на предыдущем шаге, вы увидите диалоговое окно, позволяющее ввести новый размер изображений. Вы можете ввести высоту и ширину изображений во многих единицах измерения, включая пиксели, проценты, дюймы, см, мм и пункты.
Однако наиболее часто используемой единицей измерения изображений являются пиксели. Обязательно установите флажок «Пропорционально масштабировать», чтобы изображения не выглядели странно.
Он также должен сообщить вам конечный размер файла изображений. Таким образом, вы будете знать, сколько места в памяти вы экономите, изменяя размер изображений.
Завершив ввод нового размера, нажмите «ОК».
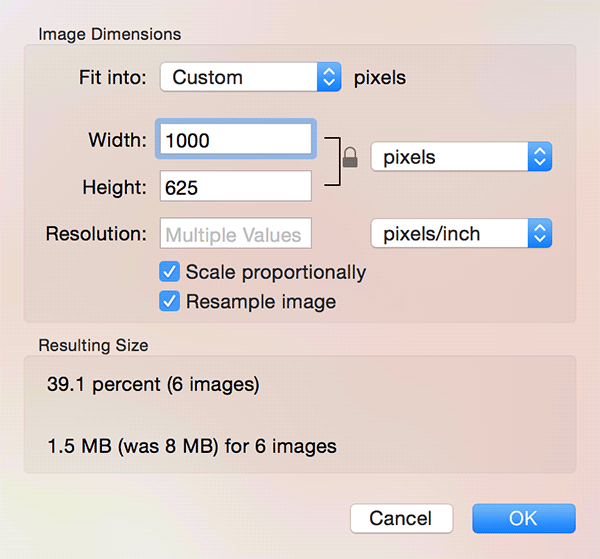
6. Размер всех ваших изображений будет мгновенно изменен. Вы сможете увидеть их размеры, измененные в соответствии с вашими инструкциями, прямо в самом приложении предварительного просмотра.

Если вас не устраивает измененный размер изображений, вы всегда можете использовать функцию «Настроить размер», чтобы настроить их размеры.
Заключение
Кто будет использовать ресурсоемкие приложения для изменения размера изображений, если ту же задачу можно выполнить с помощью легкого и бесплатного приложения, такого как Preview? Попробуйте и дайте нам знать, как это сработало для вас, в разделе комментариев ниже!


