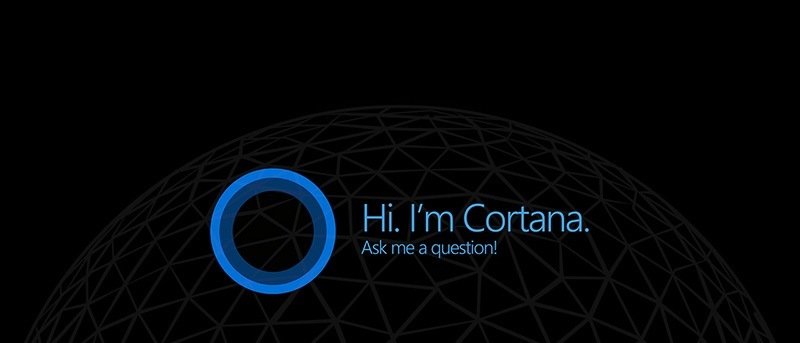Кортана – одна из самых важных функций Windows, действующая во многом как личный цифровой помощник. Кортана может делать самые разные вещи, например отображать быстрые уведомления, создавать напоминания, помогать с навигацией, открывать приложения и взаимодействовать с ними, выполнять поиск в Интернете и т. д. Каждый компьютер с Windows 10 поставляется с установленной Кортаной, но по умолчанию она отключена. В этой быстрой статье мы покажем вам, как активировать Кортану и настроить ее для работы.
Перед началом работы
Несмотря на то, что Кортана по умолчанию отключена, включение и настройка Кортаны выполняется всего лишь несколькими щелчками мыши. Однако Кортана доступна не во всех странах. При этом существует обходной путь для активации Кортаны, если она недоступна в вашей стране или регионе.
Для начала найдите «Настройки региона и языка» в меню «Пуск» и выберите его, чтобы открыть панель «Настройки времени и языка».
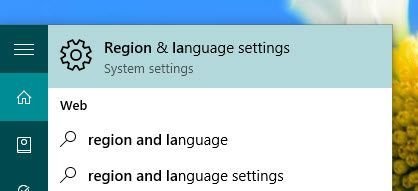
Здесь выберите в раскрывающемся меню свою страну «США».
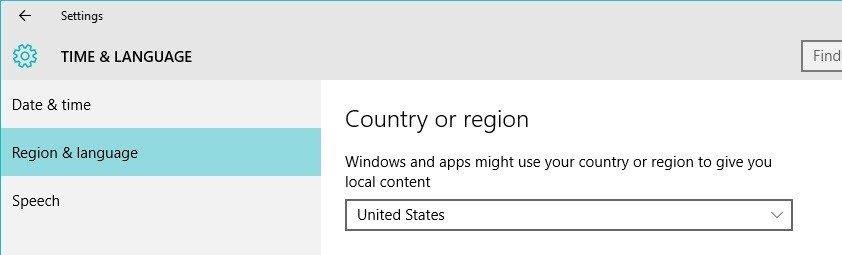
Теперь выберите вкладку «Речь» на левой панели и выберите язык «Английский (США)» в раскрывающемся меню. Если вы не являетесь носителем английского языка, вам может потребоваться установить флажок «Распознавать неродной акцент для этого языка», чтобы Кортана могла понимать вас, когда вы с ней разговариваете.
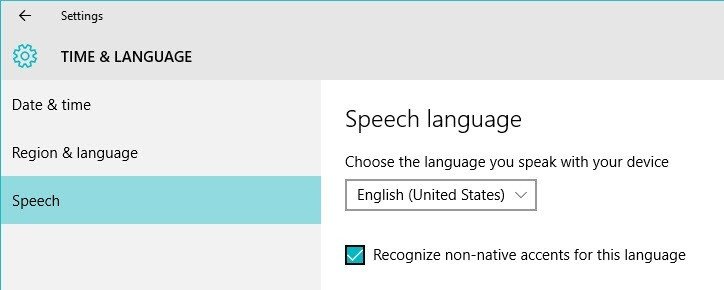
Включение и настройка Кортаны в Windows 10
Теперь нажмите на строку поиска, которая появляется рядом с кнопкой «Пуск». Это действие выводит Кортану вперед; просто нажмите кнопку «Далее», чтобы продолжить.
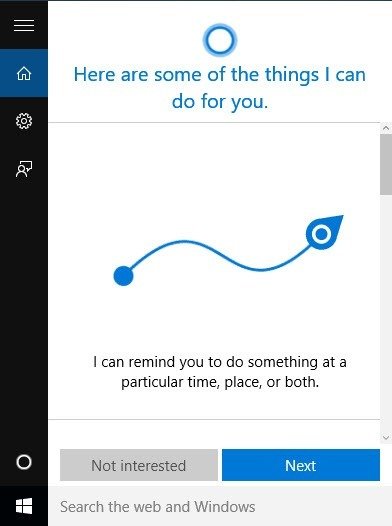
Если вы скрыли Кортану на панели задач, вы можете отобразить ее, щелкнув панель задач правой кнопкой мыши и выбрав параметр «Кортана ->Показать значок Кортаны».
Чтобы включить Кортану, сначала необходимо принять положения и условия. Прочтите его и нажмите кнопку «Я согласен», чтобы продолжить.
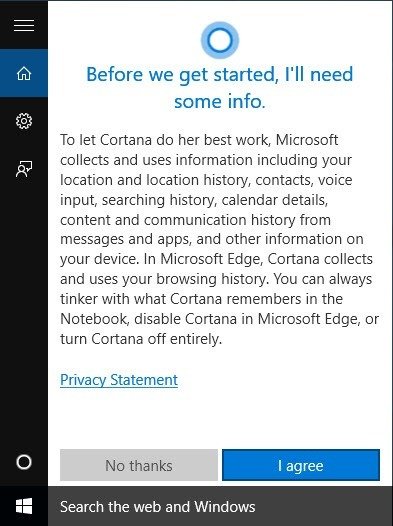
После принятия условий введите свое имя и нажмите кнопку «Далее». Это имя, которое Кортана использует для взаимодействия с вами. Вы всегда можете изменить его, когда вам понадобится.
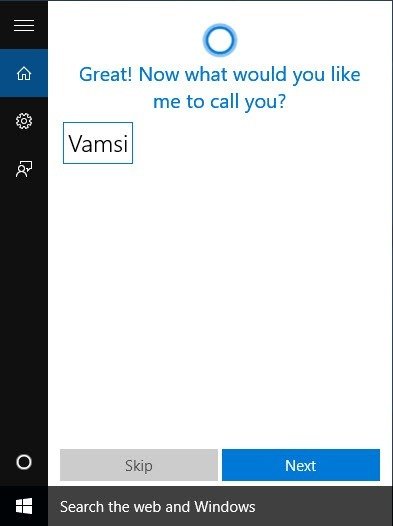
Если вы используете локальную учетную запись для управления своей системой Windows 10, вам необходимо переключить ее на учетную запись Microsoft, при условии, что она у вас уже есть. Кортана автоматически инициирует процедуру; просто введите текущий локальный пароль и нажмите кнопку «Далее».
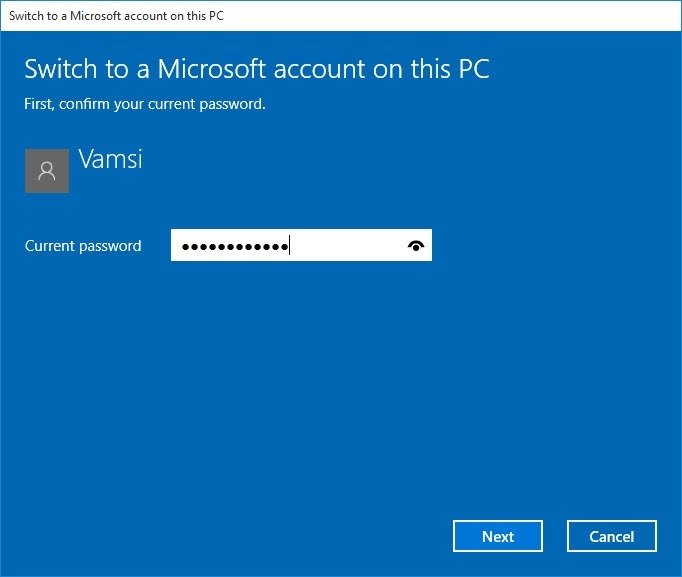
Теперь введите адрес электронной почты и пароль своей учетной записи Microsoft и нажмите кнопку «Далее», чтобы продолжить.
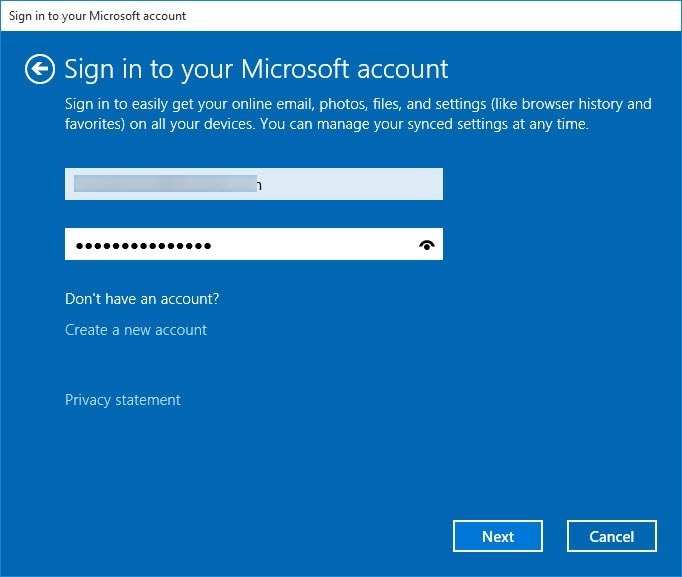
На следующем экране вы можете подтвердить номер своего мобильного телефона с помощью отправленного на него кода. Если вы используете двухэтапную аутентификацию, то введите сгенерированный код и нажмите кнопку «Далее».
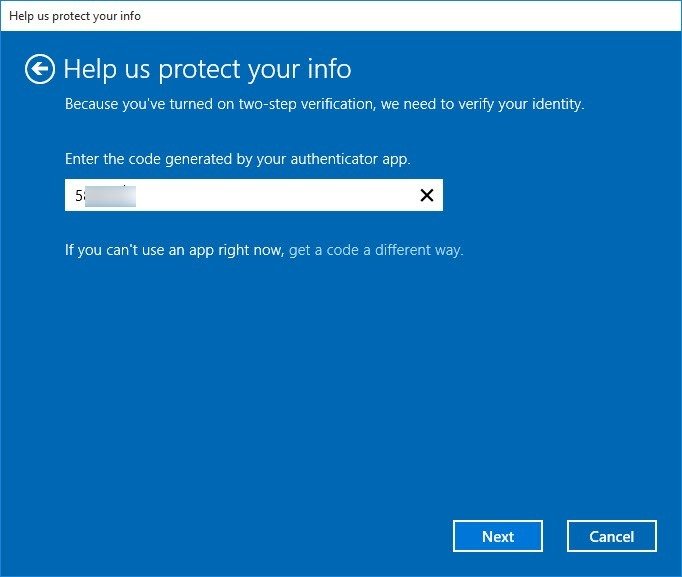
На этом экране нажмите кнопку «Переключить», чтобы завершить процесс переключения учетной записи.
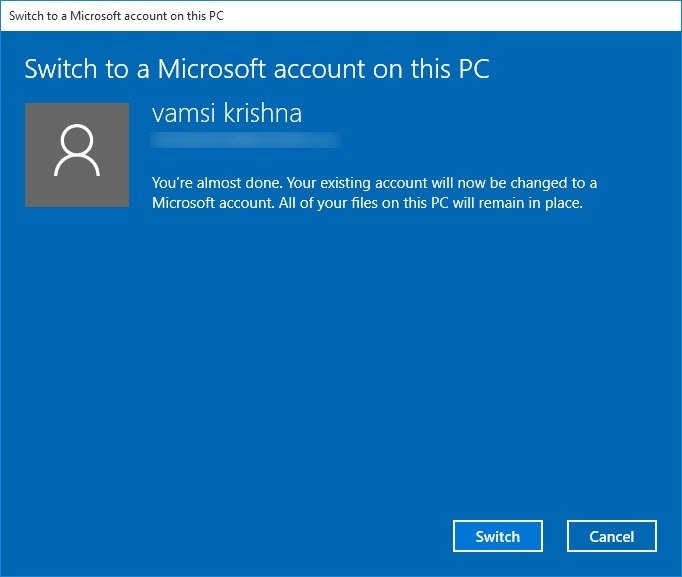
Вы успешно включили Кортану и можете начать ее использовать, просто нажав значок «микрофон» или сочетание клавиш «Win + C».
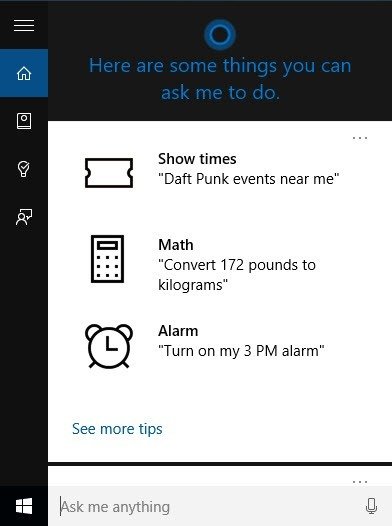
Вы также можете активировать Кортану, просто сказав «Привет, Кортана» в микрофон, но вам необходимо включить эту опцию. Для этого откройте Блокнот Кортаны и выберите «Настройки».
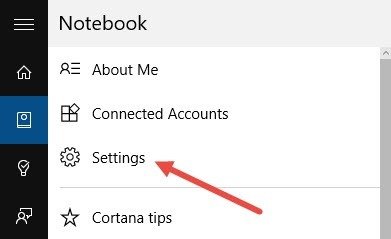
Теперь прокрутите вниз и включите параметр «Разрешить Кортане ответить на команду «Привет, Кортана»».
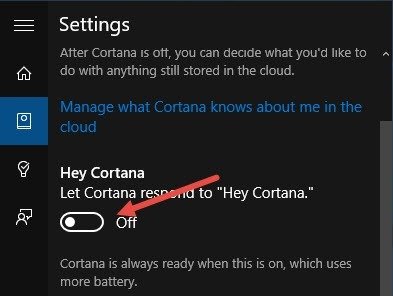
Если Кортана посчитает, что ваш микрофон несовместим, откроется мастер «Настройка микрофона». Просто нажмите кнопку «Далее».
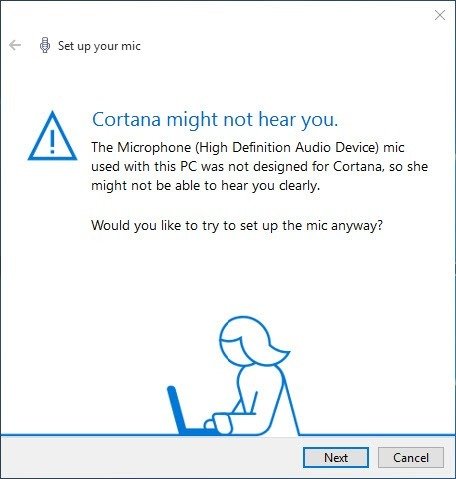
На этом экране Кортана представит несколько предложений. Просто прочитайте их в микрофон.
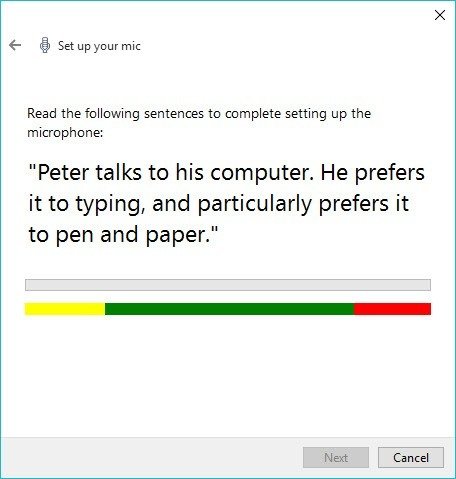
Кортана автоматически обнаруживает это и завершает настройку микрофона.
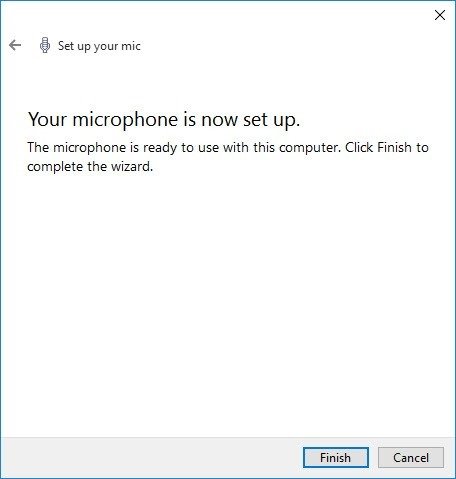
С этого момента вы можете использовать Кортану, щелкнув значок микрофона, нажав сочетание клавиш «Win + C» или просто сказав «Привет, Кортана» в микрофон.
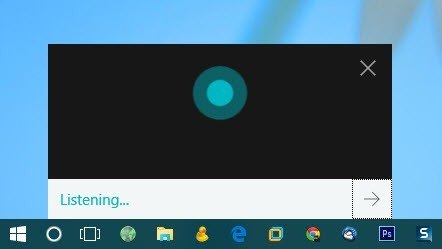
Более того, вы можете управлять тем, что Кортана может и не может делать, и собирать данные из Блокнота. Книга разделена на несколько категорий, и каждая категория имеет несколько вариантов минутного контроля. Например, если вы не хотите, чтобы Кортана собирала данные или показывала уведомления о ваших поездках, вы можете сделать это, отключив опцию «Путешествие» в Блокноте.
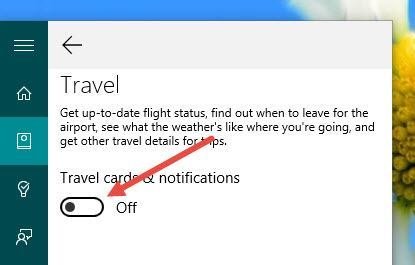
Оставьте комментарий ниже и поделитесь своими мыслями и опытом использования Кортаны в повседневной деятельности.