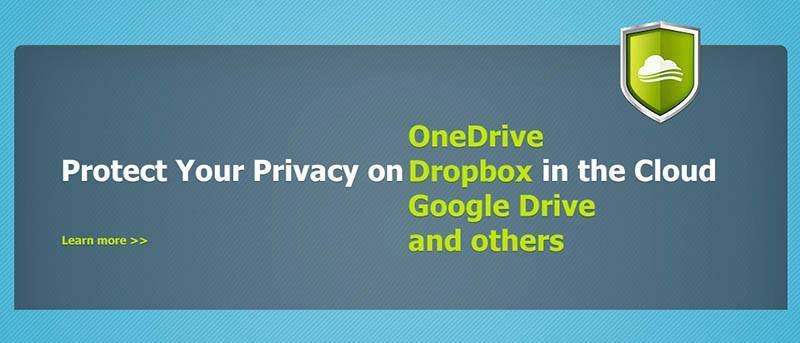У вас есть сверхсекретные или конфиденциальные файлы, которые вы хотите зашифровать? Если вы загружаете или синхронизируете файлы со сторонними службами облачного хранения, рекомендуется делать это в целях безопасности. CloudFogger позволяет вам бесплатно шифровать и защищать ваши данные. Хотя мы также можем зашифровать файлы с помощью EFS для пользователей Windows, есть еще один способ сделать это независимо от используемой вами системы. Кроме того, оно также доступно для устройств Android и iOS.
CloudFogger шифрует не только файлы Dropbox, но также «Google Диск и другие», как указано на официальном сайте. Он использует 256-AES (расширенный стандарт шифрования) и доступен на компьютерах под управлением Mac OS X и Windows.
1. Скачать CloudFogger и установите его.
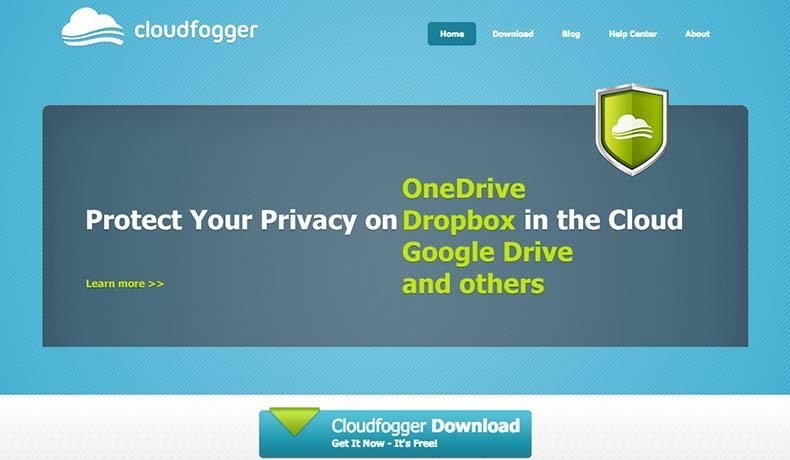
2. Запустите приложение, и вы увидите три варианта. В этом руководстве я создал учетную запись для полного доступа к функциям.
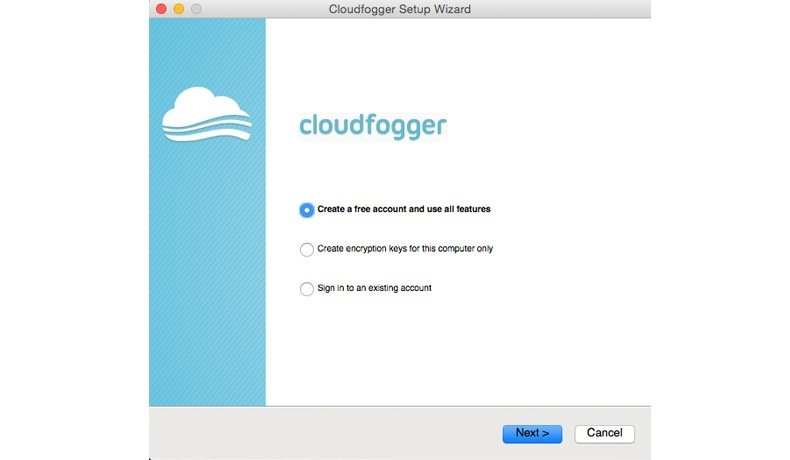
3. После регистрации вы получите подтверждение на свой электронный ящик и вам будет предложено подтвердить вашу учетную запись (вам будет предоставлена ссылка).
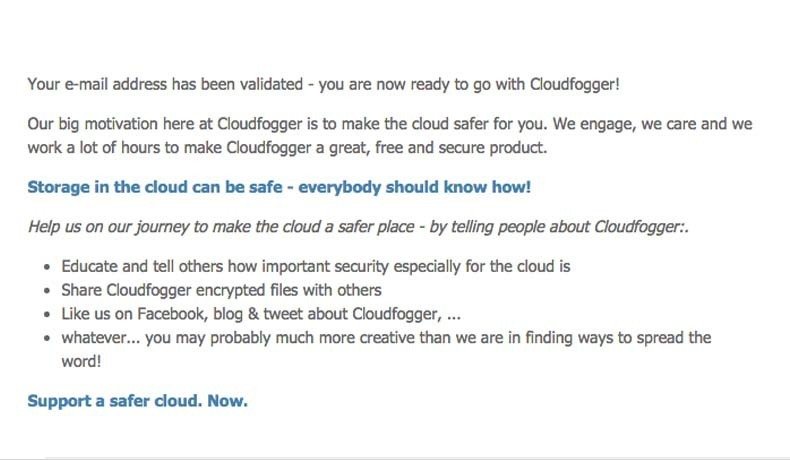
4. Запустите приложение и войдите в систему, используя созданные вами данные.
Как это работает?
Примечание. В этом руководстве я использую Mac OS X версии 10.10.
CloudFogger прост в использовании и имеет понятные функции; действительно, любой может использовать его, и ему не составит труда понять, как это работает. Допустим, вы хотите зашифровать файл.
Нажмите кнопку «Папка вверх» или кнопку поиска папки рядом со строкой URL-адреса, чтобы найти папки или файлы, которые вы хотите зашифровать.
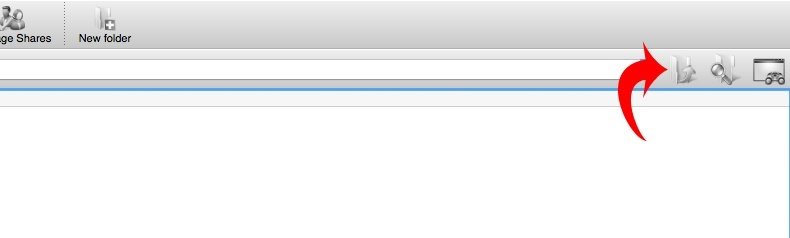
Имейте в виду, что вы не можете сразу зашифровать папку, как я сделал в этом руководстве. Например, вам нужно выбрать точный документ (.doc) или фотографию (.jpg). Когда я выбираю папку «Июль» и нажимаю кнопку «Зашифровать», ничего не происходит. Поэтому вам нужно выбрать точный файл(ы). Например, мы зашифруем один из моих файлов «500 слов в день», как показано ниже.
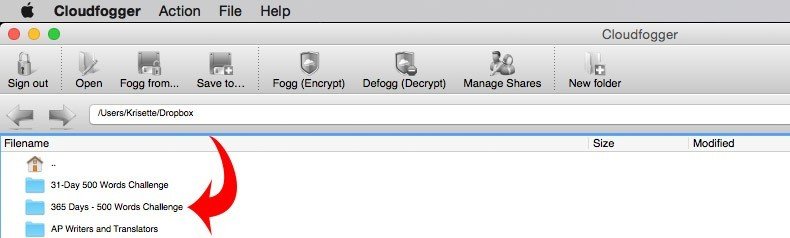
Зашифрованный файл будет иметь расширение dot-cfog, которое доступно только с помощью уникальных ключей или с помощью опции расшифровки CloudFogger.

Однако при использовании версии для Mac я обнаружил два предостережения. Во-первых, он все еще находится в стадии бета-тестирования, и при навигации по нему у меня возникли некоторые сбои. Переименовав файл обратно в исходное расширение (удалив <.cfog>), вы сможете мгновенно открыть файл и он будет расшифрован. Так что если вы хотите посмотреть, как это работает в Windows, загрузите более стабильный клиент.
Вот как это выглядит в Windows (компьютер под управлением Windows 8.1). Когда вы запустите его, вам будет предложено добавить папку, которую вы хотите зашифровать.
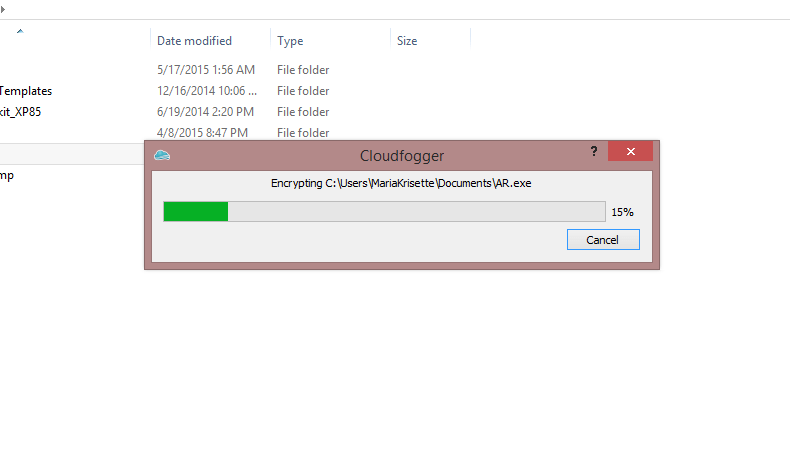
И любой файл, не включенный в путь; просто щелкните правой кнопкой мыши, затем выберите CloudFogger и выберите «Файлы Fogg».
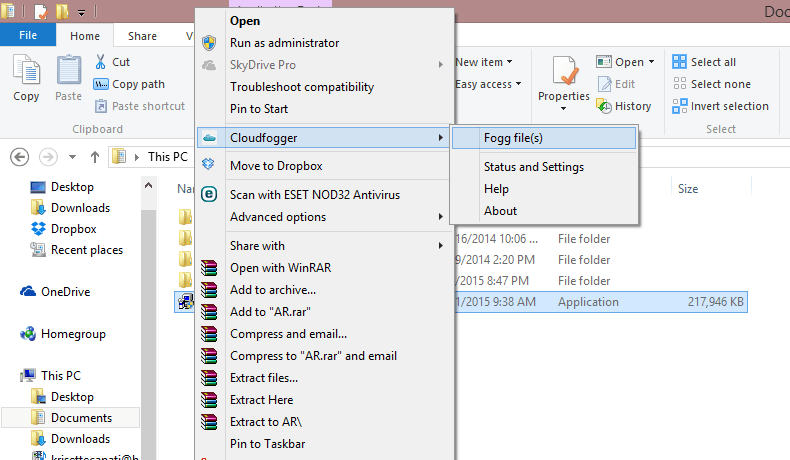
Он также поддерживает обмен файлами, при этом каждый файл имеет уникальный ключ для расшифровки.
Как зашифровать Dropbox и другие файлы
После установки CloudFogger шифрование файлов становится простым. Если вы хотите зашифровать файлы Dropbox, нажмите (+), и вам будет предложено добавить папки, которые вы хотите защитить.
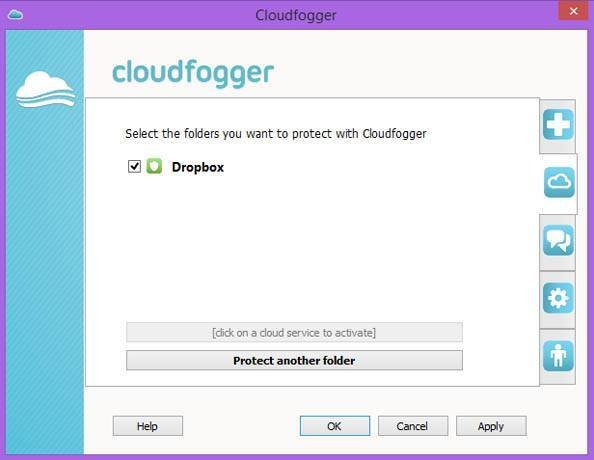
Нажмите «Защитить другую папку», чтобы добавить путь (Google Диск, OneDrive или локальные папки). Функции синхронизации и шифрования выполняются автоматически при добавлении облачного сервиса.
Дайте нам знать, что вы думаете о CloudFogger. Какие еще бесплатные инструменты шифрования с похожими функциями вы используете?