Хранение данных всегда было одним из важнейших элементов нашей цифровой жизни. Конечно, чем больше, тем лучше, не так ли? Если вы пользователь Windows 8, вы можете максимально эффективно использовать облачные службы Microsoft через One Drive, ранее известный как SkyDrive, который автоматически интегрируется в систему. Хотя большинство из нас используют облачные хранилища сторонних производителей, такие как Dropbox, Google Drive и iCloud, и это лишь некоторые из них, мы можем применить эти полезные и простые приемы, чтобы расширить функции, поскольку они уже установлены.
Примечание. Если в вашей системе нет клиента OneDrive (он установлен на устройствах под управлением Windows 8), вы можете загрузить его через официальный сайт..
Технически пользователям Microsoft предоставляется бесплатное облачное хранилище объемом 15 ГБ, но вы также можете расширить его. Позже мы покажем вам, как это сделать.
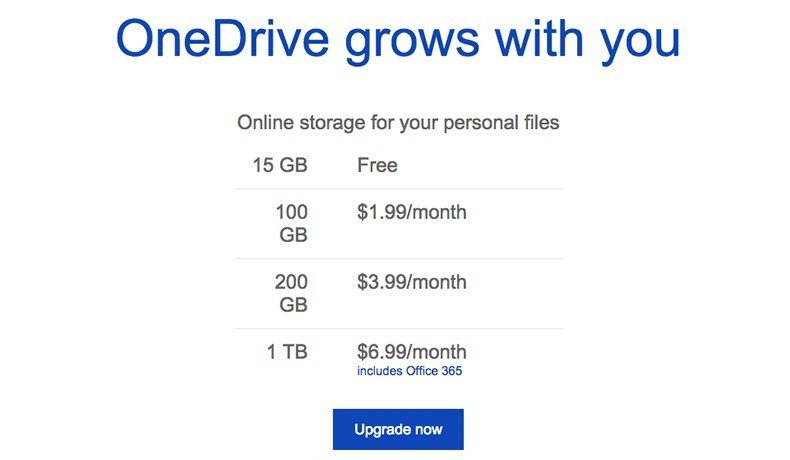
Примечание. Если вы активировали OneDrive, в системе уже создана папка (вы можете увидеть значок OneDrive) в проводнике, и она будет добавлять и синхронизировать файлы и папки всякий раз, когда вы сохраняете их по этому пути.
1. Получите дополнительные 15 ГБ бесплатно
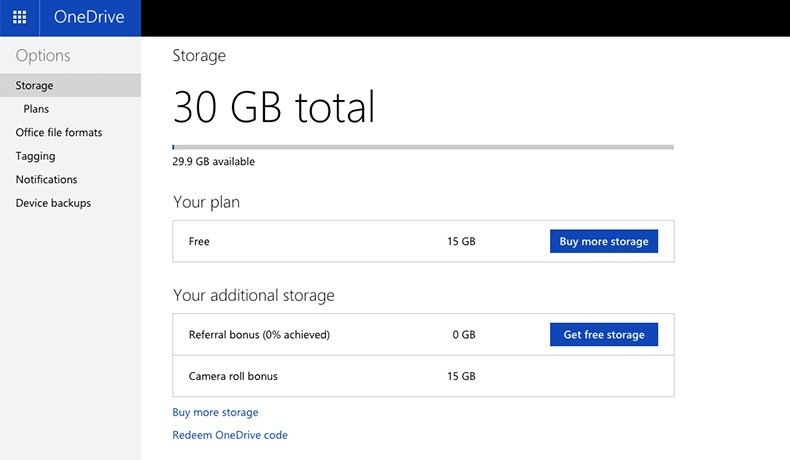
Как упоминалось ранее, пользователям Microsoft по умолчанию предоставляется 15 ГБ бесплатного дискового пространства. Однако если вы выберете автоматическую загрузку или резервное копирование фотографий в OneDrive, вы получите дополнительные 15 ГБ бесплатного хранилища. Итак, у вас есть в общей сложности 30 ГБ памяти. Имейте в виду, что все, что вы синхронизируете и загружаете в облако, вы делаете на свой страх и риск, особенно когда мы говорим о вопросах конфиденциальности и безопасности. Ознакомьтесь с этим Форум для получения
Contents
- 1 1. Получите дополнительные 15 ГБ бесплатно
- 2 2. Восстановите файлы OneDrive с помощью истории файлов
- 3 3. Настройте параметры OneDrive
- 4 4. Добавьте OneDrive в контекстное меню проводника
- 5 5. Синхронизируйте настройки Windows 8 с OneDrive
- 6 6. IFTTT + OneDrive = резервное копирование фотографий из Instagram
1. Получите дополнительные 15 ГБ бесплатно
получить: перетащите указатель мыши в правый верхний угол, чтобы активировать чудо-кнопки, и нажмите «Настройки ->Настройки ПК ->OneDrive ->Фотопленка ->Загрузить фотографии в хорошем качестве».». Вы также можете включить загрузку видео.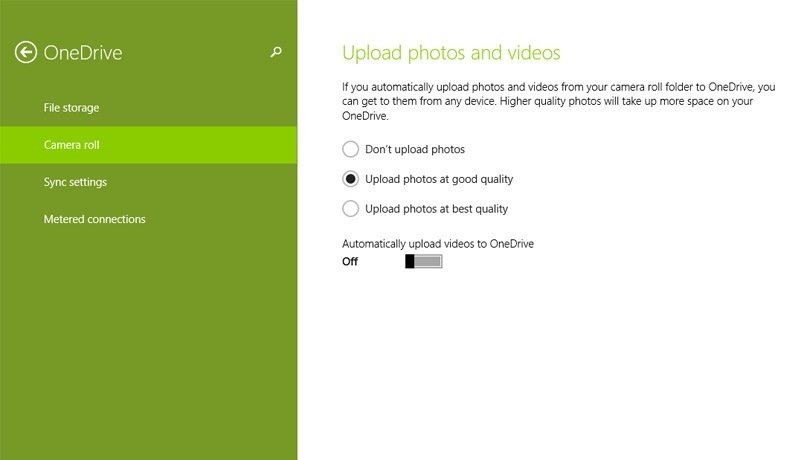
2. Восстановите файлы OneDrive с помощью истории файлов
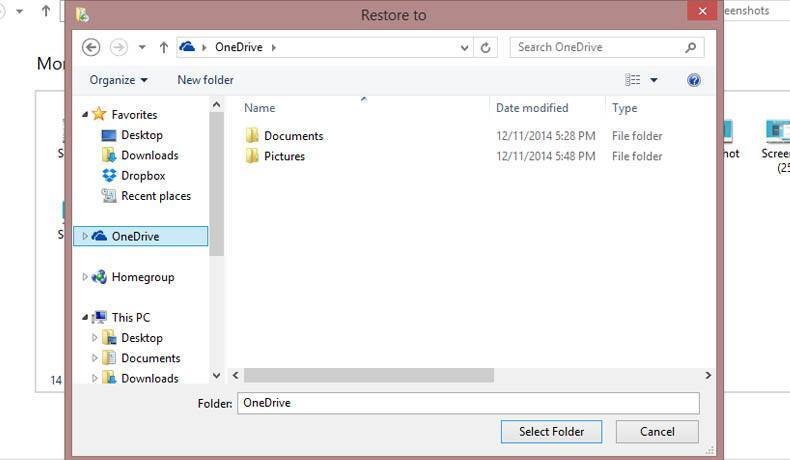
Знаете ли вы, что его также можно использовать для восстановления удаленных файлов или старых версий файлов? Однако для этого вам необходимо активировать историю файлов. При активации он хорошо работает с вашей папкой OneDrive. Просто следуйте этому простому руководству до восстановить личные файлы с помощью истории файлов .
Как это сделать. в истории файлов щелкните правой кнопкой мыши файл, который хотите восстановить, выберите «Восстановить в» и выберите папку OneDrive или исходное местоположение OneDrive.
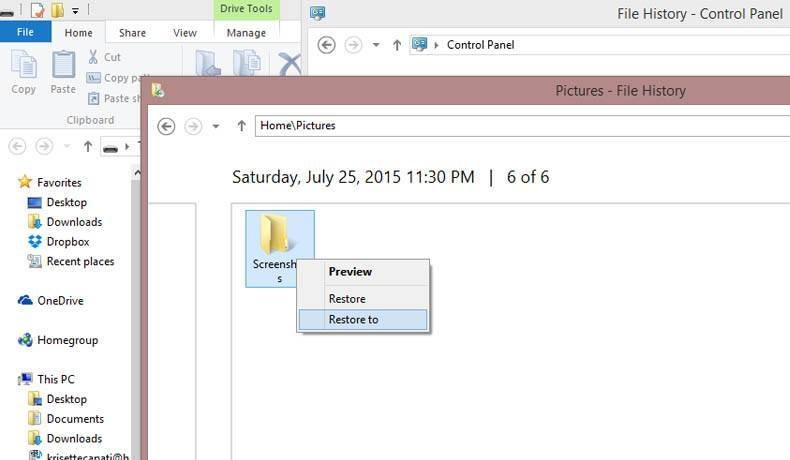
3. Настройте параметры OneDrive
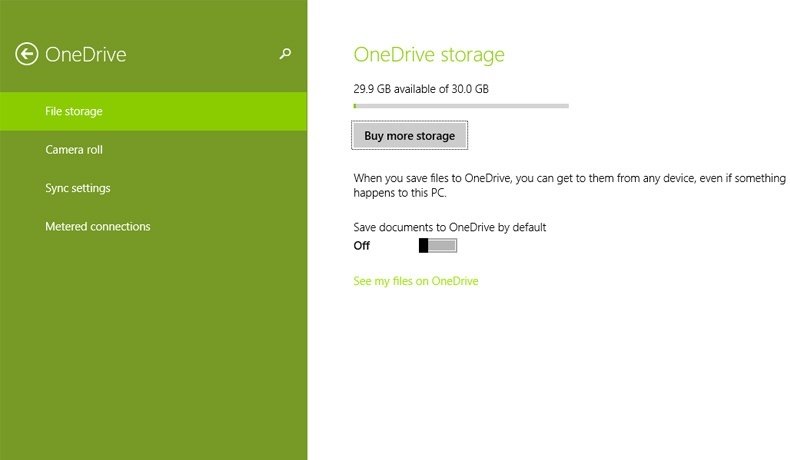
Вы также можете настроить параметры OneDrive, щелкнув правой кнопкой мыши значок в области уведомлений и выбрав «Настройки». Вы можете настроить параметры в зависимости от того, как вы хотите получать доступ к файлам и синхронизировать их.
Как настроить OneDrive. Вы можете настроить доступность всех своих файлов на всех устройствах. Установите флажок «Сделать файлы доступными, даже если этот компьютер не подключен к
2. Восстановите файлы OneDrive с помощью истории файлов
нительные параметры, нажмите «Перейти к настройкам компьютера».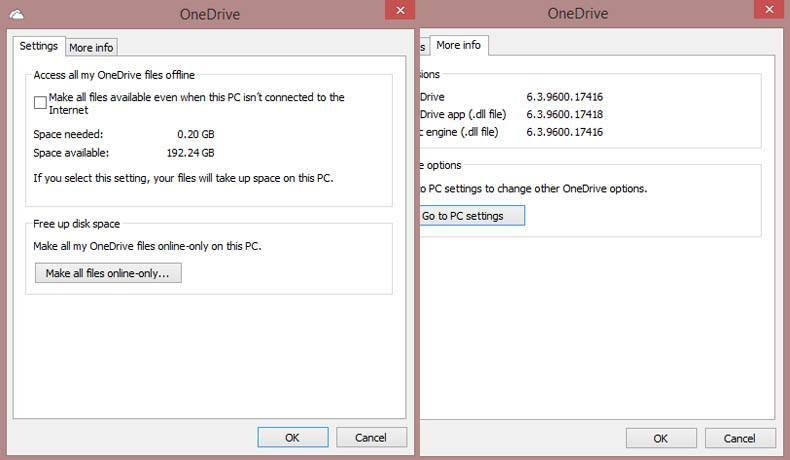
4. Добавьте OneDrive в контекстное меню проводника
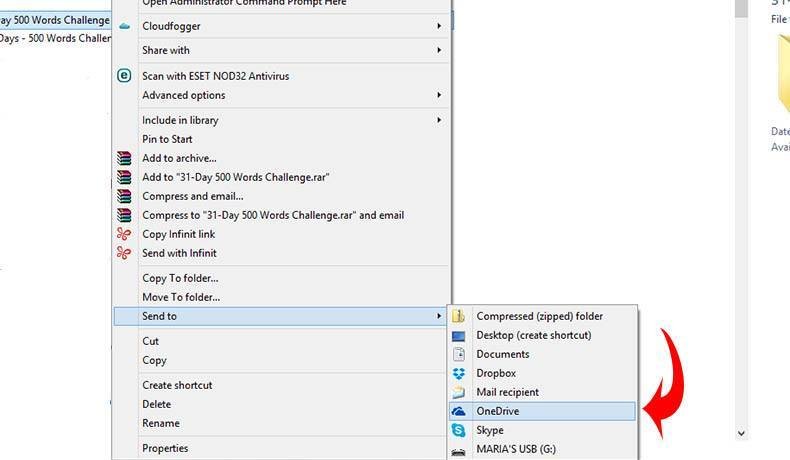
Чтобы легко получать доступ к файлам и упорядочивать их, вы можете создать ярлык в контекстном меню проводника и добавлять команду «Отправить в OneDrive» каждый раз, когда вы щелкаете правой кнопкой мыши файл или папку.
Как это сделать: в URL-адресе проводника введите: C:\Users\User Name\AppData\Roaming\Microsoft\Windows\SendTo.
Нажмите правой кнопкой мыши на пустом месте и выберите «Создать», чтобы создать ярлык.
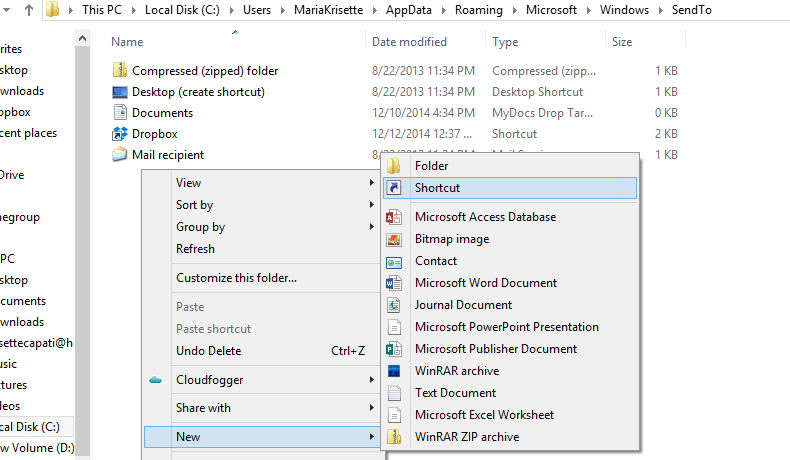
Просмотрите путь к OneDrive, чтобы добавить его в качестве ярлыка.
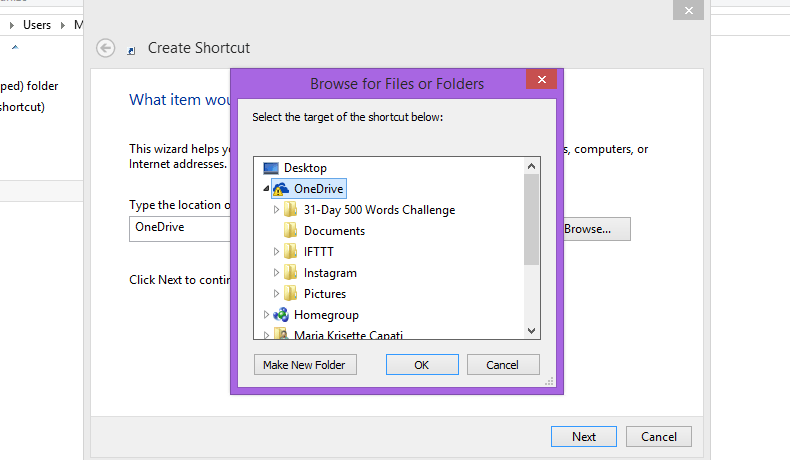
Назовите его OneDrive (или любое другое имя, которое вы предпочитаете, например SkyDrive), и нажмите «Готово», чтобы создать ярлык.
5. Синхронизируйте настройки Windows 8 с OneDrive
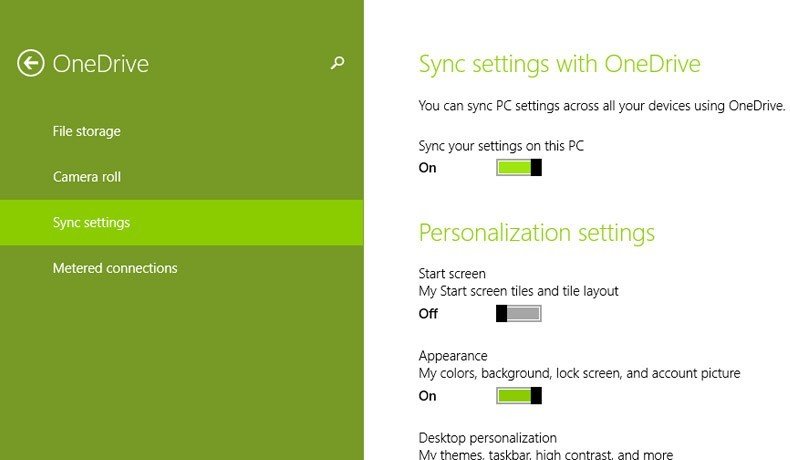
OneDrive выходит за рамки функции облачного хранилища. Microsoft также позволяет вам синхронизировать настройки Windows 8 с OneDrive, и когда вы переключаетесь на другое устройство, используя ту же учетную запись OneDrive или идентификатор Microsoft, вы найдете их такими, какие они есть, включая шрифт, темы и конфигурации, среди прочего. Как вы можете это сделать? Активируйте кнопку чудо-кнопок, а затем выберите «Настройки ->Изменить настройки компьютера ->Синхронизировать настройки».
6. IFTTT + OneDrive = резервное копирование фотографий из Instagram
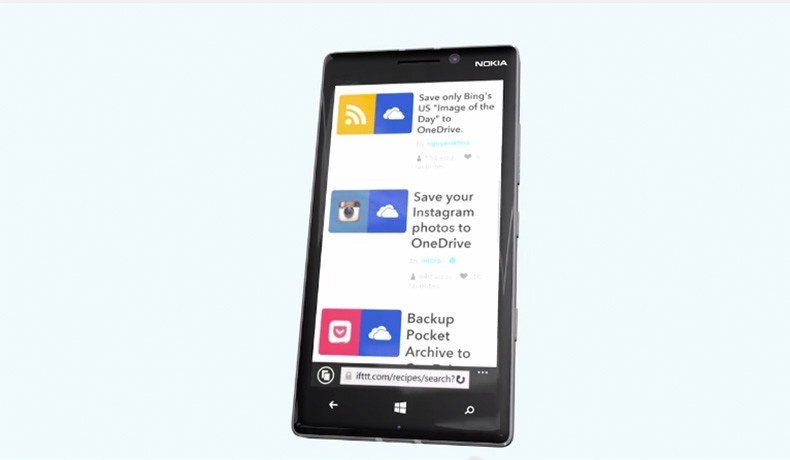
И последнее, но не менее важное: еще один полезный хак, который мы хотели бы добавить, — это классное сочетание приложения IFTTT + OneDrive, которое позволяет создавать резервные копии фотографий из Instagram в облаке OneDrive.
Как создать резервную коп4. Добавьте OneDrive в контекстное меню проводника
щью веб-браузера, а затем подтвердить адрес электронной почты. На экране просмотрите «Мои рецепты» и введите в строку поиска: OneDrive. Вы увидите сотни результатов. Помимо этих результатов вы найдете кнопку «Сохраните фотографии из Instagram в OneDrive».
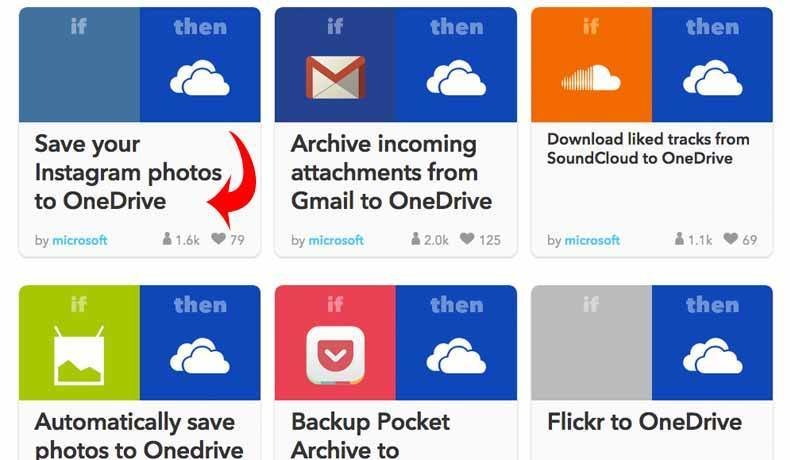
Чтобы добавить эти каналы, вам необходимо войти в свою учетную запись Instagram и OneDrive (желательно с помощью веб-браузера). После соединения этих двух можно приступать к работе.
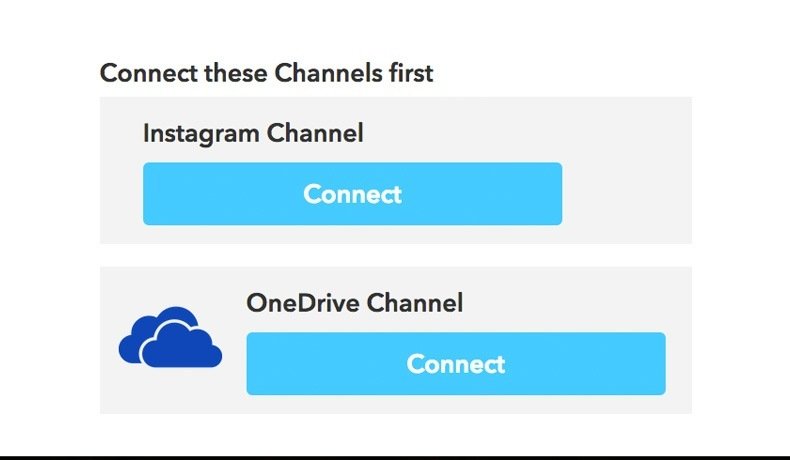
Вы также можете сделать это на своих мобильных устройствах — загрузите приложение ( Магазин приложений для iOS | Google Play магазин ) — чтобы увидеть, как оно работает. Однако желательно подключить и добавить эти рецепты в веб-браузере, потому что это проще. В приложении IFTTT есть некоторые ошибки, поэтому иногда вам приходится входить в систему много раз, прежде чем получить доступ к своей учетной записи.
Что еще мы пропустили? Какие-нибудь хаки OneDrive вы имеете в виду? Не стесняйтесь поделиться ими с нашими читателями.


