Каждый раз, когда вы подключаете новое устройство к компьютеру с Windows, Windows пытается автоматически установить драйвер устройства и, когда это возможно, даже пытается обновить драйвер вашего устройства с помощью обычного обновления Windows.
В большинстве случаев это удобно, поскольку вам не нужно вручную искать драйверы для каждого устройства, которое вы подключаете к своему компьютеру с Windows. Однако иногда может быть неприятно, если вы специально установили более старую версию драйвера устройства, а Windows автоматически обновила ее, игнорируя ваши требования.
Итак, если вам когда-нибудь понадобится, вот как вы можете отключить обновления драйверов через Центр обновления Windows.
1. Отключите обновления драйверов через настройки оборудования
Отключение обновлений драйверов с помощью обычных настроек оборудования Windows — один из самых простых способов. Для начала нажмите «Win + X» и выберите опцию «Система». Если вы используете Windows 7, найдите его в меню «Пуск».
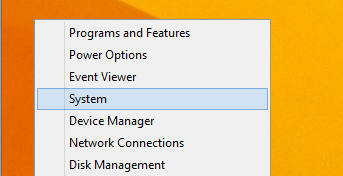
Это действие откроет окно «Система». Здесь нажмите на ссылку «Дополнительные настройки системы».
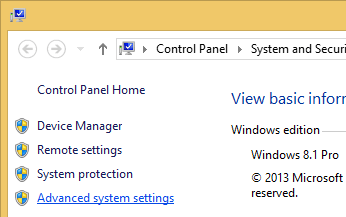
После открытия окна «Свойства системы» перейдите на вкладку «Оборудование» и нажмите кнопку «Настройки установки устройства».
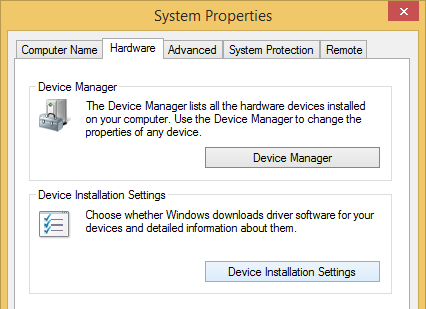
В окне «Параметры установки устройства» выберите переключатель «Нет, позвольте мне выбирать, что делать» и снова выберите переключатель «Никогда не устанавливать драйверы из обновления Windows». Нажмите кнопку «Сохранить изменения», чтобы сохранить изменения.
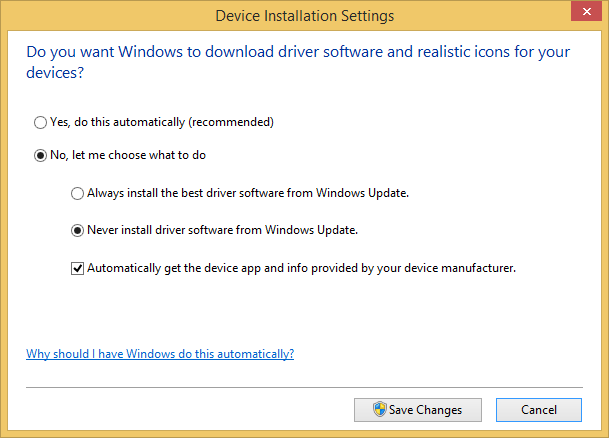
Перезагрузите систему, и все готово.
2. Отключить обновление драйверов через групповую политику
Если вы управляете несколькими системами, лучше всего использовать редактор групповой политики. Для начала нажмите «Win + R», введите gpedit.mscи нажмите кнопку «Ввод», чтобы открыть редактор групповой политики.
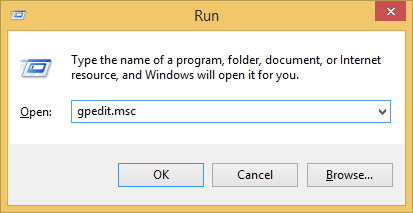
Перейдите в следующую папку: «Конфигурация компьютера ->Административные шаблоны ->Система ->Управление интернет-связью ->Настройки интернет-связи».
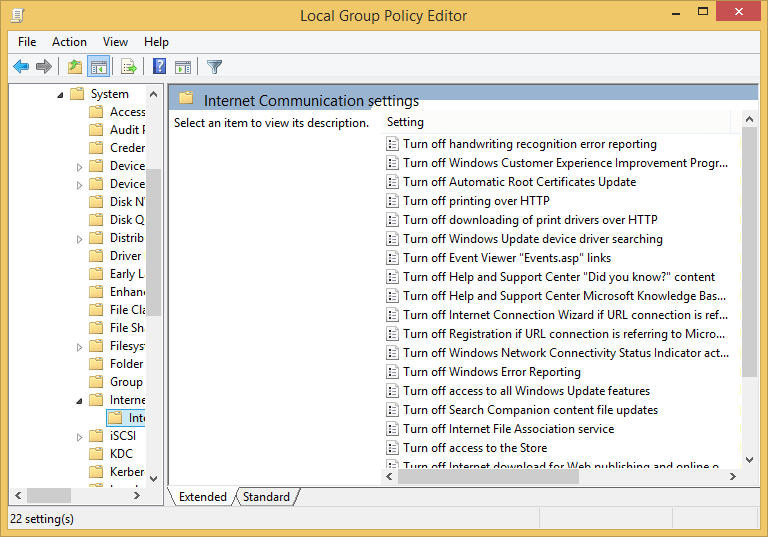
Теперь найдите параметр «Отключить поиск драйверов устройств обновления Windows» и дважды щелкните его.
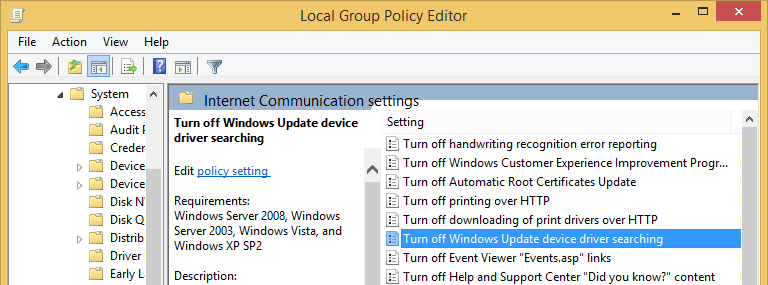
Вышеуказанное действие откроет окно дополнительных настроек. Просто выберите параметр «Включено» и нажмите кнопку «ОК», чтобы сохранить изменения.
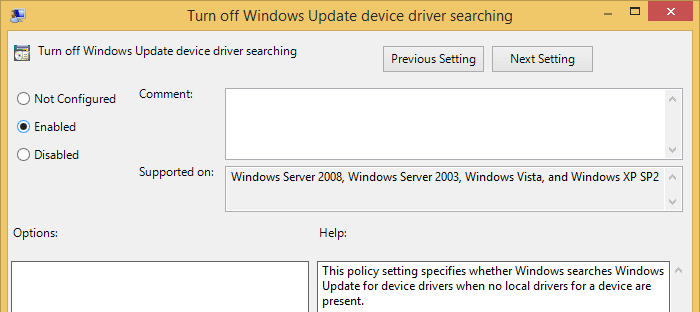
Перезагрузите систему, и все готово. Если вы когда-нибудь захотите вернуться назад, выберите вариант «Отключено» или «Не настроено».
3. Отключить обновление драйверов через редактор реестра
Другой способ отключить обновление драйверов — использовать редактор реестра Windows. Сначала нажмите «Win + R», введите regeditи нажмите кнопку Enter, чтобы открыть реестр Windows.
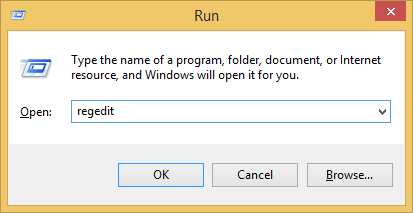
После открытия реестра Windows перейдите к следующему разделу.
HKEY_LOCAL_MACHINE\SOFTWARE\Microsoft\Windows\CurrentVersion\DriverSearching
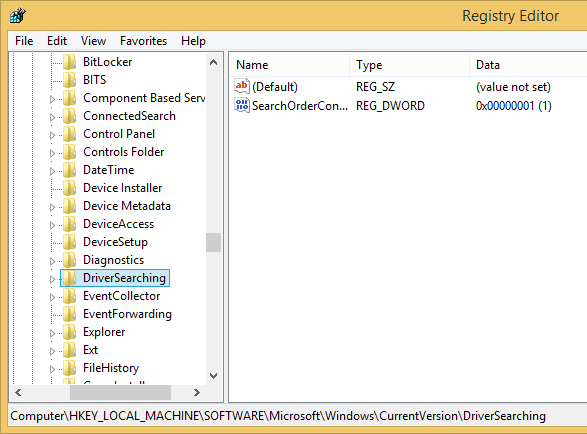
Здесь, на правой панели, вы можете увидеть ключ «SearchOrderConfig». Значение по умолчанию установлено на «1», что просто означает, что автоматические обновления включены. Чтобы изменить значение, дважды щелкните по нему.
Вышеуказанное действие откроет окно «Изменить значение DWORD». Здесь введите новые данные значения как «0» и нажмите кнопку «ОК», чтобы сохранить изменения.
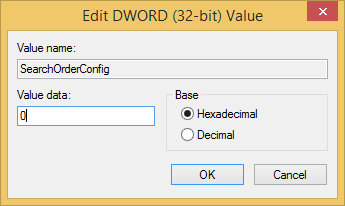
Вышеуказанное действие полностью отключит обновления драйверов через Центр обновления Windows.
Как видите, отключение обновлений драйверов через Центр обновления Windows — это всего лишь вопрос нескольких щелчков мышью. Но следуйте этому руководству только в том случае, если вы знаете, что делаете, поскольку отключение автоматического обновления драйверов иногда может мешать работе устройства.
Оставьте комментарий ниже и поделитесь своими мыслями и опытом об отключении обновлений драйверов через Центр обновления Windows.


