Сегодня у нас есть возможность снимать HD-видео на своем компьютере. Удивительно, что мы вообще можем это сделать, не говоря уже о том, чтобы сделать это в таком высоком качестве. Но кодирование видео имеет множество переменных, и иногда сложно понять, что выбрать для высококачественного видео с высоким разрешением, которое легко воспроизводится на компьютерах.
В этой статье мы задаемся вопросом, каковы идеальные настройки для создания небольших и быстрых видеороликов на Mac
Четкое и чистое видео
Когда вы кодируете видео на своем Mac, вам иногда предлагается выбор таких кодеков, битрейта, частоты кадров, разрешения и т. д. Большинство из них говорят сами за себя, но некоторые имеют решающее значение для качества и размера файла.
Какой смысл создавать отличное видео, если оно настолько велико, что не воспроизводится, потому что заполняет память
Contents
Четкое и чистое видео
зводится, или если оно настолько сильно сжато, что кажется, будто оно было анимировано из LEGO?Я не знаю, что это значит
Кодек – это часть программного обеспечения в вашей видеопрограмме, которая кодирует видео. Кодеки улучшились до неузнаваемости со времени первой реализации Quicktime, и одним из лучших кодеков для небольшого размера, быстрого воспроизведения и высокого качества является H264.
Да, существуют кодеки более высокого качества, но наиболее широко доступным в коммерческом программном обеспечении, вероятно, является H264. Это кодек MPEG-4 или MP4, что делает его совместимым с большинством программ для воспроизведения видео и аппаратных медиаплееров, которые можно подключить к телевизору.
Частота кадров – зависит от исходного видео. Если вы снимаете на камеру и загружаете отснятый материал в систему редактирования, она сообщит вам частоту кадров, с которой ваша камера сняла отснятый материа
Я не знаю, что это значит
, как правило, имеют частоту 30 кадров в секунду. и странах PAL — 25 кадров в секунду (FPS — это количество кадров в секунду), поэтому это будет либо 30 кадров в секунду (иногда выражается как 29,97 кадров в секунду), либо 25 кадров в секунду. Не меняйте и не смешивайте частоту кадров, поскольку это может вызвать проблемы.Ключевые кадры. Среди мягких сжатых кадров есть несжатые или «ключевые» кадры, которые придают сжатию что-то важное и помогают создать впечатление несжатого четкого видео. Используйте примерно один раз в секунду, то есть для видео со скоростью 25 кадров в секунду каждые 25 кадров, для видео с частотой 30 кадров в секунду — один каждые 30 кадров и т. д.
Соотношение сторон или разрешение. Установите «1920 x 1080» для формата Full HD и «1280 x 720» для обычного HD. Форматы стандартной четкости — это минное поле, поэтому избегайте их там, где это необходимо (мы можем рассказать об этом когда-нибудь в будущем, поэтому дайте нам знать, если вам это нужно). Соотношение сторон должно быть таким же, как у источника: 16:9 или 16 единиц в ширину и 9 в высоту.
Битрейт. Это сложный вопрос. Несжатое, необработанное полнокадровое HD-видео представляет собой ОГРОМНЫЙ объем данных и не может плавно воспроизводиться на компьютере со скоростью 25–30 кадров в секунду. Чтобы заставить его воспроизводиться, вам нужно его сжать. Это похоже на разницу между изображением TIFF и JPG или PNG.
По сути, вы удаляете из файла весь «воздух»; любые ненужные области, где вы могли бы обойтись блоком сплошного цвета, а не тонким градуированным оттенком, сэкономят вам немного времени. Компромисс означает, что размер файла уменьшится, но при этом уменьшится и качество.
Вот фото «до»

а вот фото после.

1500–3000 — это нормально для небольшого видео приличного качества, но, как вы видите выше, качество будет заметно в любой области плавного затенения, и забудьте о деталях пленки, снега или других частиц. Так что поднимайтесь настолько высоко, насколько посмеете. Для справки: битрейт DVD обычно составляет около 5000–10000, а Blu-Ray — в районе 20000–30000.
Чересстрочная развертка. Не беспокойтесь. Чересстрочная развертка появилась очень давно, и ей нет места в мире прогрессивного видео без чересстрочной развертки.
Кодировщики и приложения
Существует множество причин, по которым вам может понадобиться кодировать видео. Возможно, у вас есть полнофункциональный пакет для редактирования видео, такой как Световые работы , и вы хотите создать видео, которое будет удобно для YouTube или будет хорошо воспроизводиться по электронной почте.
Самая последняя версия Quicktime берет на себя большую часть тяжелой работы, но было бы хорошо, если бы вы смогли получить копию старой версии Quicktime 7 и обновить ее до версии Pro, поскольку она принимает множество различных форматов видео и экспортирует их с широкими возможностями контроля.
Хорошо иметь FFMPGX , который предназначен для всех типов видео, а не только для MPEG. Это швейцарский армейский нож, который может превратить практически любой видеофайл в нечто полезное. За условно-бесплатное программное обеспечение взимается плата в размере 15 долларов США, и оно того стоит, если вы можете себе это позволить, но оно по-прежнему позволяет использовать его бесплатно и не слишком сурово к этому относится.
Он очень прост в использовании; просто перетащите видео, которое хотите перекодировать, и выберите целевой формат из раскрывающегося списка.
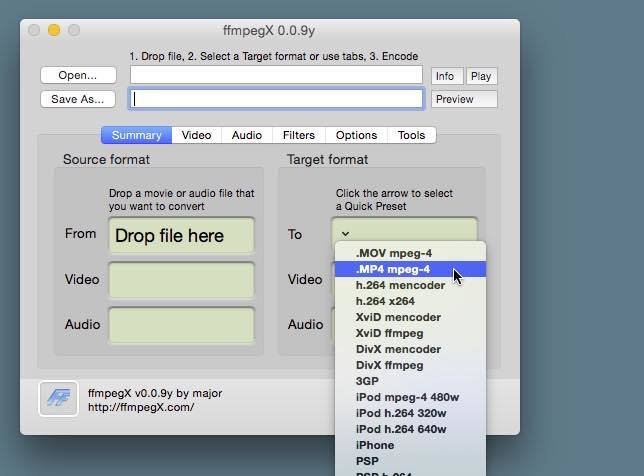
Рецепт успеха
Итак, подведем итог: выберите H264, используйте ту же частоту кадров, что и исходное видео, и отключите чересстрочную развертку. Если при разрешении 1920 x 1080 создаются большие файлы или он медленно работает на вашем компьютере, уменьшите размер до 1280 x 720. Этот меньший размер HD был достаточно хорош для ранних художественных фильмов HD, поэтому он вполне подойдет и вам.
Установите битрейт 1500, затем закодируйте и посмотрите, что получится. Если кодируемое вами видео небольшого размера, но ужасного качества, установите значение 3000 и повторите попытку. Он будет больше по размеру, но намного мягче. Если качество по-прежнему не очень хорошее, повышайте битрейт, пока не получите желаемый баланс качества и размера.
Бонусный рецепт для YouTube
Для YouTube вам необходимо сделать следующее (в этом примере используется Quicktime 7):
- Использовать кодек H.264. Установите для качества значение «Наилучшее», а для кодировки — значение «Многопроходный».
- Установите для ключевых кадров и скорости передачи данных значение «Автоматически» и снимите флажок «Переупорядочение кадров».
- Установите разрешение 1920 x 1080 или 1280 x 720 для HD-видео и установите частоту кадров, такую же, как у исходного видео.
- Для звука установите сжатие AAC: 48 кГц, 128 кбит/с, постоянная скорость передачи данных (CBR) 16 бит, стерео.
- Конечно, используйте деинтерлейсинг, но делайте это не только потому, что это старомодно, но и потому, что это помогает сгладить эти быстрые фрагменты движения, если вы это сделаете. Вам не нужны эти противные гребешки на всем.
- И, наконец, подготовьтесь к потоковой передаче через Интернет, выбрав «Быстрый старт».
Сделайте это так, и вы не
Кодировщики и приложения
о качестве вашего видео. Хорошо, они могут сказать, что обнаружили, что ваше видео трясется, но, если не считать каких-либо инструментов или дополнений, ваше видео должно без проблем кодироваться для Flash YouTube или HTML5.Если у вас есть какие-либо советы по кодированию видео, сообщите нам об этом в комментариях ниже.
Фото предоставлено: Поддельное давление Филом Саутом


