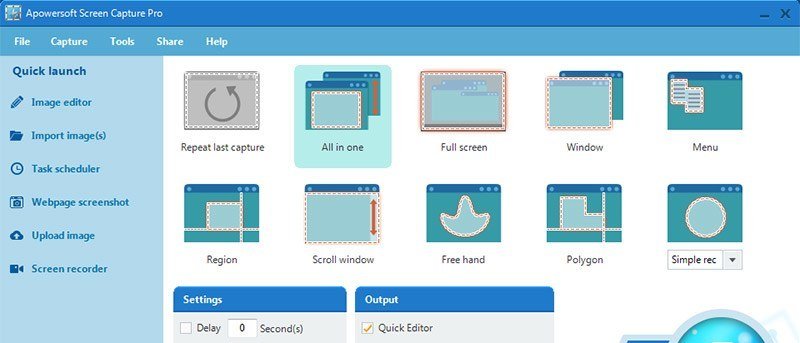Наличие в вашем арсенале программного обеспечения приложения для захвата экрана иногда полезно, чтобы быстро делать снимки экрана вашего компьютера. Программное обеспечение для захвата экрана может быть полезно в тех случаях, когда вы хотите запечатлеть свои действия, чтобы продемонстрировать, как использовать приложение, или быстро сделать снимки экрана с различными ошибками, которые появляются время от времени.
Независимо от причины, существует множество программ для захвата экрана, и Apowersoft Screen Capture Pro — одна из них со множеством полезных функций как для начинающих, так и для опытных пользователей.
Функции
Несколько режимов захвата. В отличие от многих других программ для захвата экрана, Screen Capture Pro имеет несколько режимов захвата, подходящих для различных ситуаций. Режимы включают в себя полноэкранный режим, окно, меню, регион, окно прокрутки, свободную руку и т. д. Если вы не можете решить, какой режим использовать, вы можете просто выбрать «Режим «все в одном», который автоматически настраивается в соответствии с вашими потребностями..
Базовое редактирование изображений при создании снимков экрана. Одна из интересных особенностей Screen Capture Pro заключается в том, что он позволяет редактировать изображение даже во время создания снимка экрана. Эта небольшая функция весьма полезна для быстрого редактирования изображений во время создания снимков экрана.
Расширенный редактор изображений. Помимо базового редактора изображений, Screen Capture Pro имеет расширенный редактор изображений, позволяющий редактировать снимки экрана по своему усмотрению. Используя расширенный редактор изображений, вы можете выполнять различные модификации, такие как добавление аннотаций, эффектов, обрезка, изменение размера и т. д.
Планирование задач для создания снимков экрана. Программное обеспечение Screen Capture Pro включает в себя модуль планирования задач, позволяющий делать снимки экрана по времени в любое время. Эта простая функция особенно полезна, если вы хотите отслеживать и автоматически фиксировать что-либо в своей системе.
Возможность делиться изображениями в Интернете. Помимо всех функций, Screen Capture Pro имеет встроенные способы быстрого обмена любыми снимками экрана всего несколькими щелчками мыши. Кроме того, Apowersoft также предоставляет бесплатное облачное хранилище, чтобы вы могли загружать и удаленно создавать резервные копии всех своих снимков экрана.
Установка и использование
Использовать Screen Capture Pro для быстрого создания и редактирования снимков экрана вашего компьютера очень просто. Для начала загрузите программное обеспечение с официального сайта и установите его, как любое другое программное обеспечение Windows.
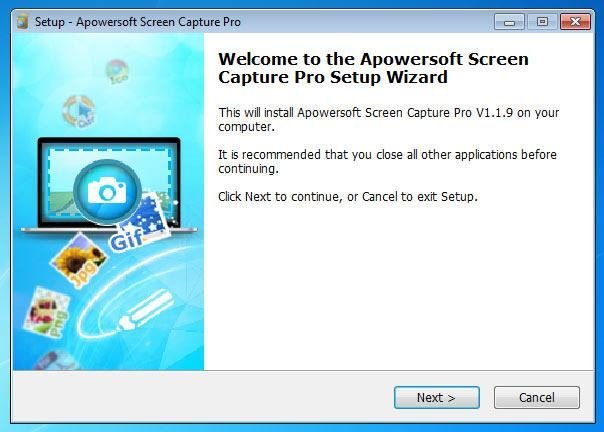
После установки запустите приложение. Если у вас уже есть регистрационный код, зарегистрируйте программное обеспечение, нажав кнопку «Зарегистрировать».
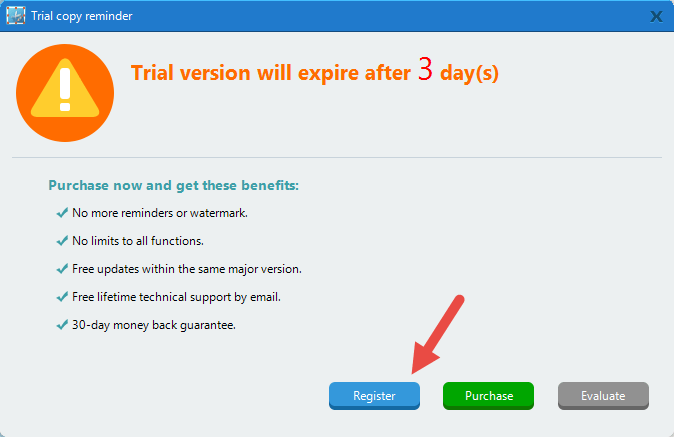
Вышеуказанное действие откроет окно регистрации. Просто введите зарегистрированный адрес электронной почты и регистрационный код и нажмите кнопку «Зарегистрироваться», чтобы завершить процесс. Даже без регистрации вы можете оценить пробную версию в течение трех дней.
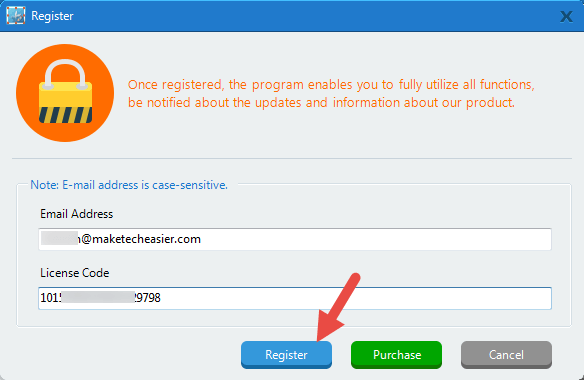
Как видите, пользовательский интерфейс прост в использовании и все параметры расположены в виде сетки для удобства выбора. Хорошо, что приложение автоматически привязывается к кнопке «Print Screen» на клавиатуре, поэтому вы можете просто нажать ее, когда захотите сделать снимок экрана.
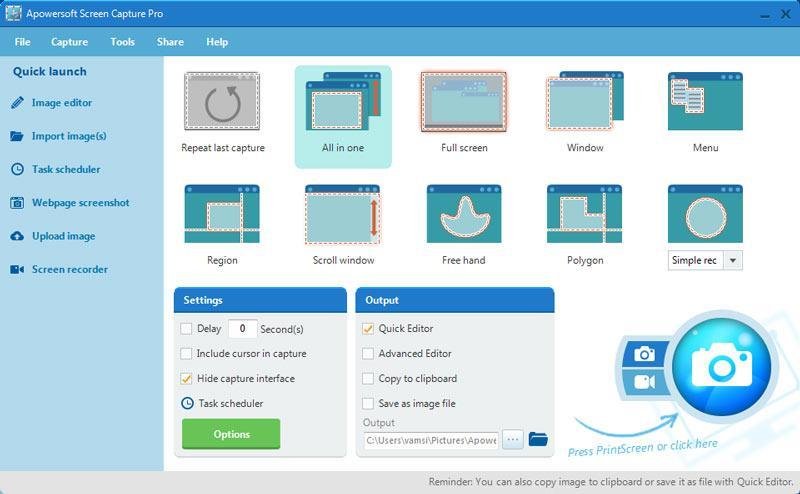
Чтобы сделать снимок экрана, сначала выберите режим захвата, а затем либо нажмите кнопку «Print Screen» на клавиатуре, либо значок «Capture» в пользовательском интерфейсе Screen Capture Pro. Это действие инициирует процесс захвата. Как вы можете видеть на изображении выше, я выбрал режим «Все в одном».
Теперь щелкните левой кнопкой мыши и перетащите мышь, чтобы выбрать область захвата экрана. Это действие отображает на боковой панели несколько инструментов для быстрого редактирования. Выполните необходимое редактирование и нажмите значок «Сохранить», чтобы сохранить снимок. Пользоваться приложением очень просто.
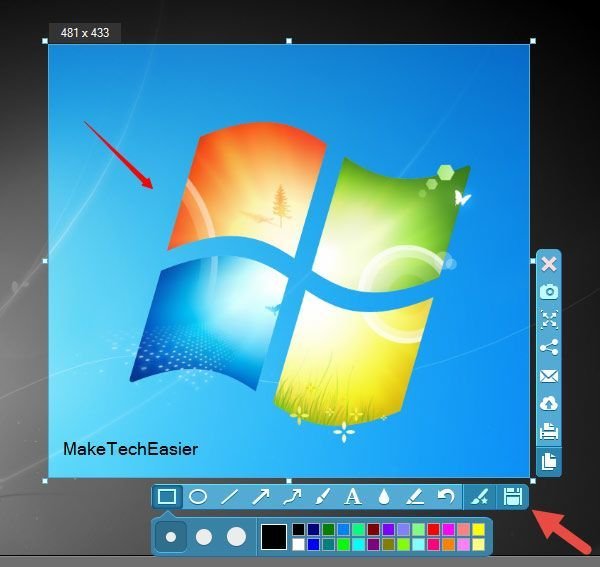
Если вы хотите получить доступ к расширенному редактору изображений, нажмите кнопку «Редактор изображений», которая появляется на левой боковой панели главного экрана.
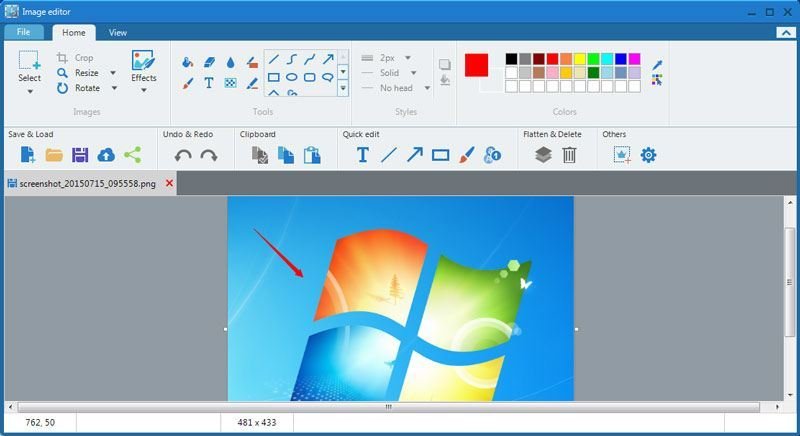
Как упоминалось ранее, вы также можете создавать запланированные задачи для создания снимков экрана. Чтобы получить доступ к модулю планировщика задач, нажмите кнопку «Планировщик заданий» на главном экране. Планировщик задач не представляет собой ничего сложного. Просто введите время, когда вы хотите начать, выберите режим, и все готово.
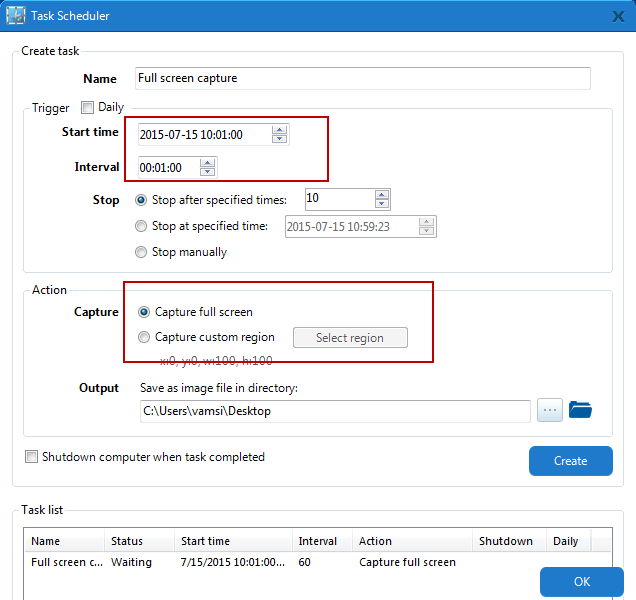
Снимки экрана, сделанные во время выполнения задачи, будут автоматически сохраняться в целевом месте. Конечно, вы всегда можете редактировать их с помощью встроенного редактора изображений.
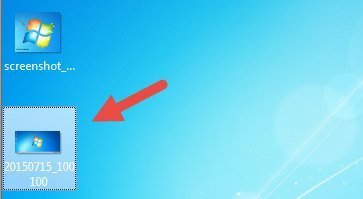
Заключение
По сравнению со многими другими программами для захвата экрана, Apowesoft Screen Capture Pro является одним из лучших с множеством функций, недоступных в другом программном обеспечении.