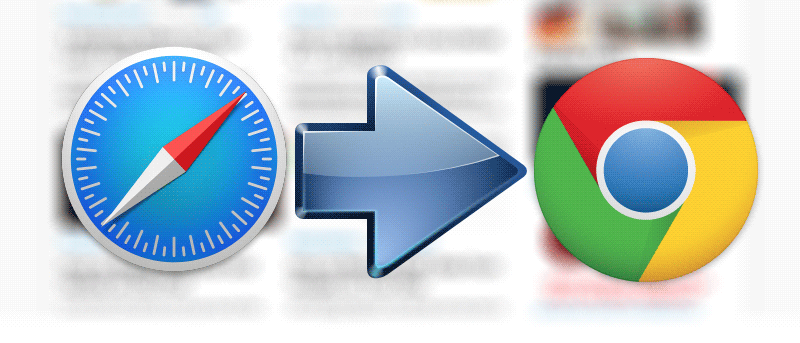Многие владельцы Mac предпочитают использовать Safari в качестве браузера по умолчанию на своем компьютере. Причина очевидна: они хотят использовать браузер, созданный специально для их компьютеров. Часто при использовании Safari вы могли заметить, что некоторые элементы не отображаются должным образом. В таких случаях вам нужно открыть эту веб-страницу в другом браузере, установленном на вашем Mac.
На самом деле это отнимает много времени. Вам нужно скопировать URL-адрес, открыть браузер на своем компьютере, вставить ссылку и нажать Enter, чтобы загрузить веб-страницу. Что, если бы у вас был способ быстро открыть текущую веб-страницу Safari в браузере Google Chrome на вашем Mac? Что ж, есть способ.
Расширение Safari под названием «Открыть в Chrome» позволяет быстро открыть текущую вкладку Safari в Chrome на Mac. Более того, он бесплатен и прост в установке. Вот как:
Открытие текущей веб-страницы Safari в Chrome одним щелчком мыши
1. Перейдите на страницу расширения Открыть в Chrome и загрузите расширение на свой Mac. Дважды щелкните загруженный файл, чтобы извлечь фактическое расширение.
2. Когда файлы будут извлечены, дважды щелкните файл с именем «OpenInChrome.safariextz», так как это файл установщика расширения.
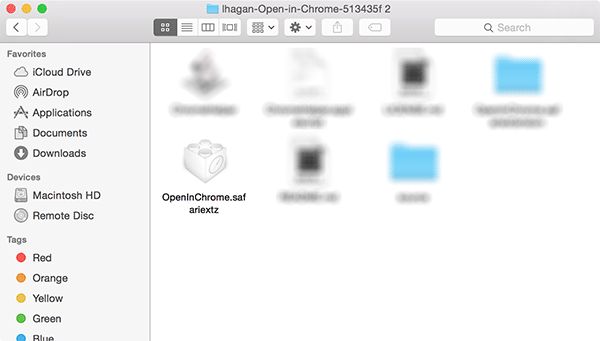
3. Safari спросит вас, действительно ли вы хотите установить расширение Open в Chrome. Нажмите кнопку с надписью «Установить», чтобы разрешить установку расширения на ваш компьютер.
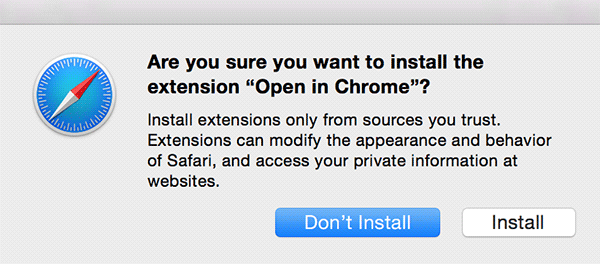
4. После установки расширения вы не получите сообщение об успехе. Вместо этого вы увидите пустое окно Safari. Закройте окно Safari и продолжайте процедуру.
5. Теперь вам нужно включить Chrome для приема входящих ссылок из Safari. Для этого дважды щелкните файл с именем «ChromeHelper», который вы скачали ранее. Поскольку он был загружен из Интернета, вам нужно нажать «Открыть» в появившемся на экране приглашении, чтобы он запустился на вашем компьютере.
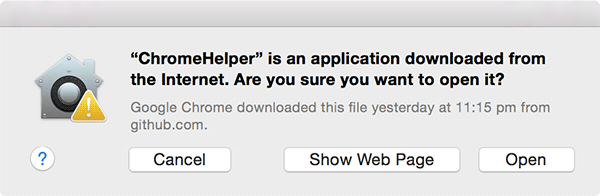
6. Он будет выполнять свою работу бесшумно. Когда все будет готово, вы даже не получите сообщение с подтверждением.
7. Расширение успешно установлено на ваш Mac. Теперь запустите Safari и откройте любую веб-страницу по вашему выбору.
8. В левой части адресной строки вы увидите небольшую стрелку, указывающую в правильном направлении. Нажмите на нее, и ваша текущая вкладка Safari немедленно будет отправлена в браузер Chrome. Веб-страница откроется в Chrome на вашем Mac.
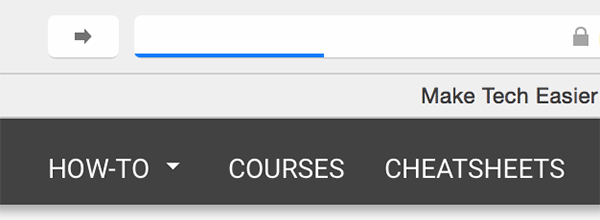
Вы можете отправлять в Chrome столько веб-страниц, сколько захотите, из Safari на своем Mac. Если вы отправите несколько веб-страниц, они откроются на нескольких вкладках Chrome.
Если вам когда-нибудь захочется отключить расширение, вы можете сделать это, выполнив следующие действия.
1. Запустите Safari и нажмите «Safari», а затем «Настройки…». Вы попадете на панель «Настройки», где сможете управлять настройками вашего браузера.
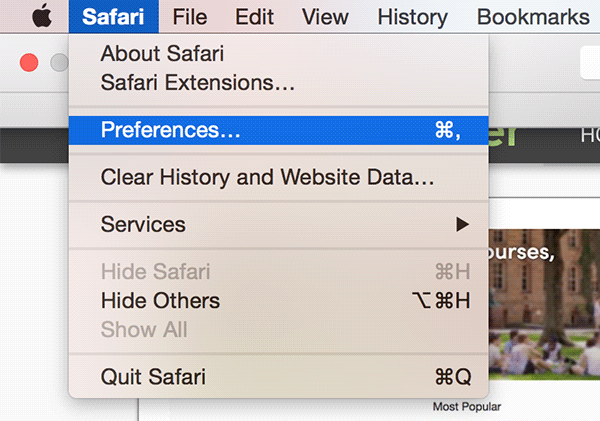
2. В настройках нажмите вкладку «Расширения», чтобы перейти к списку расширений.
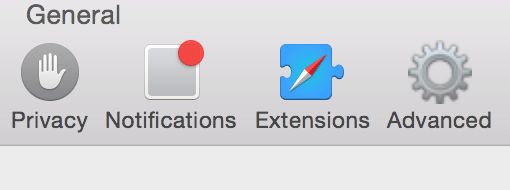
3. На вкладке «Расширения» нажмите «Открыть в Chrome» на левой боковой панели. Затем нажмите кнопку «Удалить».
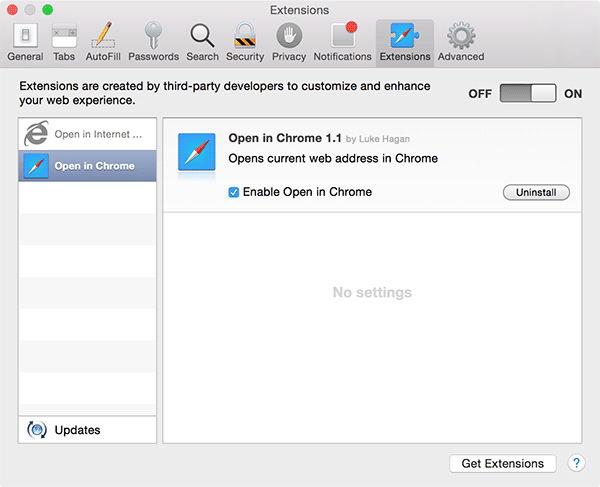
4. Нажмите «Удалить», когда появится приглашение, и расширение будет удалено.
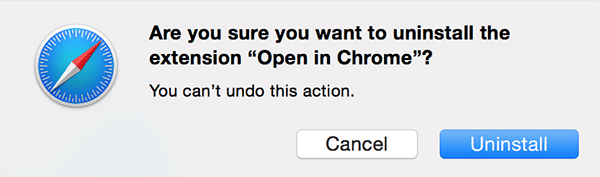
Заключение
Если вам когда-нибудь захочется просмотреть веб-страницу в Chrome, но большую часть работы вы используете Safari, вы можете использовать указанное выше расширение, которое быстро откроет текущую вкладку Safari в Chrome на вашем Mac.