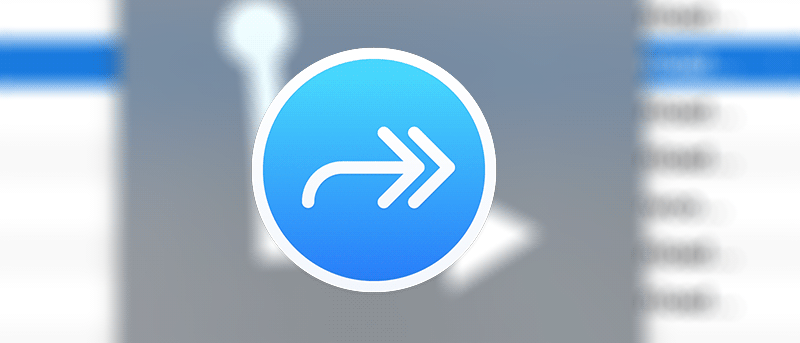Трекпад на вашем Mac позволяет не только перемещать курсор по экрану, но и выполнять множество других действий с помощью жестов. С помощью этих жестов (от двух до трех пальцев) вы можете выполнять множество задач на своем Mac. Есть глобальные жесты, которые работают на вашем Mac, а есть жесты, которые работают только в определенных приложениях.
Если на вашем Mac есть приложение, которое не поддерживает жесты, но вы бы хотели, чтобы оно было, теперь у вас есть способ назначить жесты этому приложению. Существует бесплатное приложение Riverflow, которое позволяет назначать жест сочетаниям клавиш в приложениях на вашем Mac. По сути, он позволяет вам выполнить задачу с помощью предопределенного жеста, который в противном случае можно было бы выполнить с помощью сочетания клавиш.
Вот как настроить жест для сочетания клавиш на Mac.
Назначение жеста для сочетания клавиш на Mac
Для работы приложения требуется OS X 10.10 или более поздняя версия.
1. Загрузите Riverflowс официального сайта на свой Mac. Дважды щелкните загруженный архив, чтобы извлечь файл приложения. Перетащите файл приложения в папку «Приложения», чтобы он стал доступен на панели запуска.
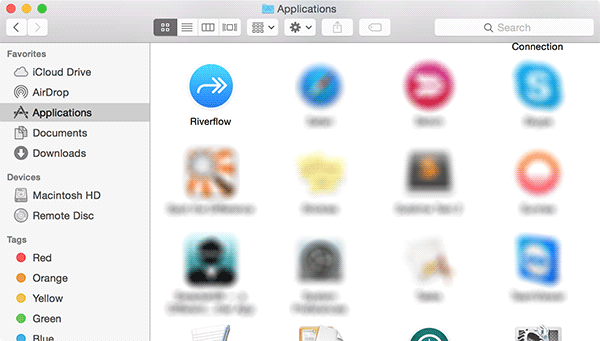
2. Нажмите на панель запуска в доке, найдите и нажмите Riverflow, и он запустится.
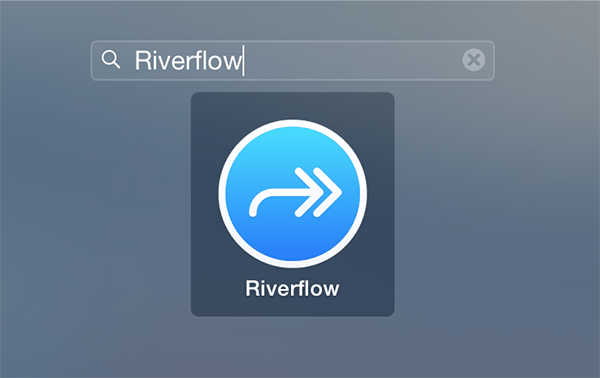
3. При первом запуске приложения вы увидите руководство, объясняющее, как его использовать. Он также попросит вас выполнить пару жестов перед завершением обучения. Продолжайте нажимать «Далее», пока не закончите.
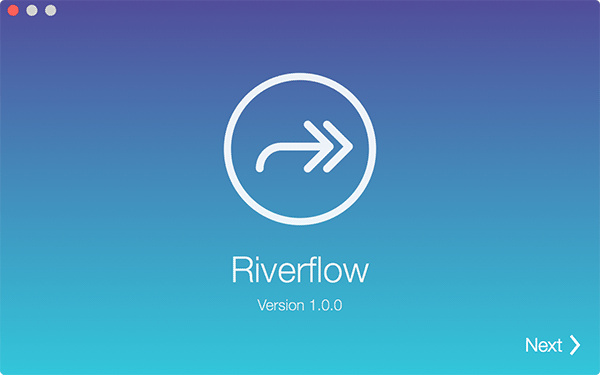
4. На последнем экране руководства вы должны увидеть кнопку с надписью «Открыть настройки». Нажмите на нее, чтобы перейти на панель настроек и добавить новые жесты.
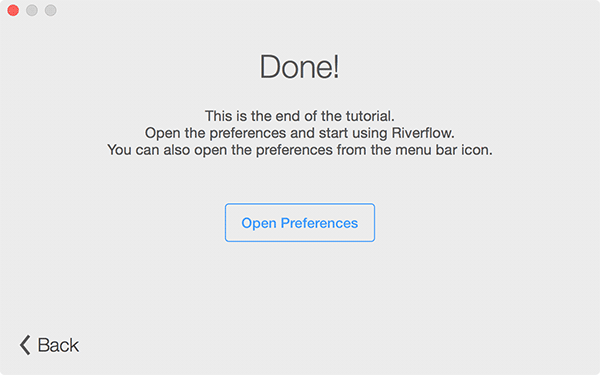
5. На панели «Настройки» установите флажок «Запускать при входе в систему», чтобы все ваши жесты работали даже после перезагрузки Mac.
Когда это будет сделано, нажмите вкладку «Жесты».
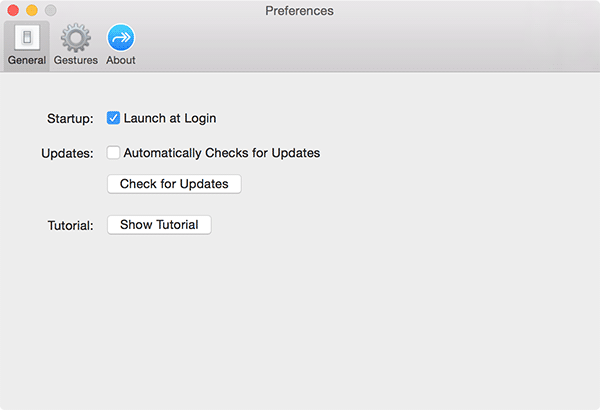
6. Здесь вы можете добавить новые жесты для различных приложений на вашем Mac. Любые жесты, определенные в разделе «Глобальные», будут работать везде на Mac. Вы также можете добавить жесты, специфичные для приложения.
Нажмите «+» (знак плюса) в левом нижнем углу приложения, чтобы выбрать приложение, для которого вы хотите создать жест.
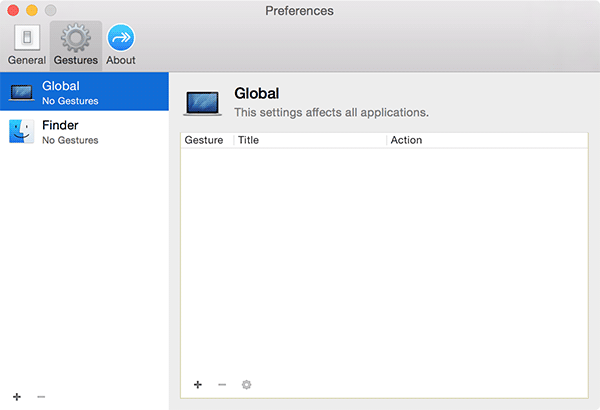
7. Выберите приложение. Для этого урока я выбрал приложение iTunes.
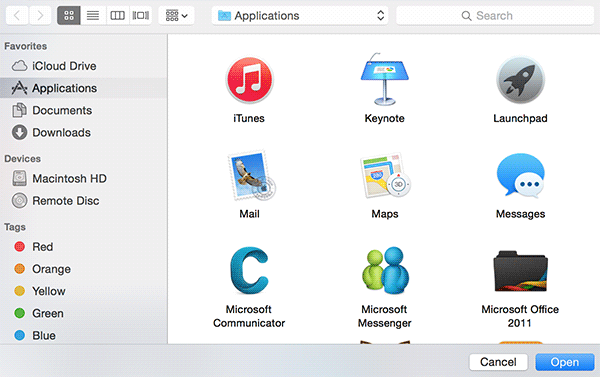
8. Выбранное приложение должно появиться на левой панели инструмента. Нажмите на приложение, а затем нажмите «+» (знак плюса), отображаемый в разделе приложения iTunes. Это не тот знак плюса, который вы нажимали раньше. Это позволит вам добавить новый жест в выбранное приложение.
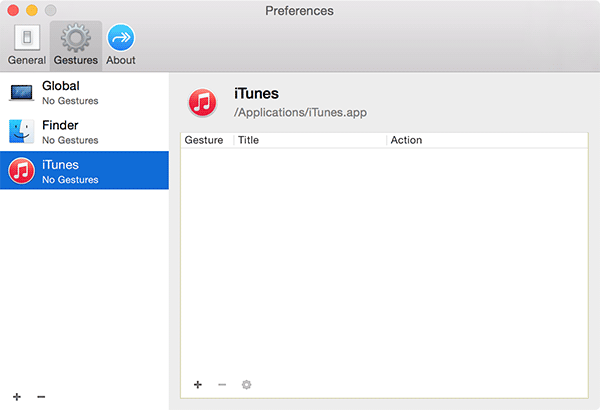
9. Вы увидите диалоговое окно с вопросом, какой жест вы хотите создать. Вот данные, которые вам необходимо заполнить:
- Жест — нажмите на него, чтобы выбрать жест, который вы хотите назначить сочетанию клавиш для выбранного приложения. У вас есть несколько жестов на выбор.
- Название — введите название жеста. Оно должно быть осмысленным, чтобы вы знали, что произойдет, когда вы в следующий раз откроете эту панель.
- Действие : выберите «Сочетание клавиш» в раскрывающемся меню, поскольку вы назначаете этот жест сочетанию клавиш.
- Клавиша : нажмите «Записать сочетание клавиш», чтобы записать сочетание клавиш, которому вы хотите назначить жест. Поскольку я собираюсь назначить следующую комбинацию клавиш для песни — Command+Стрелка вправо — я просто нажму эту комбинацию клавиш, и она будет записана приложением.
Как только все будет готово, нажмите кнопку «ОК», чтобы сохранить изменения.
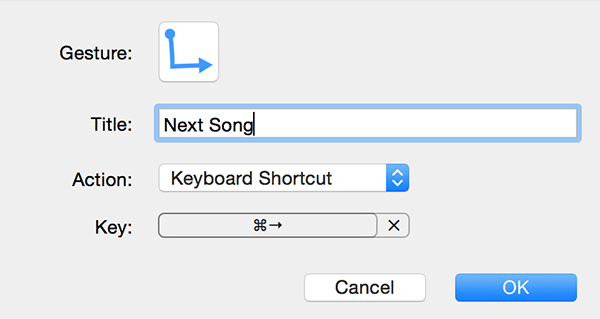
10. Откройте приложение, для которого вы создали жест. Я открыл приложение iTunes.
Когда приложение запустится, просто двумя пальцами нарисуйте жест на трекпаде Mac, и оно выполнит свою работу.
В моем случае будет воспроизводиться следующая песня в списке.
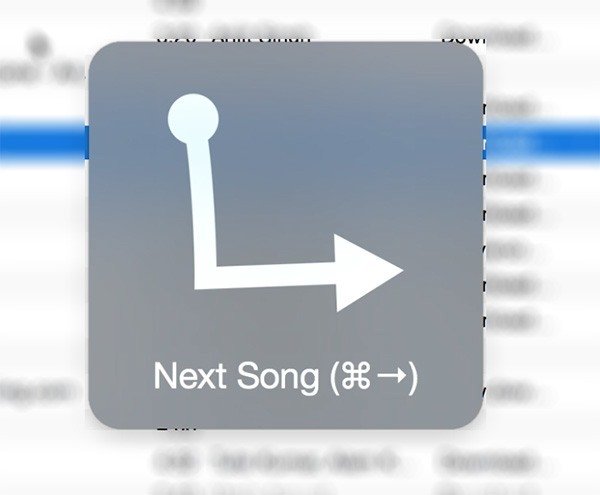
Вы можете создать столько жестов, сколько захотите, и использовать их вместо сочетаний клавиш.
Заключение
Приложение, указанное выше, помогает создавать жесты, позволяющие быстро выполнять какие-либо действия в различных приложениях на Mac. Если вам не хочется использовать сочетания клавиш, используйте жесты пальцами, которые выполняют ту же функцию, что и сочетания клавиш.