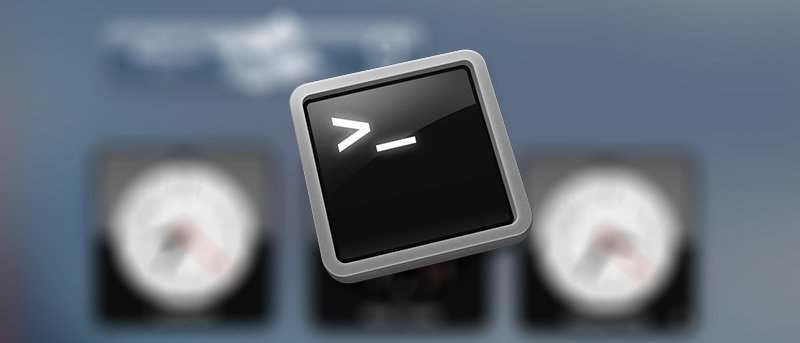13. См. историю команд
имально эффективно использовать Терминал на вашем Mac — узнать, что он может для вас сделать. Хотя это больше похоже на программистскую вещь, им действительно легко пользоваться, если вы выучили несколько команд. Существует несколько команд, и они могут выполнять за вас разные задачи.Здесь мы собрали некоторые из наиболее полезных команд терминала, которые вам следует знать как пользователю Mac.
1. Перезагрузите Mac, если он завис.
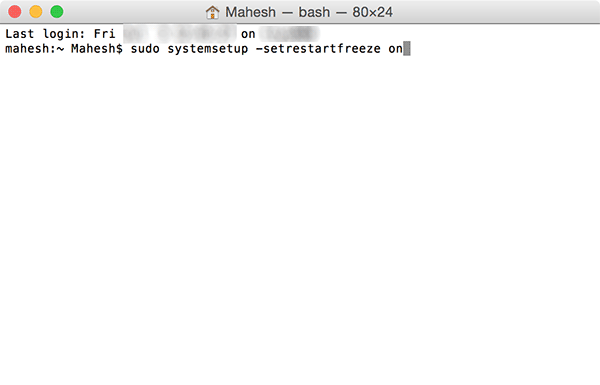
sudo systemsetup -setrestartfreeze on
Приведенная выше команда поможет вам перезагрузить Mac, когда он завис. Пр
Contents
- 1 1. Перезагрузите Mac, если он завис.
- 2 2. Показать скрытые папки и файлы
- 3 3. Включить 2D-док
- 4 4. Отключить запрос на удаление
- 5 5. Показать папку библиотеки в OS X Lion
- 6 6. Заставьте свой Mac произносить текст
- 7 7. Активируйте AirDrop на старых компьютерах Mac
- 8 8. Восстановить индекс внимания
- 9 9. Включить выделение текста в режиме быстрого просмотра
- 10 10. Скрыть значки на рабочем столе
- 11 11. Предотвратите переход Mac в спящий режим
- 12 12. Удалить панель мониторинга с вашего Mac
- 13 13. См. историю команд
- 14 Заключение
1. Перезагрузите Mac, если он завис.
компьютер будет перезагружаться всякий раз, когда он зависает.2. Показать скрытые папки и файлы
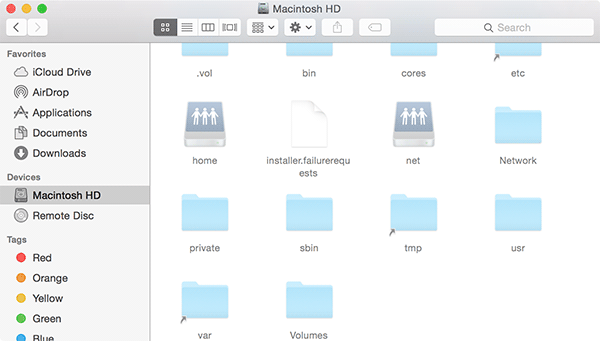
defaults write com.apple.finder AppleShowAllFiles -bool true
Приведенная выше команда позволяет Finder отображать скрытые файлы и папки на вашем Mac. Это весьма полезно, если вы хотите увидеть системные папки, которые по умолчанию скрыты.
3. Включить 2D-док

Если вы когда-либо перемещали док-станцию влево или вправо от экрана (в зависимости от того, какую версию OS X вы используете), возможно, вы видели 2D-док, показанный выше. Если вы хотите включить
2. Показать скрытые папки и файлы
нал следующее:defaults write com.apple.dock no-glass -boolean YES
Теперь перезапустите Dock, чтобы изменения вступили в силу, введя:
killall Dock
Чтобы вернуть док-станцию в нормальное состояние, замените «ДА» в приведенном выше коде на «НЕТ» и перезапустите док-станцию еще раз, введя приведенную выше команду killall.
4. Отключить запрос на удаление
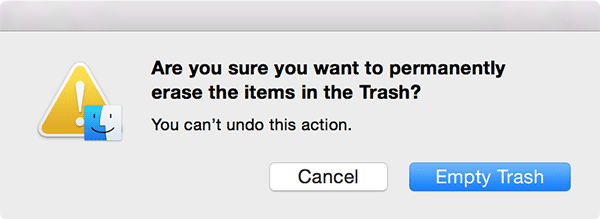
defa3. Включить 2D-док
.apple.finder WarnOnEmptyTrash -bool false
Он отключает подсказку, которую вы получаете при очистке корзины на вашем Mac. Все файлы из корзины исчезнут без вашего предварительного подтверждения.
5. Показать папку библиотеки в OS X Lion
В OS X Lion папка «Библиотека» по умолчанию скрыта, но это может затруднить устранение любых проблем с вашим Mac, удаление кэша или просто «починку». Чтобы вернуть папку «Библиотека» навсегда, введите следующую команду в Терминал:
chflags nohidden ~<strong>/</strong>Library<strong>/</strong>
6. Заставьте свой Mac произносить текст
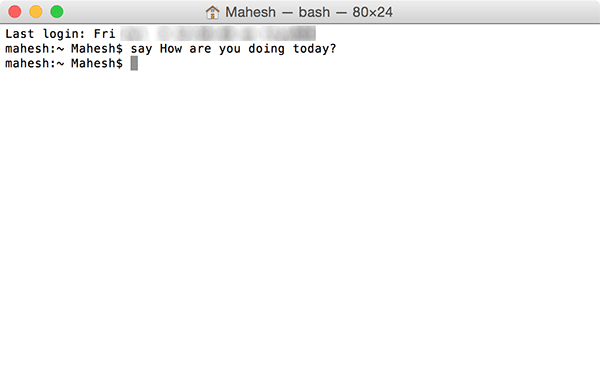
say TEXT
Введите что-нибудь вместо ТЕКСТА в приведенной выше команде, и ваш Mac скажет это за вас. Иногда полезно услышать что-то вслух, например проверить, правильно ли это или полностью понять, что это значит.
7. Активируйте AirDrop на старых компьютерах Mac
defaults write com.apple.NetworkBrowser BrowseAllInterfaces -bool TRUE
Хотя AirDrop можно использовать на новых компьютерах Mac сразу после установки, на старых компьютерах Mac требуется выполнить указанную выше команду, чтобы включить эту функцию. Он позволяет мгновенно обмениваться файлами между несколькими вашими компьютерами Mac.
8. Восстановить индекс внимания
sudo mdutil -E /
Spotlight позволяет быстро искать файлы и папки на вашем Mac. Для этого он создает индекс всех файлов для более быстрого поиска. Иногда индекс необходимо перестроить по разным причинам, и приведенная выше команда позволяет это сделать. Это поможет вам восстановить индекс Spotlight на вашем Mac.
9. Включить выделение текста в режиме быстрого просмотра
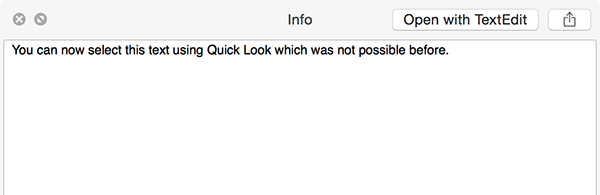
6. Заставьте свой Mac произносить текст
m.apple.finder QLEnableTextSelection -bool TRUEКак следует из названия, «Быстрый просмотр» позволяет быстро просмотреть файл на вашем Mac. Вам просто нужно щелкнуть файл и нажать пробел, чтобы активировать его. Однако он не позволяет вам выбирать текст. Приведенная выше команда снимает это ограничение и позволяет включить выделение текста в программе «Быстрый просмотр» на вашем Mac.
10. Скрыть значки на рабочем столе
Красивый и чистый рабочий стол выглядит великолепно, но иногда нецелесообразно держать все файлы в порядке. Если вы хотите скрыть все значки на рабочем столе с помощью команды терминала, введите следующее:
defaults write com.apple.finder CreateDesktop -bool false killall Finder
Если вы хотите вернуть беспорядок на рабочем столе, скопируйте и вставьте следующее:
defaults write com.apple.finder CreateDesktop -bool true
Затем введите команду killall.
11. Предотвратите переход Mac в спящий режим
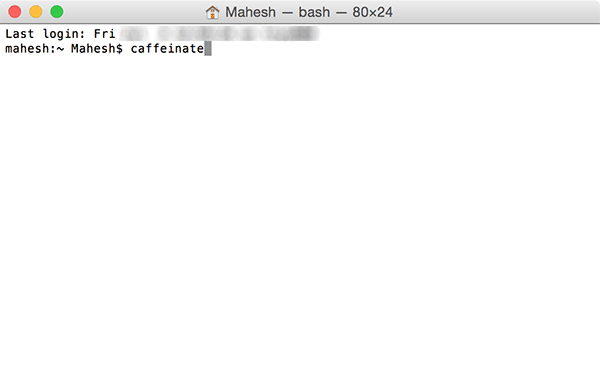 8. Восстановить индекс вниманияre>caffeinate
8. Восстановить индекс вниманияre>caffeinate
Как и люди, ваш Mac засыпает, если он не используется в течение определенного времени. Чтобы ваш Mac не засыпал, вы можете использовать приведенную выше команду.
12. Удалить панель мониторинга с вашего Mac
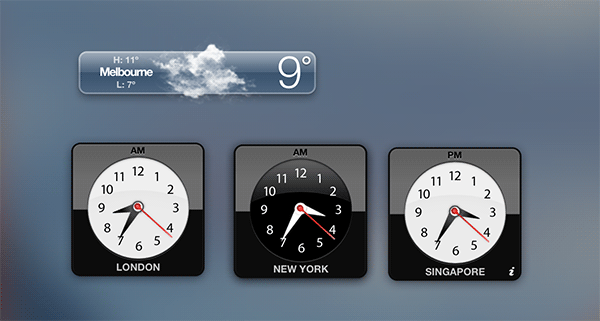
defaults write com.apple.dashboard mcx-disabled -boolean YES
Когда вы в последний раз использовали Dashboard на своем Mac? Если вы не помните, возможно, вам это не нужно. Приведенная выше команда поможет вам удалить его с вашего Mac.
Если вы когда-нибудь захотите вернуть его на свой компьютер, просто замените «ДА» на «НЕТ» в приведенной выше команде, и
9. Включить выделение текста в режиме быстрого просмотра
ng="async" src="https://saintist.ru/wp-content/uploads/2024/05/maccommands-history.png" alt="история maccommands">history
Вы когда-нибудь задумывались, какие команды вы уже вводили в Терминал? Команда выше должна перечислить все эти команды.
Заключение
Знание этих команд поможет вам максимально эффективно использовать приложение «Терминал» на вашем Mac. Это больше не будет приложение, которым будут пользоваться только компьютерные фанаты; оно станет приложением, которым будут пользоваться все.