Если вы используете Linux и в вашей системе несколько жестких дисков, вы можете обнаружить, что система не монтирует автоматически дополнительный жесткий диск при запуске компьютера. Вероятно, вы монтируете его вручную с помощью файлового менеджера (или даже команды терминала), и это не лучший способ сделать это.
Знаете ли вы, что есть более простой способ подключить дополнительный жесткий диск в Linux? Это простой процесс, требующий лишь нескольких простых изменений в файле fstab в вашей системе.
Определение информации о диске
Прежде чем вы сможете настроить второй жесткий диск, вам необходимо получить о нем некоторую информацию. Это можно легко сделать, открыв терминал и введя команду ниже.
lsblk
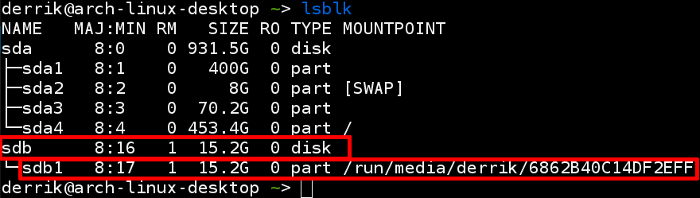
Contents
Определение информации о диске
-раздела">Вы заметите, что при вводе этой команды выводится подробная информация о накопителях, подключенных к вашему компьютеру. Если у вас подключен второй жесткий диск (смонтирован или нет), информация, на которую вам нужно будет обратить внимание, будет примерно такой.
Примечание. В зависимости от конфигурации вашего жесткого диска ваш жесткий диск может называться иначе, а не /dev/sdb.
С помощью lsblkмы знаем, что диск, с которым мы работаем, называется /dev/sdb, а нужный нам раздел — /dev/sdb1. Теперь нам нужно определить точную файловую систему. Мы можем сделать это, выполнив команду parted.
sudo parted /dev/sdb -l
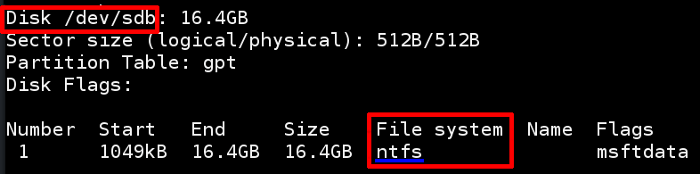
Parted сообщит вам файловую систему вашего диска. Найдите файловую систему, указанную в терминале. В этом руководстве мы будем использовать NTFS.
Эта информация будет иметь решающее значение в дальнейшем, когда мы будем изменять системный файл, поэтому не забудьте только что собранную информацию о своем жестком диске.
Создание папки монтирования
Вся информация собрана. Теперь пришло время создать папку для вашего жесткого диска. Очень важно, чтобы папка жесткого диска находилась в вашем домашнем каталоге.
mkdir ~/Storage
Почему в домашнем каталоге? Просто: у вас не возникнет проблем с изменением прав доступа пользователя к жесткому диску. Поскольку он находится в вашем домашнем каталоге, вы уже можете получить к нему доступ.
Создайте резервную копию конфигурации fstab
fstab — важная часть вашей установки Linux. Поскольку это важный файл, было бы лучше создать резервную копию этого файла перед его редактированием. Таким образом, если вы что-то испортите, вы сможете просто восстановить резервную копию.
sudo mkdir /etc/backup sudo cp /etc/fstab /etc/backup/fstab
При этом будет создана копия файла конфигурации fstab, которую вы сможете восстановить позже, если понадобится.
Редактирование fstab
Изменение файла fstab может оказаться непростой задачей. Не беспокойтесь об ошибках. Помните, что ваша конфигурация зарезервирована! Чтобы отредактировать файл, введите следующую команду:
sudo nano /etc/fstab
Это откроет файл fstab в текс
Создание папки монтирования
время записать на наш дополнительный диск файл конфигурации.
Если вы посмотрите на картинку выше, то увидите, что в этом файле есть несколько разных пунктов: файловая система, каталог, тип, параметры, дамп и передача. Все это важно, и их необходимо будет заполнить, чтобы ваш диск можно было смонтировать в созданном ранее каталоге.
Давайте начнем с параметра файловой системы. Исходя из информации, которую нам сообщила команда lsblk, мы знаем, что нам нужна файловая система /dev/sdb1. Введите /dev/sdb1 в разделе <файловая система>.Создайте резервную копию конфигурации fstabwp-content/uploads/2024/05/fstab-specify-file-system-for-hard-drive.png" alt="fstab-указать-файловую-систему-для-жесткого диска">
Примечание. не беспокойтесь, если введенный вами текст не совсем соответствует таким элементам, как <файловая система>. Важно лишь то, чтобы текст был написан в правильном порядке.
После указания fstab, какую файловую систему использовать, нам нужно будет указать ей каталог. Введите «/home/username/Storage» в
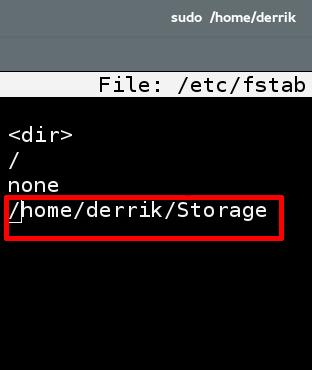
Используя информацию, полученную при вводе команды parted, введите тип файловой системы вашего диска в поле
Редактирование fstabystem-type.png" alt="fstab-parted-hard-drive-specify-file-system-type">
Пришло время указать параметры вашего жесткого диска. Введите defaults,noatimeв разделе
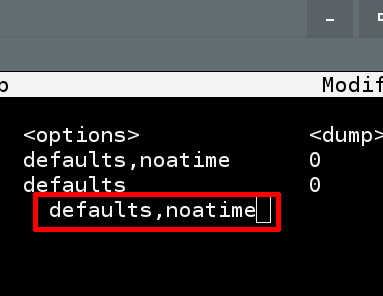
Поместите цифру 0 под
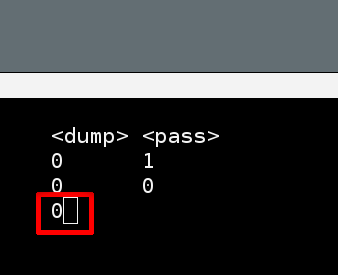
Наконец, поставьте цифру 2 под
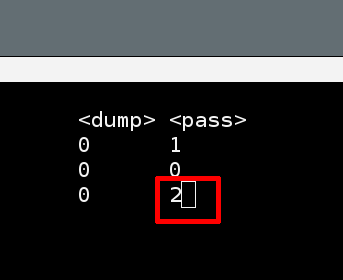
После этого нажмите «Ctrl + O», чтобы сохранить вновь отредактированный файл в вашей системе. После перезагрузки вы сможете получить доступ к новому жесткому диску в папке «Хранилище», расположенной в вашем домашнем каталоге.
Как отменить изменения fstab
Вы решили, что вам больше не нужна такая конфигурация? Не беспокоиться! Восстановить невероятно просто. Просто откройте окно терминала и введите следующие команды.
cd /etc/ sudo rm fstab sudo cp /etc/backup/fstab /etc/
Выполнение этих команд приведет к удалению измененного файла fstab и созданию на его месте копии файла резервной копии. После этого просто перезагрузите компьютер, и все вернется в норму!
Заключение
Linux очень хорошо справляется с дополнительными жесткими дисками. Единственным реальным недостатком является то, что если вы хотите получить доступ к своим дискам при загрузке, вам придется повозиться с системными файлами. Большинству людей не составит труда открыть текстовый редактор и добавить несколько строк, чтобы диск заработал, и это здорово.
Я надеюсь, что в следующем поколении дистрибутивов Linux будет добавлена функция, которая настроит все это заранее. Это мечта. Однажды это произойдет, но до тех пор у нас есть этот метод.
Вы автоматически монтируете дополнительные жесткие диски при установке Linux? Почему или почему нет? Дайте нам знать в разделе комментариев ниже!


