Если вы используете Windows хотя бы часть времени, то вы, вероятно, знаете, что самый быстрый способ заблокировать компьютер с Windows — использовать встроенный ярлык «Win + L». Каким бы полезным он ни был, иногда вам может потребоваться отключить этот ярлык, чтобы предотвратить его случайное использование вами или другими пользователями.
Итак, если вам когда-нибудь понадобится, вот как вы можете легко отключить ярлык Win + L в вашей системе Windows.
Отключить сочетание клавиш Win + L
Примечание, прежде чем редактировать реестр Windows, на всякий случай убедитесь, что у вас хорошая резервная копия реестра Windows .
Отключить сочетание клавиш «Win + L» в Windows довольно просто. Все, что вам нужно сделать, это отредактировать ключ реестра. Для этого нажмите Win+ R, чтобы открыть диалоговое окно «Выполнить», введите regeditи нажмите кнопку Enter, чтобы открыть реестр Windows.
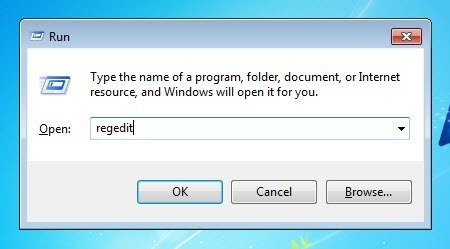
После открытия реестра Windows перейдите к следующему ключу.
HKEY_CURRENT_USER\Software\Microsoft\Windows\CurrentVersion\Policies
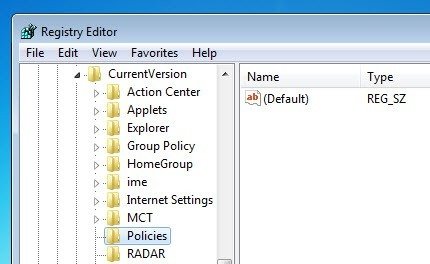
Теперь нам нужно создать новый ключ. Для этого щелкните правой кнопкой мыши кнопку «Политики», появившуюся слева, и выберите параметр «Новый», а затем «Ключ».
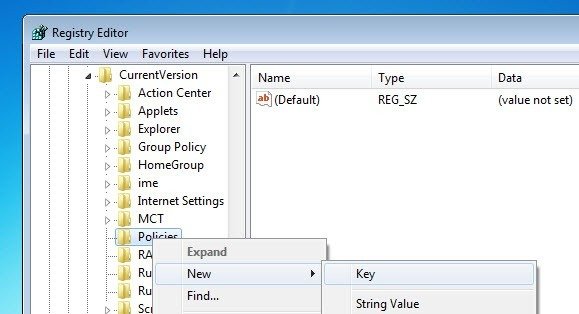
Назовите клавишу «Система» и нажмите кнопку Enter. Это действие создаст необходимый ключ. Вот как он выглядит после создания ключа.
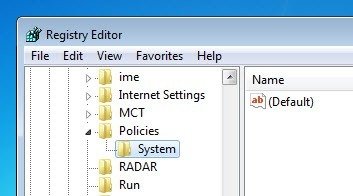
После создания ключа нам нужно создать новое значение DWORD. Для этого щелкните правой кнопкой мыши на правой панели и выберите параметр «Новый», а затем «Значение DWORD (32-разрядное)».
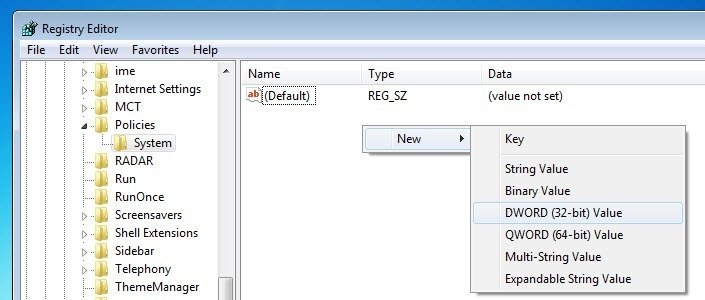
Назовите ключ «DisableLockWorkstation» и нажмите кнопку Enter. После создания ключа он выглядит вот так. Значение по умолчанию установлено на «0».
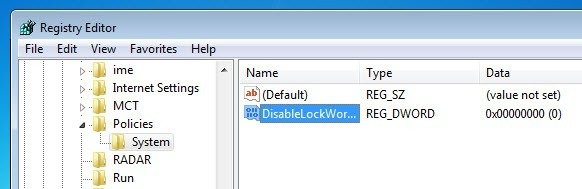
Чтобы отключить сочетание клавиш «Win + L», дважды щелкните вновь созданное значение, введите в качестве данных значения «1» и нажмите кнопку «ОК», чтобы сохранить изменения.
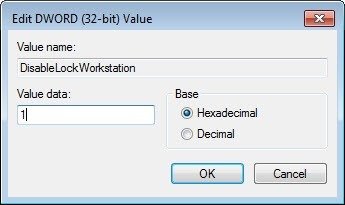
Теперь просто выйдите из системы или перезагрузите систему, и все готово. Если вы когда-нибудь захотите вернуть ярлык «Win + L», просто удалите только что созданное значение DWORD.
Отключение всех сочетаний клавиш Win +
Конечно, если вы хотите, вы также можете полностью отключить сочетания клавиш Win+ Key. Для этого создайте новый ключ в разделе «Политики» с именем «Проводник».
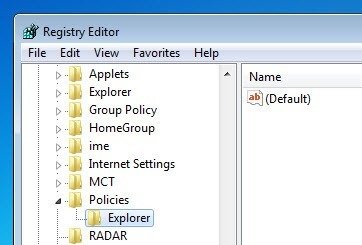
Теперь создайте новое значение DWORD на правой панели, назовите его «NoWinKeys» и нажмите кнопку «Ввод».
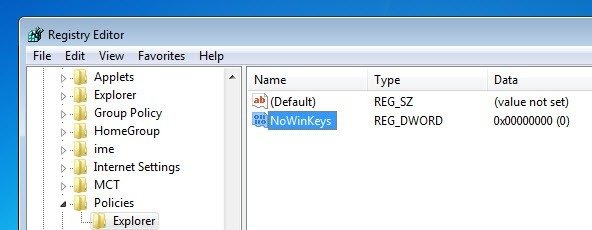
После создания нового значения дважды щелкните его и введите значение «1». Теперь нажмите кнопку «ОК», чтобы сохранить изменения.
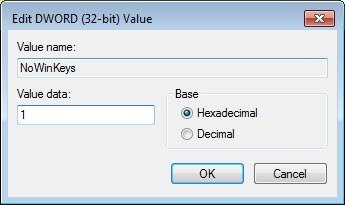
Просто перезагрузите или выйдите из системы, и все сочетания клавиш «Win + Keys» будут отключены. Если вы хотите отменить изменения, просто удалите только что созданный нами ключ, и все готово.
Оставьте комментарий ниже и поделитесь своими мыслями и опытом об использовании вышеуказанных методов для отключения ярлыка Win+ Lв Windows.


