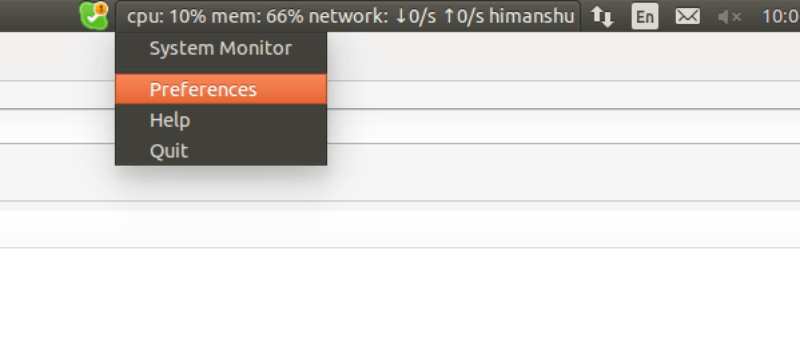Хотя для Ubuntu доступно множество приложений для мониторинга системы, большинство из них отображают информацию в собственном окне — будь то оболочка командной строки или графический интерфейс. Однако, если вы хотите постоянно отслеживать несколько параметров системы в простой текстовой форме и не хотите тратить время на переключение окон, отображение информации на панели является идеальным решением.
В этой статье мы обсудим одно такое приложение — индикатор-sysmonitor, который сделает именно это за вас. Мы также обсудим, как вы можете использовать это приложение для отображения пользовательского вывода.
Примечание. Все примеры, обсуждаемые в этой статье, были протестированы на Ubuntu 14.04, а используемая версия приложения является стабильной 0.6.2.
Индикатор-системный монитор
Приложение Индикатор-Sysmonitor отображает на панели различную системную информацию. Эта информация включает в себя использование дискового пространства файловой системы, сетевую активность, использование памяти, использование ЦП и использование пространства подкачки. Кроме того, приложение также позволяет запускать собственные сценарии и команды и отображать их результаты на панели.
Загрузить и установить
Выполните следующие к
Contents
Индикатор-системный монитор
приложение на свой компьютер с Ubuntu:sudo add-apt-repository ppa:fossfreedom/indicator-sysmonitor sudo apt-get update sudo apt-get install indicator-sysmonitor
Вы также можете напр
Загрузить и установить
ref="https://ppa.launchpad.net/fossfreedom/indicator-sysmonitor/ubuntu/pool/main/i/indicator-sysmonitor/" target="_blank" rel="noopener" title="здесь">здесь .После установки приложения вы можете запустить его, запустив «Индикатор системного монитора» из Dash.
Функции
Как только вы запустите приложение, вы увидите, что на панели отображается информация о процессоре и памяти (см. изображение ниже).
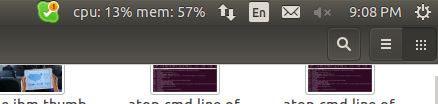
Это информация, которую приложение отображает по умолчанию. Чтобы узнать и понять, какую еще информацию он может отображать, щелкните панель, на которой отображается информация, а затем нажмите «Настройки».
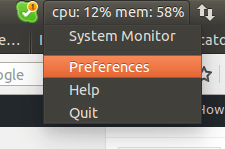
Откроется следующее окно:
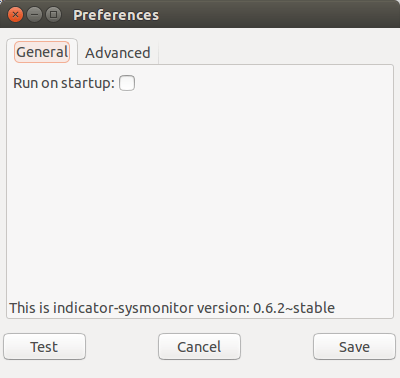
Перейдите на вкладку «Дополнительно», и вы увидите все доступные параметры:
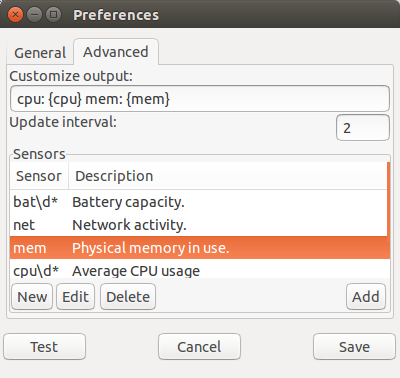
Нетрудно понять, что текст, присутствующий в поле «Настроить вывод», отвечает за информацию о процессоре и памяти, которая по умолчанию отображается на панели, а раздел «Датчики» содержит полный список системного монитор
Функции
которые вы можете использовать.Например, предположим, что я хочу отображать на панели информацию, связанную с сетью. Для этого я добавлю текст сеть: {net в поле «Настроить вывод»:
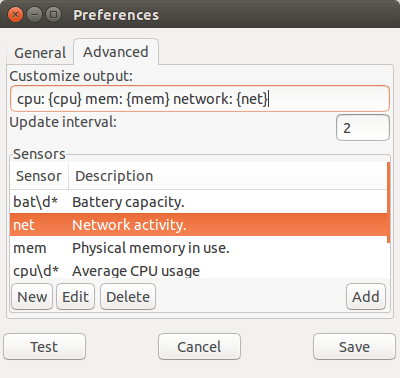
В качестве альтернативы вы также можете нажать кнопку «Добавить» в правом нижнем углу после выбора «сеть» в поле «Датчики». После этого нажмите кнопку «Тест», чтобы увидеть эффект (и «Сохранить», чтобы сохранить новые настройки). Результат должен быть примерно таким:
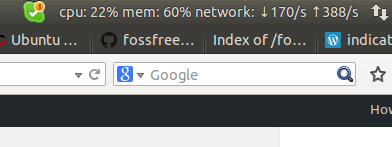
Итак, вы можете видеть, что выходные данные приложения теперь содержат информацию, связанную с сетью. Аналогичным образом вы можете добавлять различные доступные параметры для отображения и отслеживания связанной с ними информации.
Добавить собственный вывод
Приложение Indicator-Sysmonitor также позволяет отображать выходные данные пользовательских команд и сценариев. Это означает, что если вы хотите отслеживать выходные данные одного из ваших сценариев или команды, вы можете сделать это с помощью этого приложения. Вот простой пример:
Предположим, вы хотите напечатать на панели имя пользователя, связанное с текущим действующим идентификатором пользователя. Это можно сделать, добавив в приложение команду whoami. Для этого нажмите кнопку «Создать» на вкладке «Дополнительно» окна «Настройки» и в появившемся окне введите в три поля идентификатор команды, ее описание и саму команду.
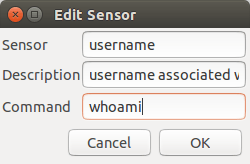
Затем нажмите «ОК».
Теперь добавленная вами команда будет доступна в списке датчиков.
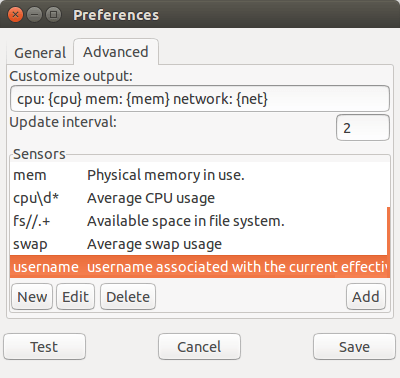
Выберите эту конкретную команду и нажмите кнопку «Добавить».
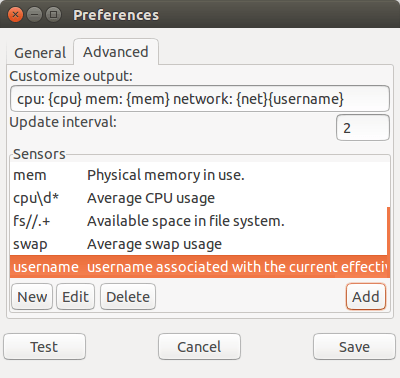
Нажмите кнопку «Тест», и вы должны увидеть вывод, аналогичный следующему (очевидно, в вашем случае имя пользователя будет другим — в моем случае это «химаншу»).
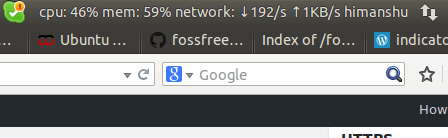
Аналогично вы также можете отображать выходные данные своих скриптов. Хороший пример этого можно просмотреть здесь .
Заключение
Indicator-Sysmonitor — это простое приложение, которое не только легко понять, но и расширяемо. Однако имейте в виду, что вы не можете использовать его для отображения значков или настройки стиля шрифта и цвета выходного текста. В общем, попробовать стоит.