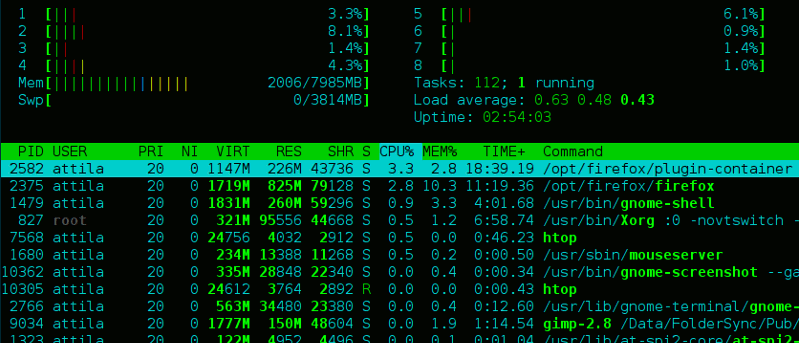хтоп — это мощное приложение для мониторинга системы на базе терминала, которое представляет данные о различных системных процессах и их потреблении ресурсов в удобочитаемом, простом в использовании формате с цветовой кодировкой. htop — это замена или, скорее, дополнение к хорошо известному, проверенному и проверенному «top», предлагающее множество улучшений, таких как поддержка мыши, прямое завершение процессов и более удобочитаемый вывод.
Установить htop очень просто, поскольку он включен в стандартные репозитории большинства основных дистрибутивов. В любой производной версии Debian вы можете просто использовать
sudo apt-get install htop
Пользовательский интерфейс
Пользовательский интерфейс разделен на три части.
Вы получаете интерактивные индикаторы в виде полос, которые можно настроить по своему вкусу (1), краткую сводку запущенных задач, среднюю нагрузку и время безотказной работы (2), а также подробное представление запущенных процессов (3), а также краткий список наиболее распространенные сочетания клавиш, доступные также с помощью мыши (4).
Contents
Пользовательский интерфейс
Полоски на индикаторах ЦП и % памяти имеют цветовую маркировку.

Хотя выполнение задач, средняя загрузка и время безотказной работы не требуют пояснений, многие статистические данные, отображаемые в самой большой части экрана, могут потребовать некоторых пояснений. Согласно странице руководства htop, столбцы, отображаемые по умолчанию, следует читать следующим образом:
- PID : идентификатор процесса.
- ПОЛЬЗОВАТЕЛЬ : имя пользователя владельца процесса или идентификатор пользователя, если имя невозможно определить.
- PRI : внутренний приоритет ядра для процесса, обычно это значение NI плюс двадцать. Отличается для процессов реального времени.
- NI : приятное значение процесса от 19 (низкий приоритет) до -20 (высокий приоритет). Высокое значение означает, что процесс идет хорошо, позволяя другим иметь более высокий относительный приоритет. Только root может снизить значение.
- VIRT : общий размер программы в памяти.
- RES : размер резидентного набора, т. е. размер разделов текста и данных, а также использование стека.
- SHR : размер общих страниц процесса.
- S : состояние процесса.
- S : для сна (в режиме ожидания).
- R : для бега.
- D : для сна диска (непрерывный)
- Z : для зомби (ожидает, пока родитель прочитает статус выхода)
- T : для отслеживания или приостановки (например, по SIGTSTP).
- W : для пейджинга
- ЦП : процент процессорного времени, который процесс использует в данный момент.
- MEM% : процент памяти, которую процесс использует в данный момент (в зависимости от размера резидентной памяти процесса, см. M_RESIDENT ниже).
- TIME+ : время, измеренное в тактах часов, затраченное процессом в пользовательском и системном времени (см. UTIME, STIME выше).
- Команда : полный путь к команде.
Эти столбцы, конечно, настраиваются; любой из них можно скрыть, а другие показать на месте. Полный список доступных показателей см. в разделе
man htop
.
Сочетания клавиш
Истинная сила htop, помимо его настраиваемости, заключается в его различных возможностях, доступных с помощью сочетаний клавиш. Ярлыки, отображаемые внизу, в основном говорят сами за себя. У всех отображаемых сочетаний клавиш есть альтернативы на случай, если они будут конфликтовать с другими сочетаниями клавиш, специфичными для WM или глобально заданными.
Справка по F1. Экран справки представляет собой подробный обзор всех доступных ярлыков и их альтернатив. (Альтернатива: h)
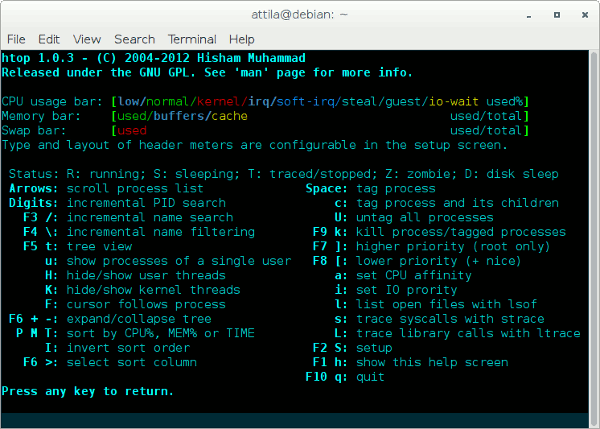
Настройка F2. Войдя в меню настройки, вы обнаружите, что можете довольно легко настроить различные функции htop. (Альтернатива: Shift + s)
Используйте клавиши со стрелками или мышь для перемещения по столбцам «Настройка» (это подменю), «Левый столбец», «Правый столбец» или «Доступные счетчики». Дальнейшие параметры навигации будут динамически отображаться в нижней строке.
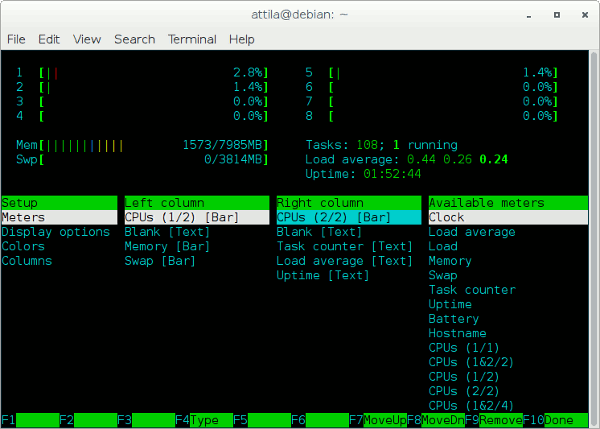
- Счетчики позволит вам изменить, какие счетчики отображаются в каком столбце в верхней части, где указаны показания датчиков и средние значения нагрузки.
F4изменит тип любого выбранного индикатора между «Гистограмма», «Текст», «График» и «СИД», позволяя вам настроить внешний видhtop.
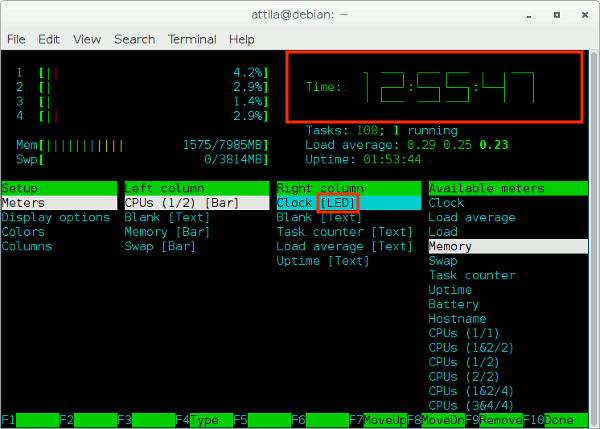
<ул>В
Поиск F3 позволяет искать процессы, а Фильтр F4 позволяет фильтровать процессы по ключевым словам (Альтернативы: /и \)

Сочетания клавиш-content/uploads/2024/05/htop-filter.png" alt="htop-фильтр">
Дерево F5 переключает древовидное представление в столбце «Команда», позволяя видеть деревья процессов вместо отдельных строк для каждой команды. (Альтернатива: t)
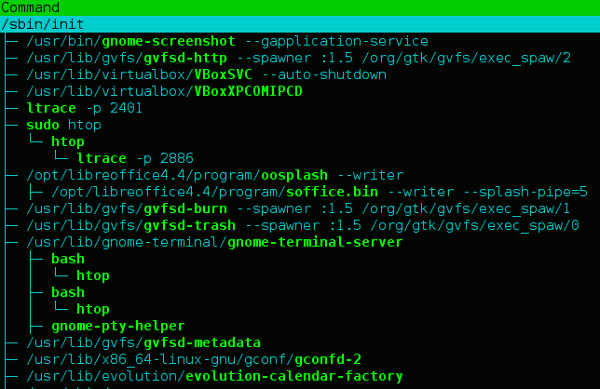
Сортировать по F6 позволит вам сортировать процессы по любому отображаемому в данный момент показателю. Нажатие Shift + iинвертирует порядок сортировки. (Альтернативный вариант: >; существуют также ярлыки для наиболее распространенных вариантов сортировки: CPU%: Shift + P, MEM%: Shift + Mи TIME: Shift + t)
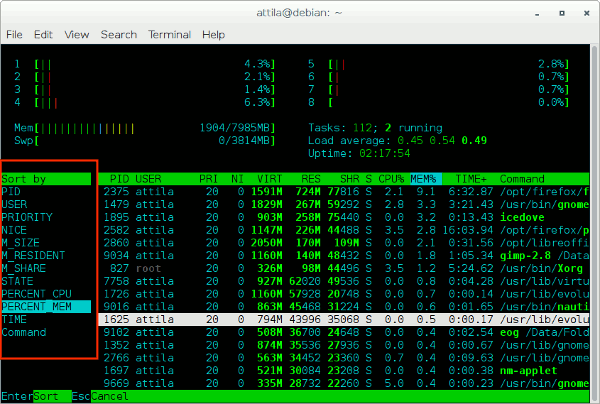
F7 и F8 Nice +/- уменьшит/увеличит значение nice любого процесса, но чтобы использовать это, вы должны запустить htop от имени пользователя root. (Альтернативы: ]и [)
F9 Kill предоставляет вам полный список сигналов на выбор для завершения процесса. По умолчанию используется значение SIGTERM(альтернативный вариант: 31)
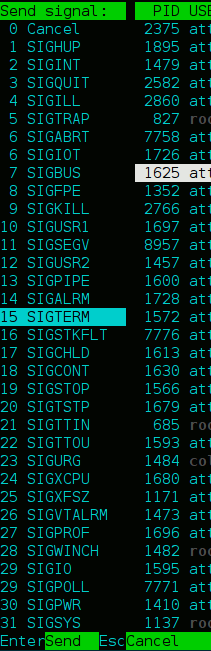
F10 Выход просто закроет htop. (Альтернатива: q)
Другие полезные сочетания клавиш
Пробел – отметить процесс
c – процесс тегирования и дочерние процессы
Shift + u – удалить все теги
Shift + f – курсор следует за процессом. Это означает, что если вы выделили процесс, и его место в списке по какой-либо причине изменится, он останется выделенным, а курсор будет следовать за ним (это опция переключения)
Shift + h и Shift + Kотобразят/скроют процессы пользователя и ядра соответственно
u — позволит выбрать пользователя и отображать только процессы, принадлежащие его идентификатору.
Также доступны некоторые варианты системного администрирования:
a – позволит вам указать, к каким процессорам или ядрам процессора может обращаться данный процесс
i – установит приоритет ввода-вывода
Последние три функции требуют установки внешних программ:
s — будет отслеживать системные вызовы процесса с помощью strace. Если в вашей системе нет strace, вы можете установить его с помощью
sudo apt-get install strace
l – покажет список файлов, открытых процессом с помощью lsof. (В мире UNIX «все является файлом», поэтому вы можете получить действительно полезный результат)
если lsofнет, его можно установить с помощью
sudo apt-get install lsof
Shift + L – будет использовать ltraceдля отслеживания всех вызовов библиотеки выделенным процессом
Установить ltraceс
sudo apt-get install ltrace
Заключение
Как бы просто ни выглядел htop, его понятный человеку интерфейс, множество опций конфигурации и возможности представления системных данных разными способами делают его одним из обязательных инструментов для системного администратора. Хотя top может быть более старым и более «проверенным», улучшенный интерфейс и возможности htop делают его отличной альтернативой или даже заменой.