7. Показать Exposé
c="https://saintist.ru/wp-content/uploads/2024/05/mackeyboardgestures-thumbnail.jpg" alt="12 трюков с клавиатурой и мультитач-жестами на Mac">Возможно, вы случайно обнаружили сочетание клавиш или мультитач-жест, которые сделали работу на вашем компьютере Mac быстрее и проще. Хотели бы вы узнать других? Мы представляем несколько сочетаний клавиш и секретных мультитач-жестов, с которыми пользователи Mac могут поработать, работая над плавным переключением и навигацией. Независимо от того, перешли ли вы на OS X только что, являетесь ли вы новичком или опытным пользователем, наша цель, как всегда, — облегчить вашу техническую жизнь.Примечание. В этом руководстве компьютер работает под управлением OS X Yosemite 10.10.3.
1. Принудительное завершение
Сочетание клавиш: опция + команда + esc
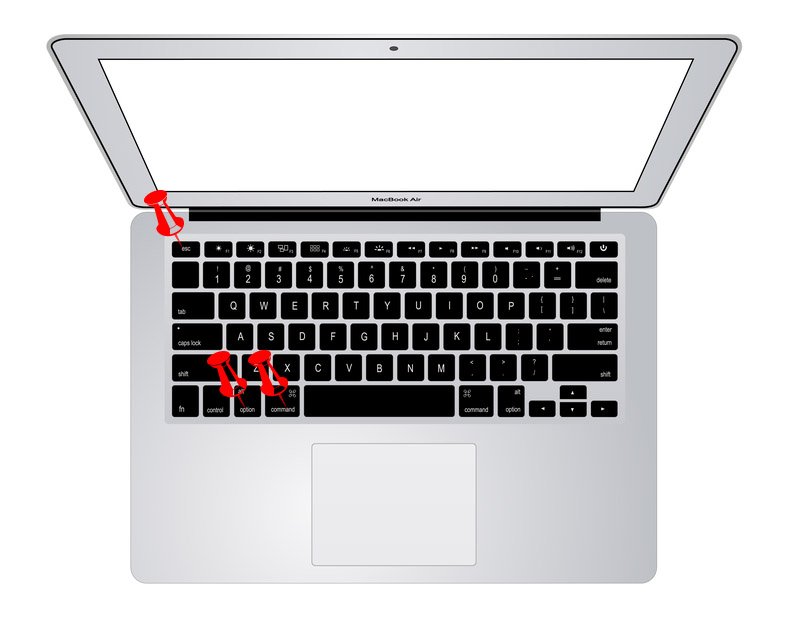
У вас низкая производительность? Попробуйте использовать приведенные выше комбинации клавиш, и появится окно принудительного выхода.
2. Показать поиск Spotlight
Быстрая клавиша: команда + про Contents2. Показать поиск Spotlight
mber toc_depth_1">6 6. Обрезанный скриншот1. Принудительное завершение
sync" src="https://saintist.ru/wp-content/uploads/2024/05/mackeyboardgestures-spotlightsearch.jpg" alt="mackeyboardжесты-прожекторыпоиск">
Вместо поиска через Finder вы можете просто ввести название приложения для быстрого доступа. Вот еще один секрет: как только появится панель поиска Spotlight, вы сможете использовать ее и как калькулятор! Введите цифры, и вы получите ответ в один миг.
3. Вставить значок Apple
Сочетание клавиш: option + shift + K
![]()
Хотите оживить свои тексты? Вставьте знаменитый логотип Apple, используя описанный выше трюк.
4. Увеличение и уменьшение масштаба в веб-браузере
Быстрая клавиша:
команда + клавиша [+] : масштабирование
команда + клавиша [-] : масштабирование вышел
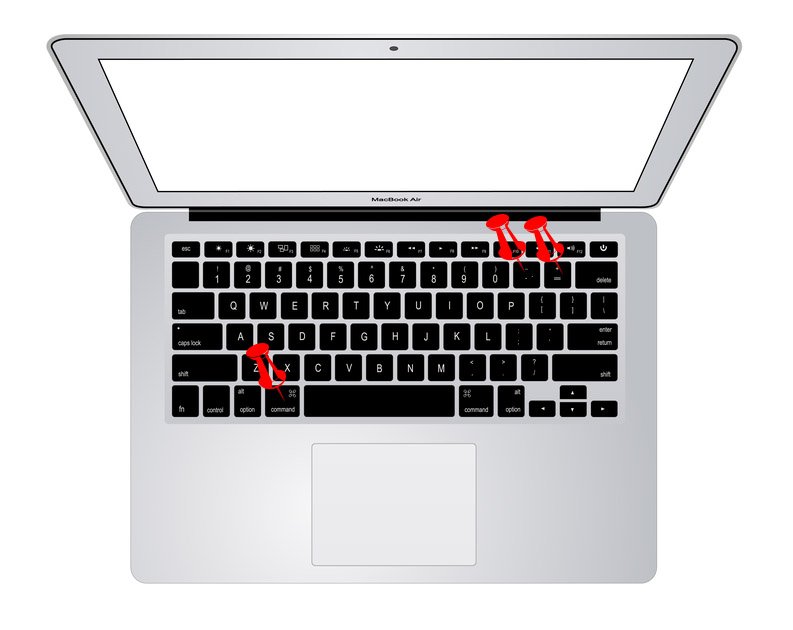
Если вы хотите изменить разрешение веб-браузера, вам помогут две клавиши. Имейте в виду, что это работает только для браузеров. А если вы хотите сбросить настройки, нажмите «command + 0».
5. Распечатать скриншот
Сочетание клавиш: команда + сдвиг + 3
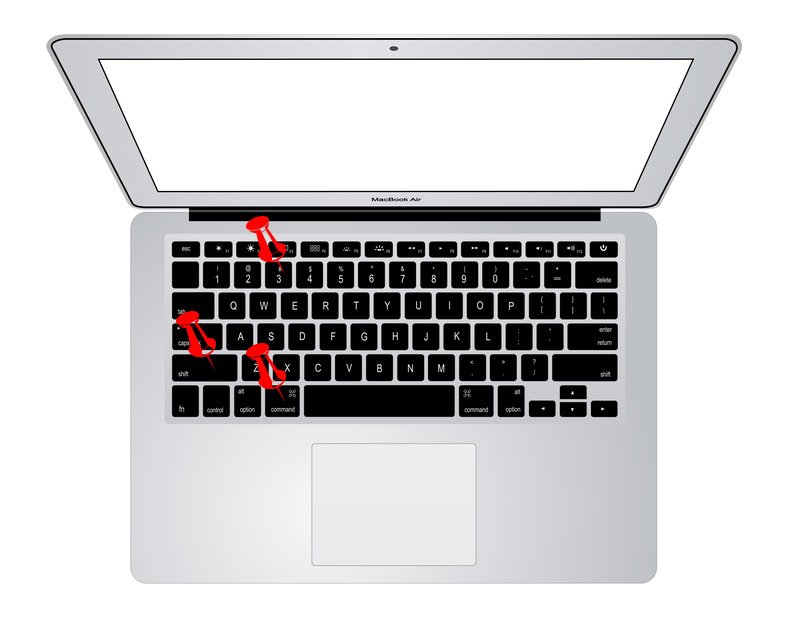
Попробуйте комбинацию клавиш выше, что
3. Вставить значок Apple
p>6. Обрезанный скриншот
Сочетание клавиш: команда + сдвиг + 4
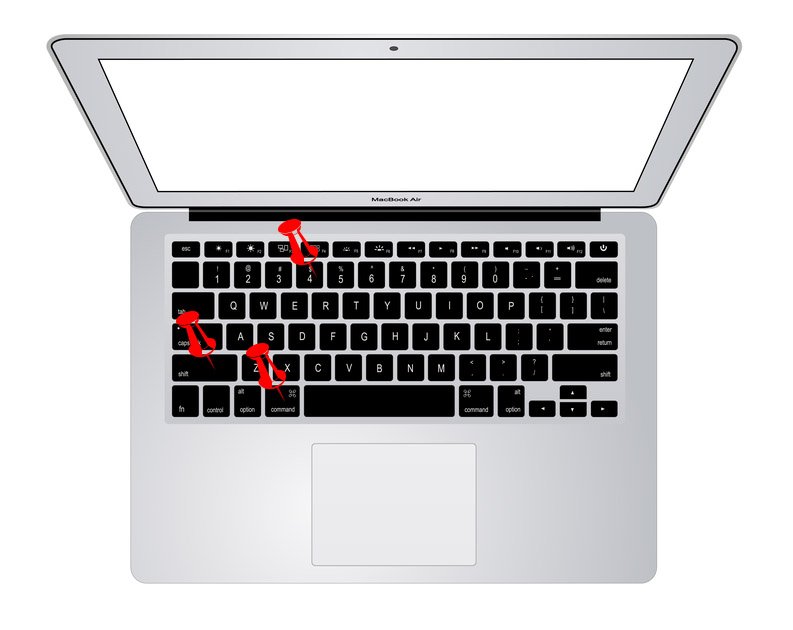
С помощью этого трюка вы можете обрезать снимок экрана или захватить конкретное окно. Если вы одновременно удержите эти клавиши, указатель мыши превратится в перекрестие,
4. Увеличение и уменьшение масштаба в веб-браузере
séМультитач-жест: пролистывание четырьмя пальцами вверх и вниз
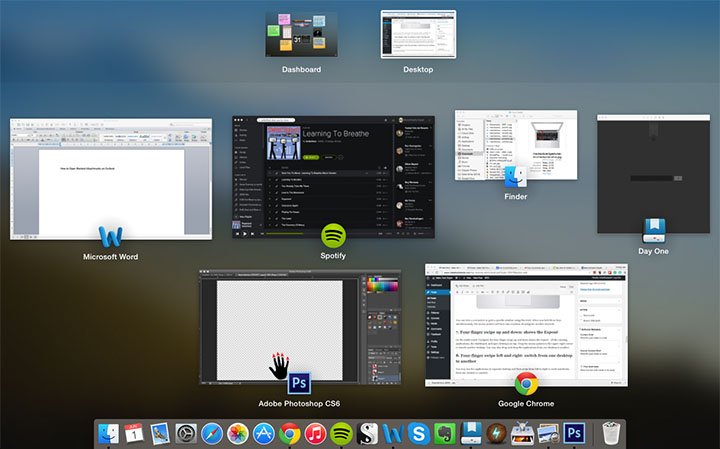
На мультисенсорном трекпаде проведите четырьмя пальцами вверх и вниз, чтобы отобразить Exposé — все запущенные приложения, панель мониторинга и открытые рабочие столы сверху. Перетащите указатель мыши в правый верхний угол, чтобы запустить другой рабочий стол. Вы также можете перетаскивать приложения с одного рабочего стола на другой.
8. Переключение с одного рабочего стола на другой
Мультитач-жест: проведите четырьмя пальцами влево и вправо
5. Распечатать скриншотyboardgestures-switchdesktop.jpg" alt="Mackeyboardgestures-switchdesktop">
Вы можете запускать приложения на отдельном рабочем столе, а затем проводить пальцем слева направо для плавного перехода из одного окна в другое.
9. Показать словарь
Мультитач-жест: нажатие на слово тремя пальцами
6. Обрезанный скриншотs-threetapdisctionary.jpg" alt="mackeyboardgestures-threeapdisctionary">
При просмотре страниц этот трюк позволяет увидеть значение слова — активируется слово поиска.
10. Предварительный просмотр файла
Мультитач-жест: касание файла тремя пальцами
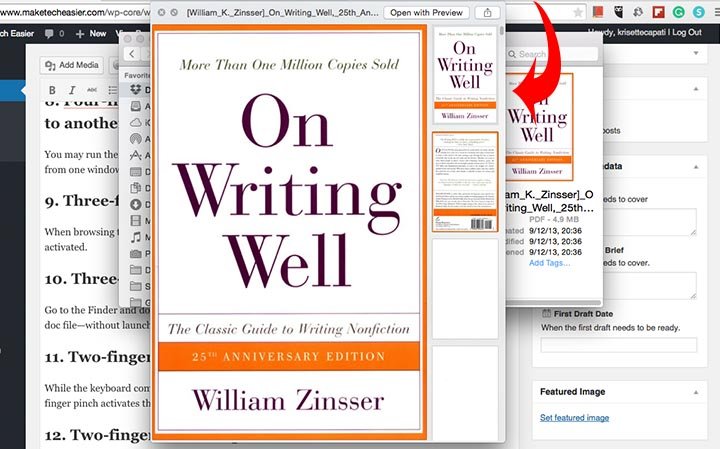
Зайдите в Finder и проделайте этот трюк. Коснитесь файла, и в окне предварительного просмотра будет показано, что в нем содержится. Если это документ Word или PDF – вы можете посмотреть, что в нем содержится, не запуская приложение.
11. Увеличение и уменьшение масштаба
Мультисенсорный жест: сведение двумя пальцами
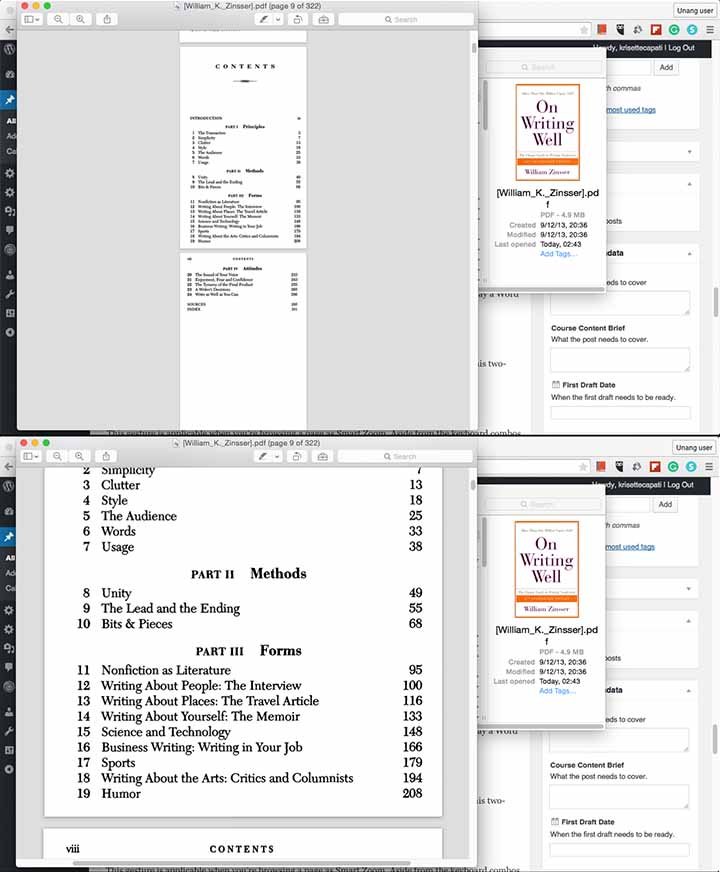
Хотя сочетание увеличения и уменьшения масштаба на клавиатуре обеспечивает браузеру определенное разрешение, сведение двумя пальцами активирует увеличение и уменьшение масштаба PDF-файлов, изображений, страниц и т. д.
12. Увеличить
Мультитач-жест: двойное касание двумя пальцами
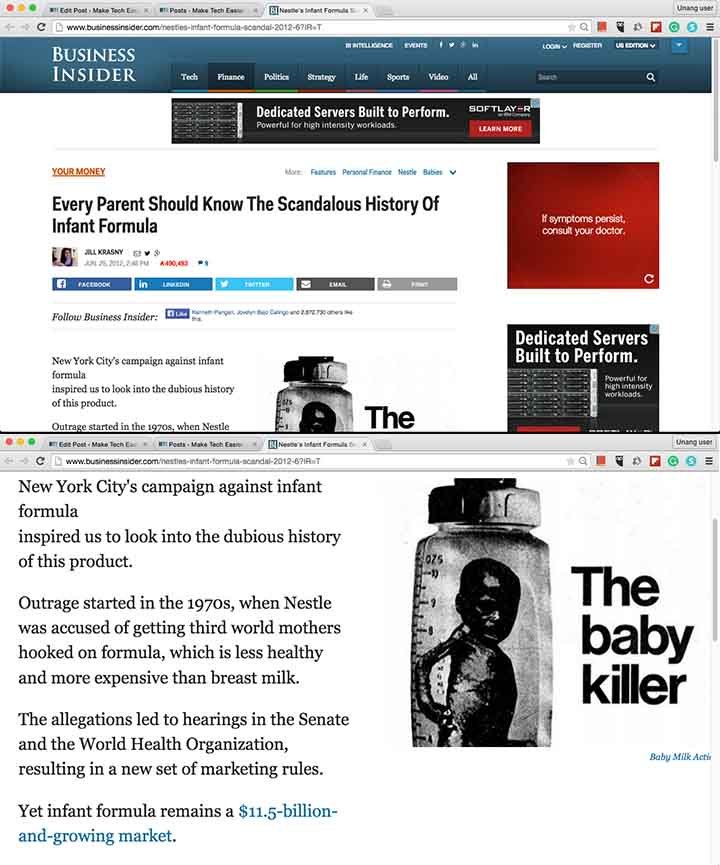
Этот жест Smart Zoom применим при просмотре веб-сайта. Помимо комбинаций клавиш и жеста сжатия двумя пальцами, вы можете попробовать этот трюк, но он увеличит масштаб только один раз.


