 Портативный формат документов (PDF) — один из наиболее часто используемых форматов для обмена документами, особенно в Интернете. Хотя его USP заключается в сохранении единообразия документа, нередактируемый характер PDF-документов является недостатком по сравнению с другими легко редактируемыми форматами файлов, такими как DOC и TXT.
Портативный формат документов (PDF) — один из наиболее часто используемых форматов для обмена документами, особенно в Интернете. Хотя его USP заключается в сохранении единообразия документа, нередактируемый характер PDF-документов является недостатком по сравнению с другими легко редактируемыми форматами файлов, такими как DOC и TXT.
В этой статье мы обсудим, как создавать и легко редактировать существующие PDF-документы в Linux с помощью редактора Master PDF. Обратите внимание, что все инструкции и примеры, используемые в этой статье, протестированы на Ubuntu 14.04.
Загрузить и установить
В зависимости от используемого вами дистрибутива Linux вы можете загрузить установочный файл редактора из его Официальный веб-сайт (стоит отметить, что инструмент также доступен для Windows и Mac, однако версия для Linux бесплатен для некоммерческого использования).
Например, в моем случае я загрузил файл.deb и устано
Contents
Загрузить и установить
ммного обеспечения Ubuntu, который предварительно установлен в Ubuntu. После этого вы сможете открыть редактор Master PDF из Dash (см. ниже).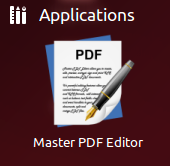
Использование
В этом разделе мы обсудим несколько примеров того, как создавать и редактировать PDF-файлы с помощью инструмента Master PDF Editor.
Создать новый PDF-файл
Открыв редактор, перейдите в «Файл ->Создать», чтобы создать новый PDF-файл:
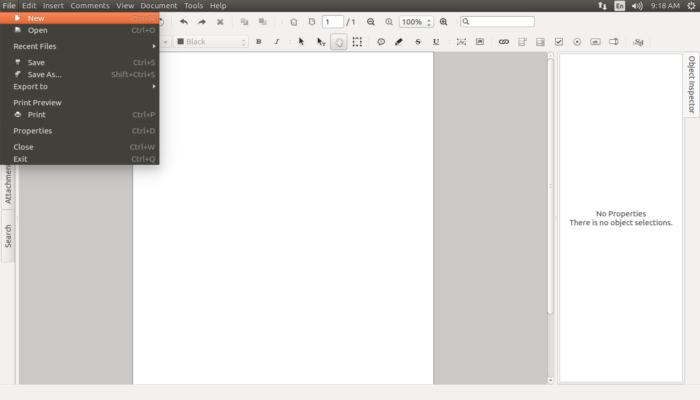 Использованиеала откройте его в Master PDF Editor. В моем случае я открыл тот же файл, который создал на предыдущем шаге. После этого перейдите в «Вставка ->Текст», чтобы добавить текст. Например, я добавил в PDF-файл следующий текст:Создать новый PDF-файл="https://saintist.ru/wp-content/uploads/2024/05/master-pdf-text-new.png" alt="Откройте «Вставка» -> «Текст», чтобы добавить текст.»>
Использованиеала откройте его в Master PDF Editor. В моем случае я открыл тот же файл, который создал на предыдущем шаге. После этого перейдите в «Вставка ->Текст», чтобы добавить текст. Например, я добавил в PDF-файл следующий текст:Создать новый PDF-файл="https://saintist.ru/wp-content/uploads/2024/05/master-pdf-text-new.png" alt="Откройте «Вставка» -> «Текст», чтобы добавить текст.»>
Вы также можете настроить свойства редактирования с помощью параметров, представленных в правой части окна.
Помимо текста редактор позволяет добавлять изображения — просто перейдите в «Вставка ->Изображение», если вы хотите их добавить. Как и в случае с текстом, вы также можете настраивать свойства изображений.
Добавьте переключатели и флажки
Вы также можете использовать Master PDF Editor для добавления переключателей и флажков в PDF-файлы. Для этого перейдите к опциям «Вставка ->Переключатель» и «Вставка ->Флажок» соответственно. Например, я добавил оба в созданный мной PDF-файл:
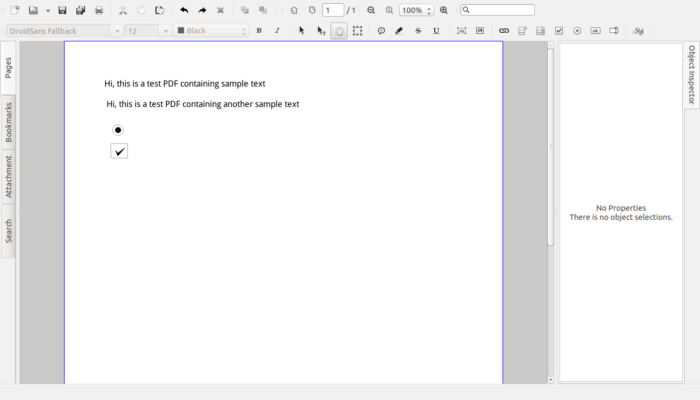
Аналогично вы можете выполнять эти и многие другие действия по редактированию, включая добавление поля со списком, списка, кнопок, подписи и т. д., к любому существующему PDF-файлу.
Примечание : мы уже обсуждали как создавать PDF-файлы с заполняемыми формами в LibreOffice . Стоит отметить, что вы можете сделать то же самое с помощью Master PDF Editor — поле редактирования, флажок, поле-переключатель и другие параметры, представленные в меню «Вставка», помогут вам в этом.
Редактировать существующие файлы
Вы также можете использовать Master PDF Editor для редактирования существующих файлов. Например, вот PDF-файл, который я открыл в редакторе, выбрав «Файл ->Открыть».
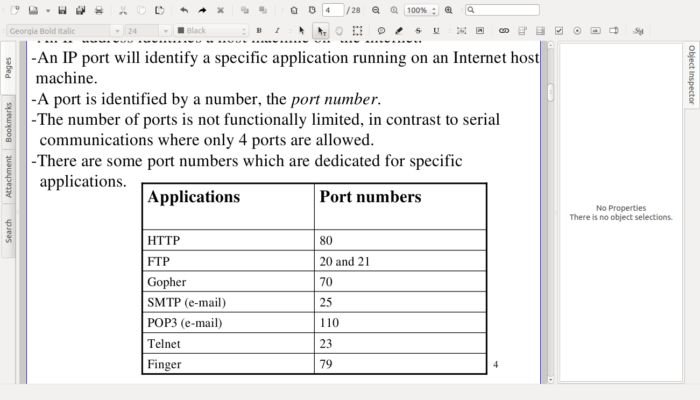
Теперь предположим, что требуется выделить текст «номер порта». Для этого сначала выберите опцию «Комментарии ->Выделить текст»

Как видите, текст подсветился. Аналогично, чтобы подчеркнуть текст, сначала выберите «Комментарии ->Подчеркнуть текст».

Как видите, заголовки столбцов «Приложения» и «Номера портов» удачно подчеркнуты.
Вы также можете использовать Master PDF Editor, чтобы добавить текст в существующий PDF-файл. Для этого сначала выберите параметр «Вставить ->Текст».
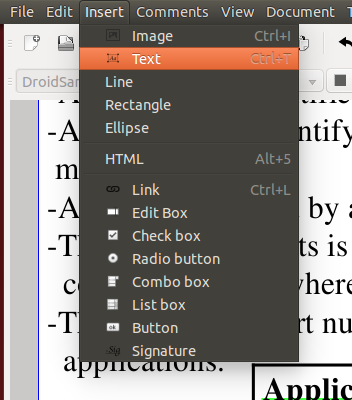
а затем щелкните в том месте PDF-файла, куда вы хотите добавить текст. Например, я добавил текст «(Мы поговорим об этом позже)» сразу после выделенного текста.
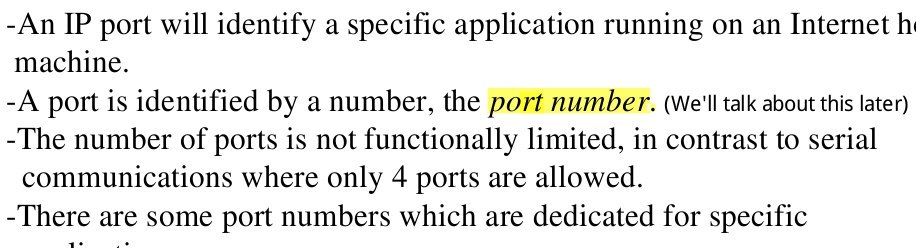
Помимо этого, редактор предоставляет множество опций, которые вы можете использовать при редактировании существующего PDF-файла.
Примечание. Вы можете сохранить все внесенные изменения, просто нажав «Ctrl + S».
Функции главного редактора PDF
Вот полный список предоставляемых функций:
Редактировать существующие файлы
ения и страницы PDF с помощью всех функций редактирования.Заключение
Master PDF Editor – это простой в использовании инструмент, предлагающий множество функций при сохранении простого пользовательского интерфейса, что делает его подходящим как для новых, так и для опытных пользователей. Вы можете узнать больше об этом, посетив его официальную веб-страницу.


