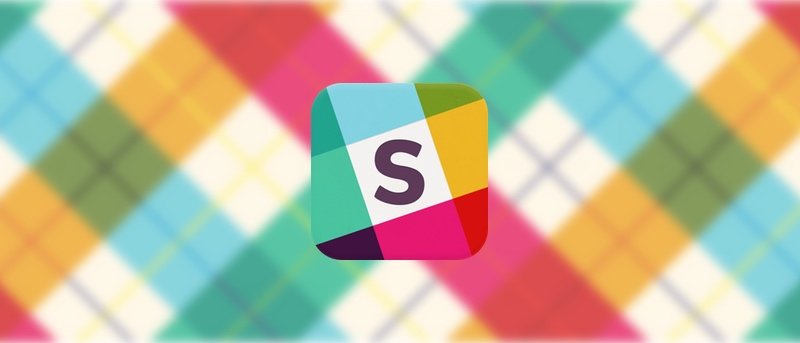Slack – универсальный инструмент общения для команд. Это как ХипЧат , но намного лучше. Если вы работаете в команде, состоящей из нескольких человек, или если ваша команда работает удаленно, вам нужно выбрать Слабый . Это решит вашу головную боль с электронной почтой и обязательно повысит вашу продуктивность.
Slack – универсальный инструмент общения для команд. Это как ХипЧат , но намного лучше. Если вы работаете в команде, состоящей из нескольких человек, или если ваша команда работает удаленно, вам нужно выбрать Слабый . Это решит вашу головную боль с электронной почтой и обязательно повысит вашу продуктивность.
Если вы уже используете Slack, это хорошо. У них уже 500 000 активных пользователей, и их число только растет. Если вы начали часто использовать Slack, вы, должно быть, поняли, что большая часть того, что вы делаете, — это делитесь ссылками и сообщениями из Интернета на канал Slack или в приватный чат. Это, конечно, случай со мной. Ниже вы найдете несколько самых быстрых способов сделать это в Chrome, iOS и Android.
Расширение Slack для iOS
Slack предлагает одно из лучших расширений для iOS 8. Оно мощное, но при этом простое в использовании. После установки приложения Slack , перейдите в Safari (или любое другое приложение, поддерживающее расширения), нажмите кнопку «Поделиться», а затем в верхнем ряду проведите пальцем вправо до конца и нажмите «Еще». Отсюда включите «Slack».
Contents
Расширение Slack для iOS
n.png" alt="Включите расширение Slack iOS в Safari.">Мне нравится расширение Slack, потому что оно работает везде, где вы собираетесь читать текст или просматривать изображения: в Safari, Chrome, программах чтения RSS и других. Просто нажав кнопку «Slack», вы увидите всплывающее окно с заголовком страницы и ссылкой, уже расположенными в поле, которое вы можете редактировать. Ниже будут варианты выбора команды Slack и канала. Сейчас я в четырех командах Slack, поэтому возможность сменить команду прямо здесь очень полезна. То же самое происходит с выбором канала или решением отправить кому-то личное сообщение.
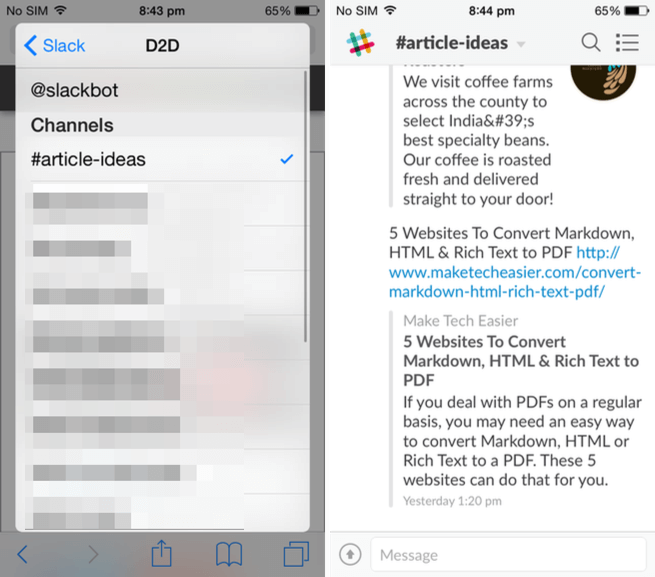
Интеграция Slack с Android
Android-приложение Slack не так хорош, как приложение для iOS, и та же история с встроенной интеграцией общих таблиц. Везде, где вы видите кнопку «Поделиться» в Android, появится опция Slack. Но проблема в том, что всплывающее окно не позволит вам переключаться между несколькими командами Slack, в которые вы вошли в приложении Android.
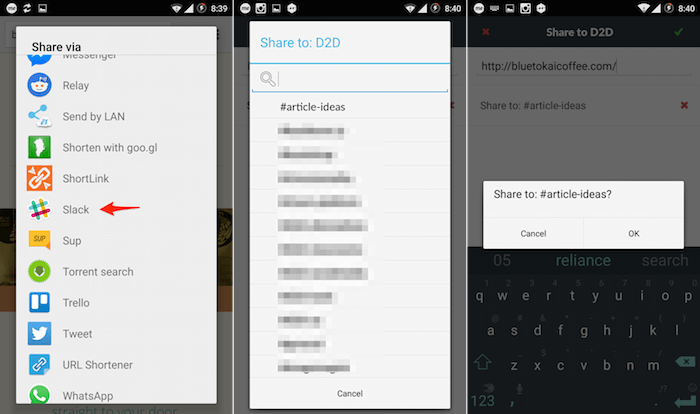
Здесь будет отображаться команда, которая в данный момент активна в приложении. Однако вы можете выбирать между каналами и прямым чатом. Если вы вошли только в одну учетную запись Slack, это не будет для вас проблемой. Но я знаю много людей, для которых это может быть серьезной неприятностью, в том числе и меня самого. Я надеюсь, что вскоре Slack обеспечит равенство функций приложений для iOS и Android.
#Clicky для расширения Slack
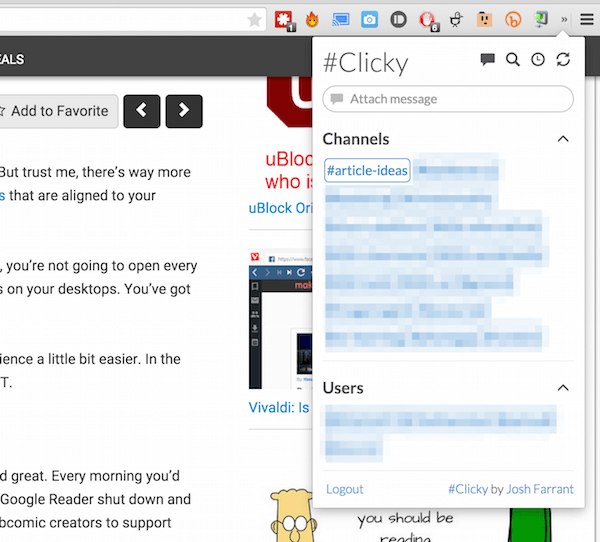
Опять же, проблема #Clicky такая же, как и у Android. Вы не можете войти в несколько команд Slack одновременно.
Рецепт «Заметка от IFTTT» для iOS и Android
IFTTT — отличный инструмент веб-автоматизации , и у них есть потрясающие рецепты Slack с которым тебе следует провести некоторое время . Но сейчас я хочу сосредоточиться на приложении Do Note от IFTTT(доступном как для iOS, так и для Android), которое берет на себя часть автоматизации «IF» и делает ее инициируемой пользователем. Использование рецепта Do Note to Slack вы можете запустить приложение и ввести все, что хотите, или вставить ссылку, нажать одну кнопку, и текст теперь будет отправлен на определенный канал команды
#Clicky для расширения Slack
ии рецепт.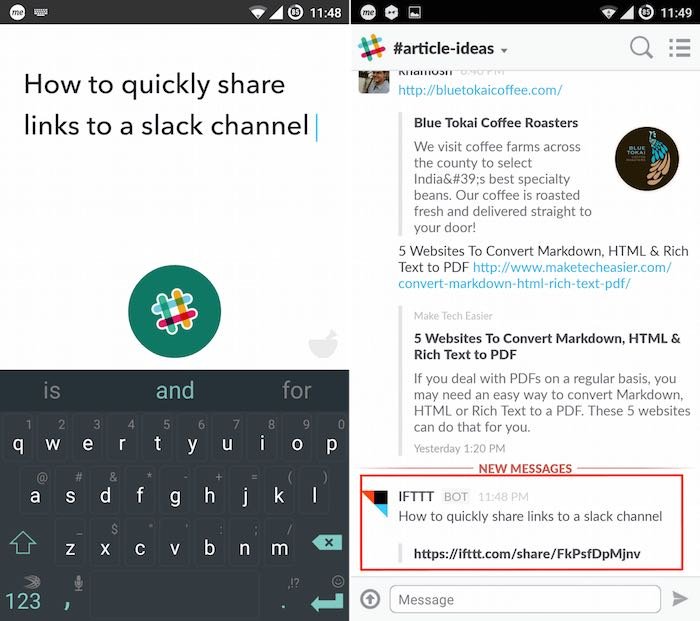
У меня есть комната Slack, предназначенная только для меня, и я использую ее, чтобы оставаться в курсе RSS-каналов, получать уведомления и многое другое. Еще у меня есть канал, где я быстро набираю идеи для статей. На моем канале идей для статей настроена функция «Заметки», поэтому в следующий раз, когда я придумаю потрясающий лайфхак века, вероятность того, что я забуду его через сорок секунд, будет меньше.
Ограничением здесь является то, что вы можете использовать эту настройку только для одного канала в одной команде Slack. Но если вас это устраивает или у вас есть конкретный вариант использования, когда такая настройка может оказаться невероятно полезной, настройте ее.
Есть ли у вас полезные советы по Slack? Поделитесь с нами в комментариях ниже.