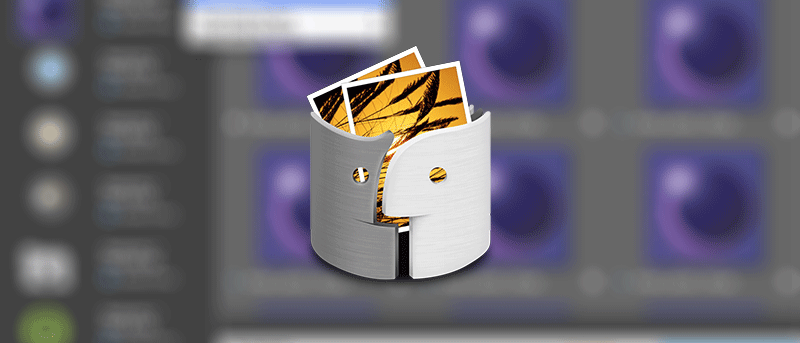Если на вашем Mac очень большая библиотека фотографий, возможно, на вашем компьютере имеется много дубликатов этих фотографий. Дубликаты часто создаются различными приложениями, чтобы гарантировать, что вы не повредите исходную фотографию при ее изменении на своем компьютере. Они также создаются при импорте библиотек фотографий в приложение для просмотра фотографий. Если вы считаете, что на вашем Mac есть дубликаты фотографий и они занимают огромный объем памяти, который в противном случае можно использовать для хранения других вещей, у вас есть способ найти эти дубликаты и стереть их со своего компьютера.
Если на вашем Mac очень большая библиотека фотографий, возможно, на вашем компьютере имеется много дубликатов этих фотографий. Дубликаты часто создаются различными приложениями, чтобы гарантировать, что вы не повредите исходную фотографию при ее изменении на своем компьютере. Они также создаются при импорте библиотек фотографий в приложение для просмотра фотографий. Если вы считаете, что на вашем Mac есть дубликаты фотографий и они занимают огромный объем памяти, который в противном случае можно использовать для хранения других вещей, у вас есть способ найти эти дубликаты и стереть их со своего компьютера.
Для Mac существует приложение Photos Ducular Cleaner, которое позволяет находить дубликаты фотографий и удалять их с вашего Mac. Приложение доступно бесплатно в Mac App Store.
Вот как вы можете использовать его на своем Mac:
Поиск и удаление повторяющихся фотографий на Mac
Загрузите и установите приложение Фотографии Очиститель дубликатов из Mac App Store на свой Mac.
Запустите приложение с панели запуска на своем Mac.
Когда приложение запустится, нажмите «Очистка дубликатов фотографий», а затем «Настройки…». Вы должны перейти на панель настроек.
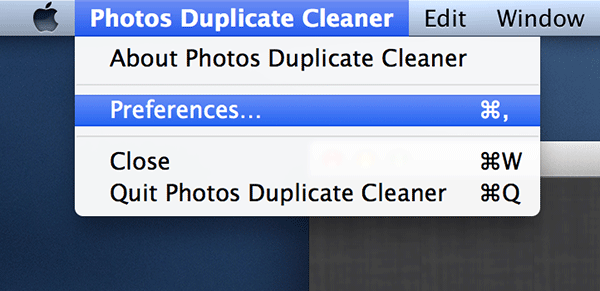
На панели настроек выберите «/Volumes», а затем нажмите «-», как показано ниже. Он удалит другие диски, существующие на вашем Mac, из списка незнания. Таким образом, поиск дубликатов фотографий будет выполняться на всех дисках вашего Mac, а не на основном диске.
Когда это будет сделано, закройте панель.
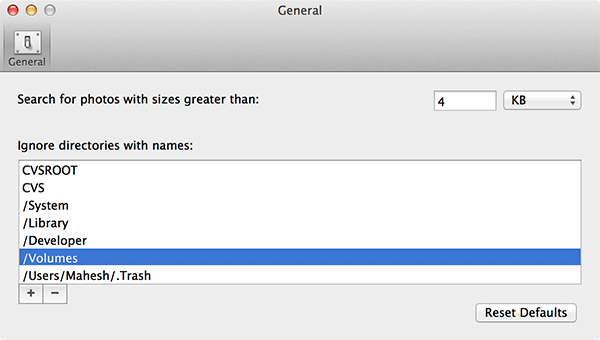
Нажмите кнопку с надписью «Выбрать папку и отсканировать дубликаты сейчас» на главном экране приложения. Вот тут-то и начинается поиск дубликатов.

Вам будет предложено выбрать папку, в которой вы хотите запустить сканирование. Просто выберите папку, в которой вы сохранили свои фотографии и которая, по вашему мнению, содержит дубликаты. Затем нажмите «Открыть», чтобы открыть эту папку в приложении.
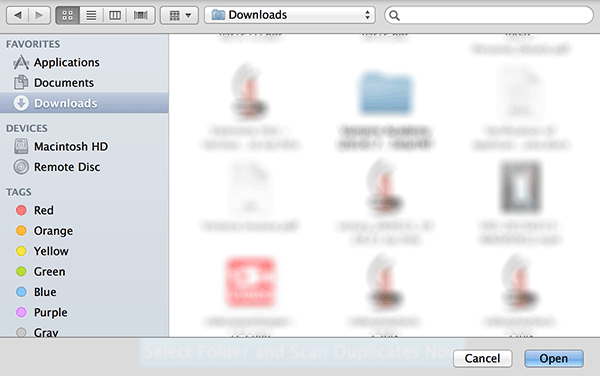
Как только вы нажмете «Открыть» на предыдущем шаге, приложение должно начать поиск дубликатов. Как только это будет сделано, вам будет показано, сколько дубликатов было найдено и сколько места в памяти вы сможете освободить, если удалите их. Нажмите кнопку «ОК», чтобы двигаться вперед.
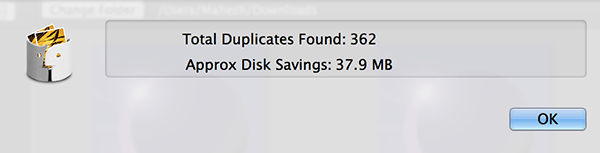
Чтобы предотвратить случайное удаление ваших важных фотографий, вы можете отменить выбор всех фотографий, которые были помечены приложением как дубликаты. Таким образом, вы сможете индивидуально выбрать фотографии, которые хотите удалить со своего устройства.
Чтобы отменить выбор фотографий, нажмите значок меню и выберите «Отменить выбор всех».
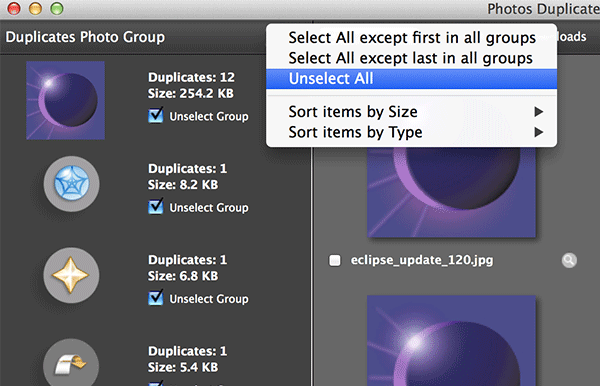
Если вы хотите очень быстро освободить место в памяти, вы можете отсортировать фотографии по размеру, чтобы самая большая из них отображалась вверху, и с нее можно было начать работу. Затем вы можете перейти к самому маленькому файлу, но его удаление не освободит вам много места в памяти.
Для этого нажмите значок меню и выберите «Сортировать элементы по размеру», а затем «По убыванию». Все фотографии будут размещены на экране приложения в порядке убывания.
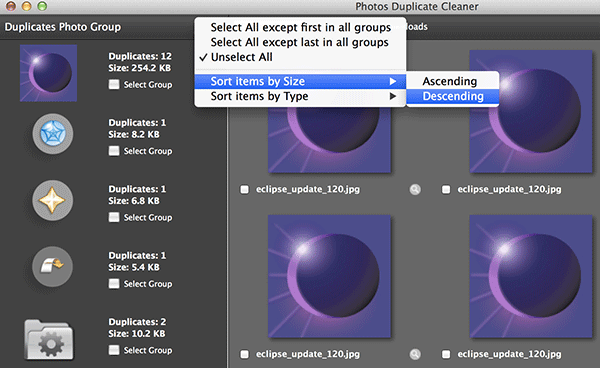
Теперь вы можете выбрать дубликаты фотографий, которые хотите удалить. Отметьте все, что хотите удалить, а затем нажмите «Очистить дубликаты». Он должен удалить дубликаты за вас.
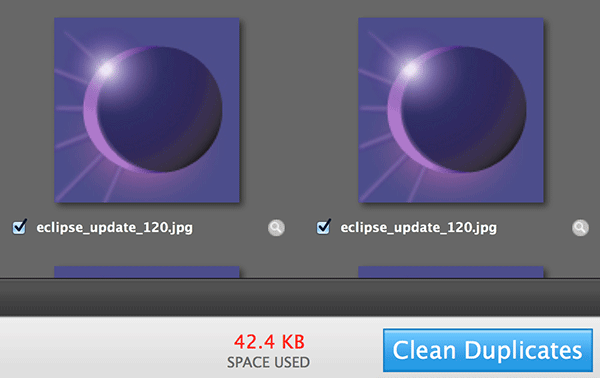
Заключение
Никто не хочет, чтобы его драгоценное пространство памяти использовалось для дубликатов бесполезных фотографий. В приведенном выше руководстве рассказывается, как найти такие фотографии и удалить их со своего компьютера, чтобы освободить ценное пространство памяти для хранения других файлов.