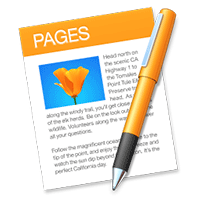 Pages — одно из офисных приложений, созданных Apple для своей системы Mac OS X. Это эквивалент Microsoft Word на ПК с Windows, хотя Microsoft Word также доступен для платформы Mac. Если вы какое-то время пользовались приложением Pages, вы заметили, что оно не позволяет легко извлечь изображение из документа. Например, если кто-то отправил вам документ Pages, и вы хотите извлечь из него изображение, вы не сможете сделать это напрямую. Вам потребуется использовать один из следующих способов, чтобы получить изображение из документа.
Pages — одно из офисных приложений, созданных Apple для своей системы Mac OS X. Это эквивалент Microsoft Word на ПК с Windows, хотя Microsoft Word также доступен для платформы Mac. Если вы какое-то время пользовались приложением Pages, вы заметили, что оно не позволяет легко извлечь изображение из документа. Например, если кто-то отправил вам документ Pages, и вы хотите извлечь из него изображение, вы не сможете сделать это напрямую. Вам потребуется использовать один из следующих способов, чтобы получить изображение из документа.
Эти обходные пути позволяют извлечь изображение из документа, созданного с помощью приложения Pages на Mac. Вы можете использовать любой из этих методов; все зависит от ваших предпочтений.
Использование контент-менеджера для извлечения изображения
Это, должно быть, самый простой способ получить изображение из документа Pages. Вот как вы можете его использовать:
Откройте папку, в которой находится ваш документ Pages.
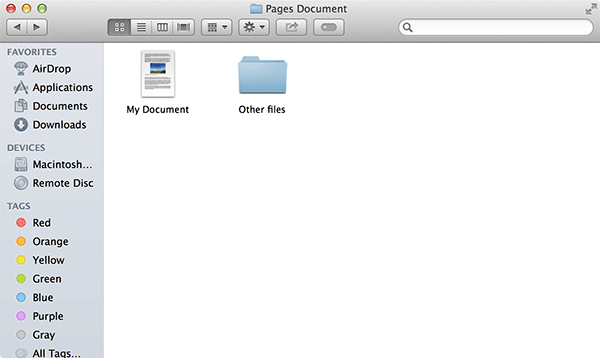
Нажмите правой кнопкой мыши на документе и выберите «Показать содержимое пакета». Он должен показать вам реальные файлы, находящиеся в файле документа.
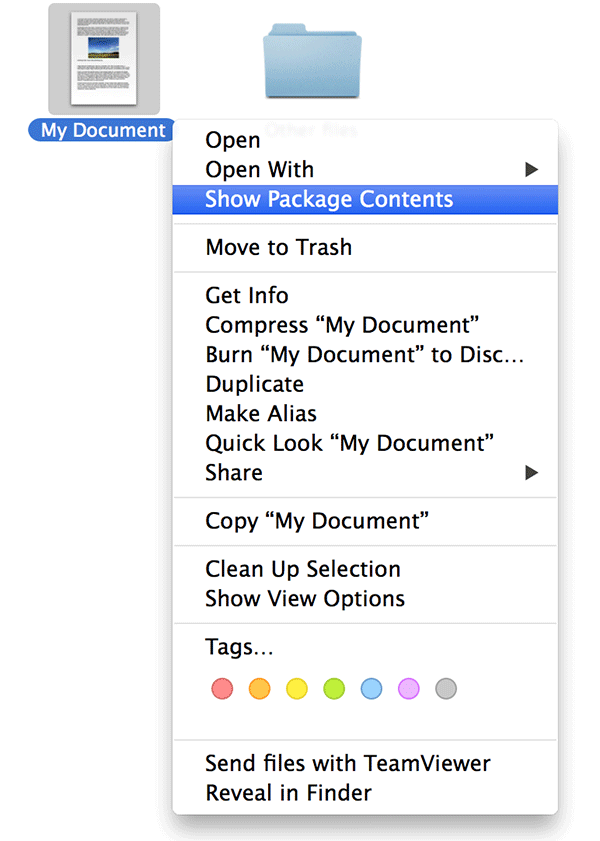
Теперь откройте папку с надписью «Данные», дважды щелкнув по ней. Здесь находится ваше изображение.
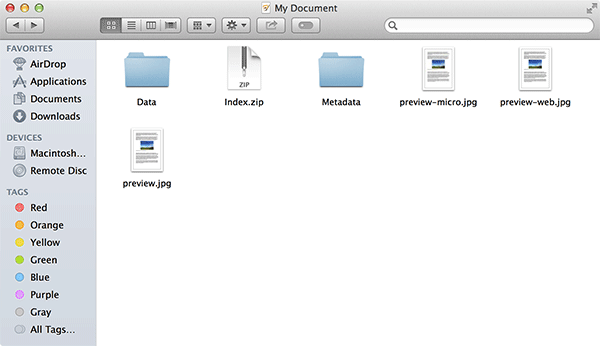
Вы должны увидеть изображение в документе Pages. Он может иметь несколько размеров, если его размер был изменен в исходном документе.
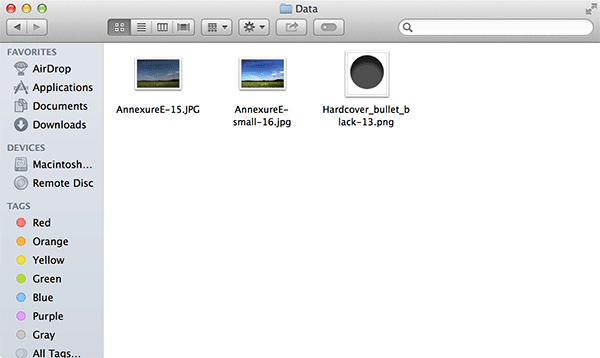
Теперь вы можете скопировать это изображение, щелкнув его правой кнопкой мыши и вставив в любое место. Теперь оно похоже на обычное изображение, и вы можете делать с ним все, что обычно делаете с другими изображениями.
Использование ZIP-менеджера для извлечения изображения
Если описанный выше метод вам не помог или вы просто хотите использовать другой метод, вот как вы можете использовать ZIP-менеджер для извлечения изображения из документа Pages на вашем Mac.
Этот метод меняет расширение документа Pages на «.zip», который затем можно просмотреть как архив на своем компьютере. Чтобы изменить расширение, сначала необходимо включить Finder, чтобы он отображал расширения для всех файлов. Для этого выполните следующие действия.
Нажмите «Finder» в верхнем левом углу и выберите «Настройки…». Вы перейдете к настройкам приложения Finder.
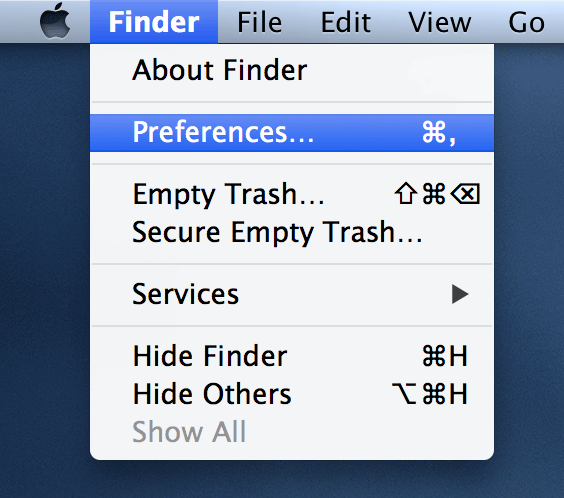
Когда он запустится, нажмите вкладку «Дополнительно», чтобы открыть дополнительные настройки Finder.
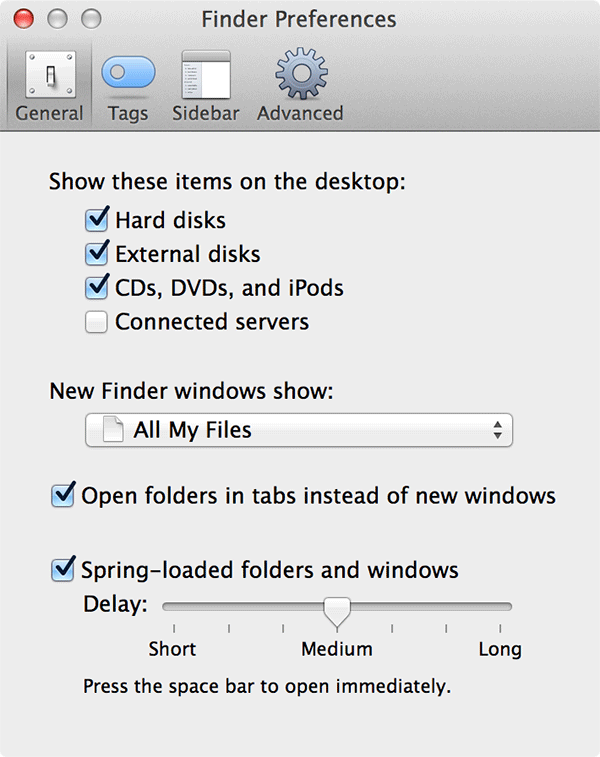
Установите флажок «Показать все расширения имен файлов». Теперь вы сможете увидеть расширения для всех файлов, доступных на вашем Mac.
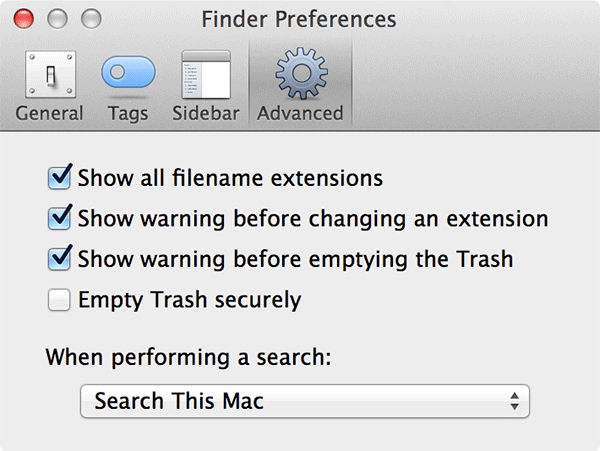
Теперь откройте папку, в которой находится документ Pages.
Нажмите на документ и нажмите клавишу «Return» (ввод), чтобы переименовать его.
Переименуйте файл, чтобы он имел расширение «.zip». Перед «.» может быть что угодно. точка, но расширение должно быть «.zip». После ввода нового имени нажмите Return, чтобы сохранить изменения.
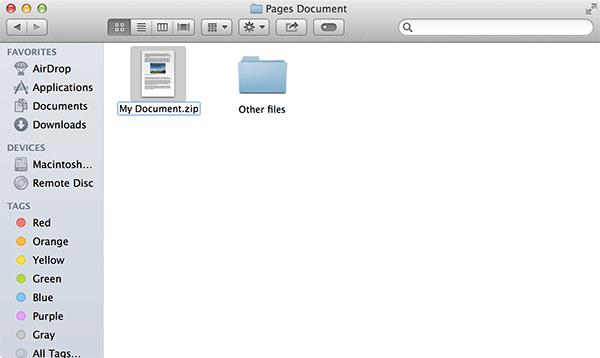
Вам будет задан вопрос, действительно ли вы хотите изменить расширение. Нажмите кнопку с надписью «Использовать.zip», и все готово.
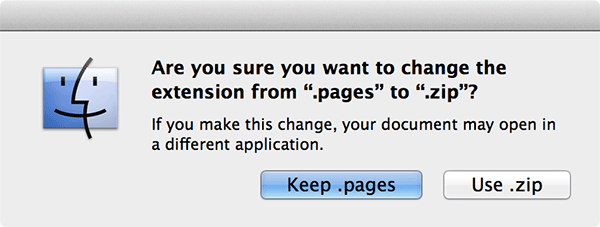
Теперь ваш документ должен отображаться как ZIP-архив. Дважды щелкните по нему, чтобы открыть. Теперь он откроется в Finder как папка, а не как документ Pages.
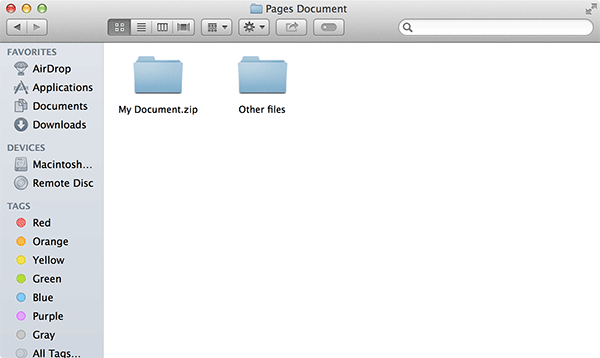
Теперь перед вами несколько папок. Дважды щелкните папку с надписью «Данные», поскольку это папка, содержащая файлы изображений.
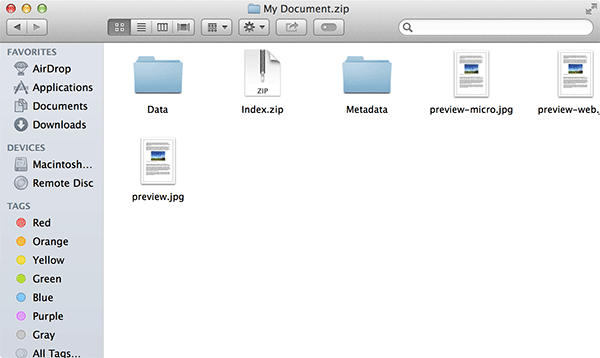
В этой папке можно найти изображения, прикрепленные к документу. Скопируйте отсюда нужное изображение и вставьте его в любое место.
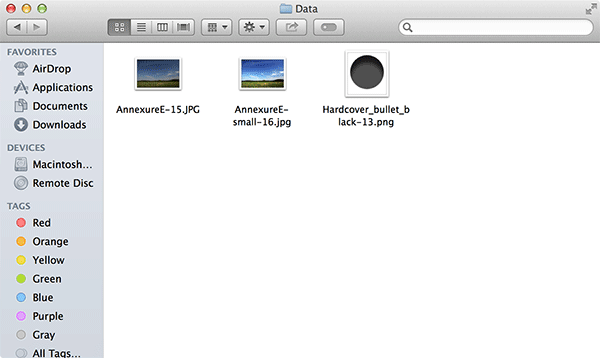
Теперь у вас есть индивидуальный доступ ко всем изображениям, содержащимся в этом конкретном документе Pages.
Заключение
Если вам необходимо отправить изображение из документа Pages, вы можете использовать описанные выше методы для выполнения этой работы. Эти методы позволяют отправить отдельное изображение своим друзьям или начальнику, не отправляя весь документ.


