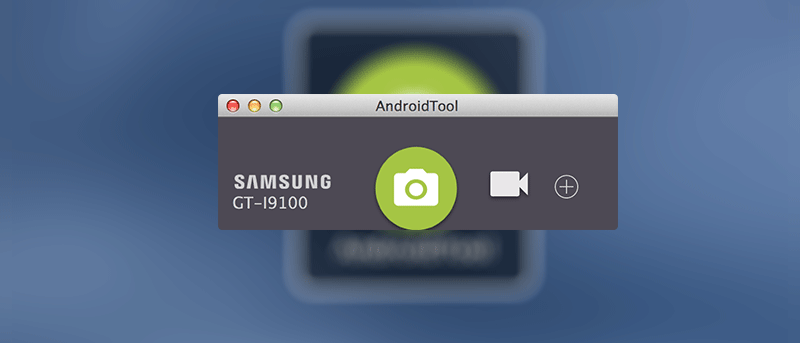Записывать и захватывать экран устройства Android теперь стало проще, чем раньше. Теперь у вас есть ряд инструментов, которые помогут вам записать экран вашего устройства. От использования ADB для записи экрана до использования AirDroid для беспроводного захвата снимков экрана — нет недостатка в инструментах для выполнения этой работы. Одной из таких замечательных утилит является AndroidTool, которая работает на вашем Mac и позволяет вам захватить ваше устройство прямо с вашего компьютера.
Да, вам не нужно запускать приложение записи на своем устройстве, а затем экспериментировать с ним, чтобы начать и остановить запись. Все это можно сделать прямо на вашем Mac. Инструмент позволяет захватывать и записывать экран вашего Android-устройства. Результаты сохраняются на вашем Mac, а не на SD-карте вашего устройства. Вот как вы можете использовать этот инструмент на своем компьютере:
Запись экрана устройства Android на Mac
Первый шаг — установить AndroidИнструмент на ваш Mac. Загрузите его на свой Mac, распакуйте архив и перетащите файл приложения в папку «Программы».
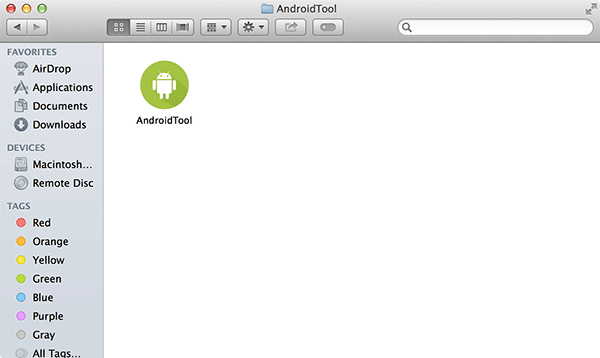
Затем включите отладку по USB на вашем устройстве Android. Для этого перейдите в Меню, а затем в Настройки. Прокрутите вниз до тех пор, пока не увидите «Параметры разработчика», и нажмите на него. Затем вы должны увидеть опцию «Параметры разработчика». Просто включите его, и все готово.
Если вы не видите параметры разработчика в настройках вашего устройства, следуйте инструкциям здесь, чтобы активировать параметры разработчика.
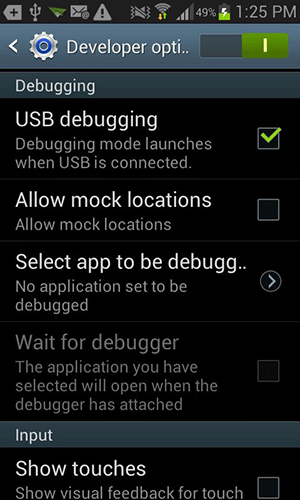
Подключите устройство к Mac с помощью USB-кабеля.
Нажмите панель запуска на панели Dock, найдите и нажмите «AndroidTool», и он запустится автоматически.
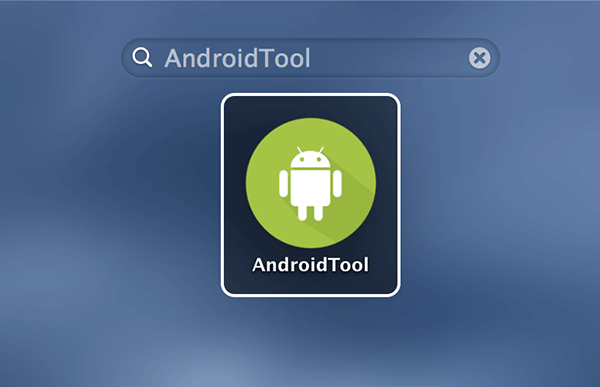
Как только инструмент обнаружит ваше устройство, он покажет вам параметры захвата и записи на главной панели. Чтобы сделать снимок экрана вашего устройства, просто нажмите на значок камеры в центре инструмента.
Если вы заинтересованы в записи экрана вашего устройства вместо захвата неподвижных изображений, вы можете щелкнуть небольшой значок видео рядом со значком камеры, и на вашем устройстве должен начаться процесс записи.
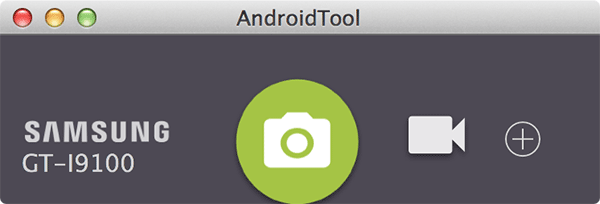
Снимки экрана и видео, снятые с помощью этого инструмента, сохраняются в папке AndroidTool на рабочем столе. Таким образом, вам не придется бегать, чтобы увидеть, где сохранена ваша работа; оно прямо на вашем рабочем столе.
Заключение
Пользователи Mac могут использовать указанную выше утилиту для выполнения основных задач на своем устройстве Android, таких как создание снимков экрана и запись видео с экрана. Это небольшая утилита, которая не использует много ресурсов вашего компьютера.