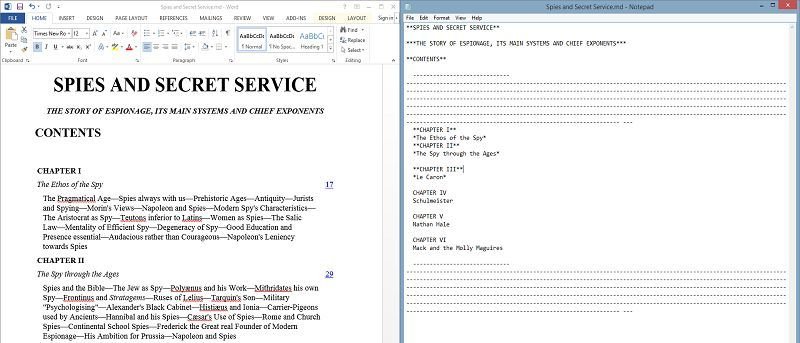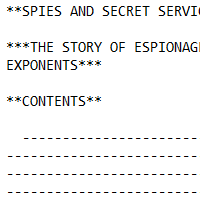 Не всем нравится устанавливать множество программ для выполнения якобы одинаковых или похожих задач. Написание программного обеспечения является спорным примером этого в действии: ранее мы рассматривали текстовые редакторы Markdown для Windows, включая очень минималистичный Умный Даун , а также варианты, размещенные в Интернете.
Не всем нравится устанавливать множество программ для выполнения якобы одинаковых или похожих задач. Написание программного обеспечения является спорным примером этого в действии: ранее мы рассматривали текстовые редакторы Markdown для Windows, включая очень минималистичный Умный Даун , а также варианты, размещенные в Интернете.
Недавний комментарий, оставленный читателем, натолкнул нас на след «Writage» — еще одного инструмента, связанного с Markdown, но не редактора в обычном смысле этого слова. Скорее, Writage — это расширение для Microsoft Word, которое может создавать документы в Markdown.
Почему?
Существует множество редакторов Markdown, включая те, которые мы рассмотрели, а некоторые, возможно, и нет. Однако ни одна из них не работает так же, как Writage, поскольку это были отдельные программы. Writage действует как расширение функциональности Microsoft Word.
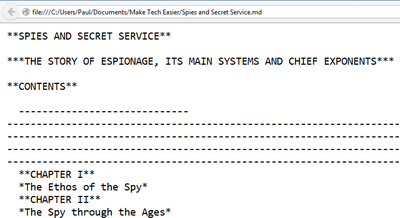
Короче говоря, это превращает Word в редактор Markdown, непохожий ни на один другой. Нет никакого кода или синтаксиса, который нужно запоминать для функционирования; жирный текст создается нажатием «Ctrl + B» или соответствующей кнопки и будет выделен жирным шрифтом в процессе написания.
Когда документ сохраняется как файл Markdown, он будет правильно заменен соответствующим синтаксисом, устраняя кривую сложности, которая в противном случае была бы связана с Markdown. Word стал отраслевым стандартом для большинства текстов, а Writage распространяет его на менее традиционные средства форматирования.
Установка
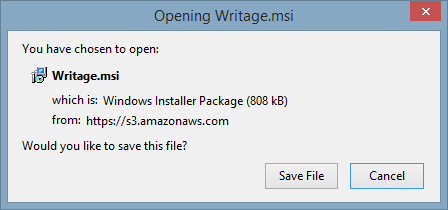
1. Скачать Writage с сайта разработчика и сохраните его на свой компьютер.
2. Запустите установщик, связанный с Writage.
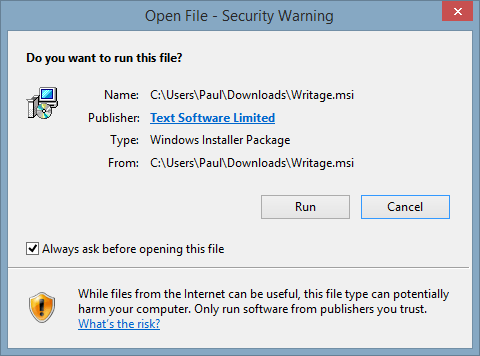
3. Примите любые запросы, которые вы можете получить в зависимости от вашей версии Windows, и дождитесь завершения установки.
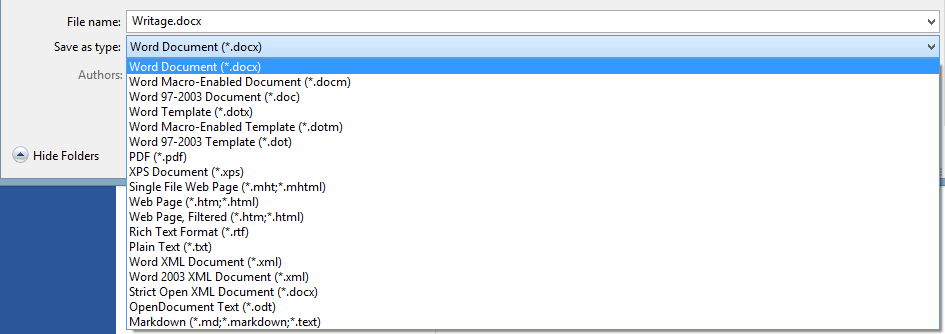
4. Откройте Word еще раз и попытайтесь сохранить документ в новом формате. Если вы используете более старую версию Word, это можно сделать через меню «Файл» и «Сохранить как». В версиях, включая 2007 и более поздние, нажмите логотип Office или кнопку «Файл», а затем «Сохранить как».
5. В нижней части приглашения «Сохранить» выберите тип файла и прокрутите доступные файлы. Markdown должен быть среди них; в нашем случае он появился в самом низу.
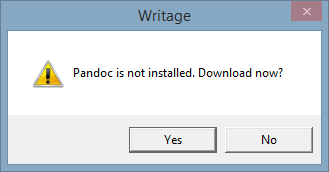
6. Подтвердите, что вы хотите сохранить документ, и вы получите сообщение об ошибке; для этого потребуется другая программа под названием Pandoc. Примите это приглашение, чтобы открыть веб-браузер по умолчанию.
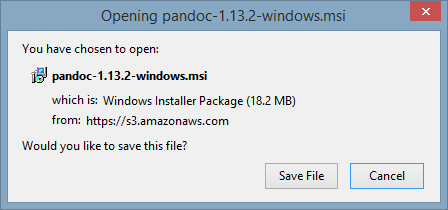
7. Загрузите Pandoc с сайта, который откроется в вашем браузере.
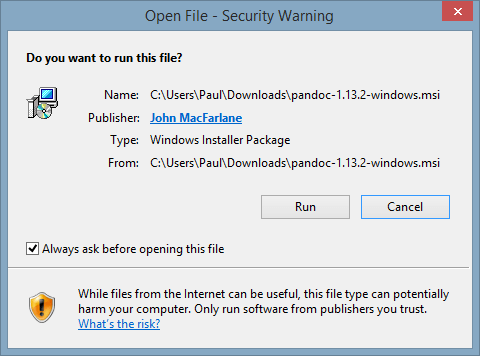
8. Запустите Pandoc и выполните установку: здесь нет сложных шагов или бесплатных предложений, что делает установку очень простой.
9. Сохраните еще один документ, созданный в Word, как Markdown, чтобы убедиться, что все работает правильно.
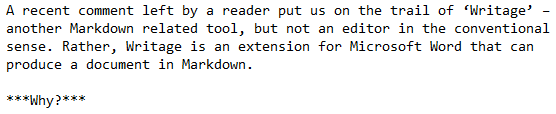
10. Если вы хотите убедиться, что документ отображается правильно, вы можете открыть его с помощью Блокнота и проверить правильность синтаксиса в документе.
Заключение
По крайней мере, Writage может стать одним из самых интересных проектов в области редактирования Markdown благодаря своей простой концепции. Вместо того, чтобы заставлять пользователей знакомиться с другой средой письма, он просто расширяет функциональность самых популярных в мире. Word знаком подавляющему большинству пользователей компьютеров, что делает его отличной основой для добавления новых функций.
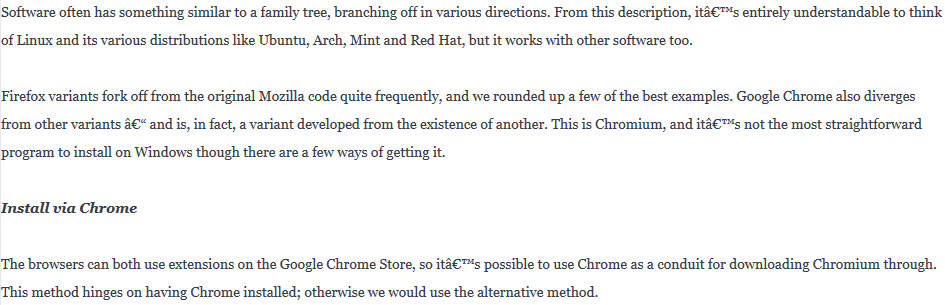
По нашему опыту, текст не идеален. Некоторый текст отображается немного по-другому, причем одна из наиболее распространенных проблем — необычные символы с акцентом. Это может быть связано с кодировкой символов или рядом других мелких вещей — не каждый сможет принять эти случаи, но для тех, кто готов перепроверить свои документы Markdown, не существует более простого редактора, чем тот, который вы уже знаете..